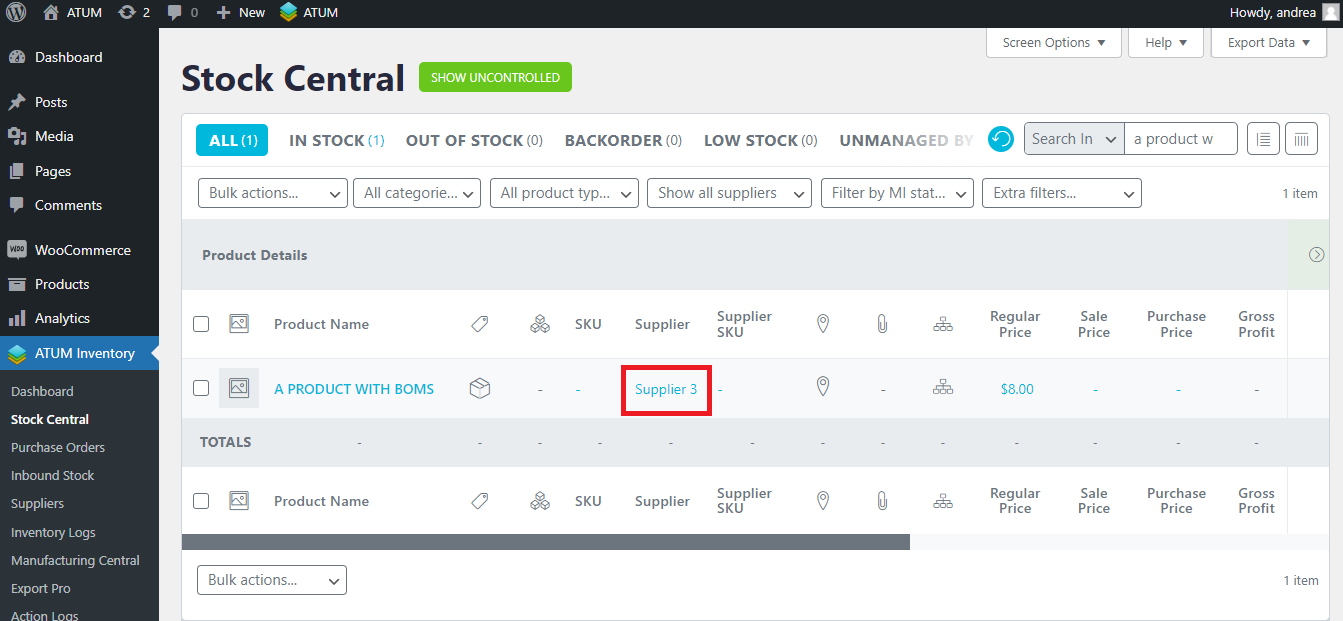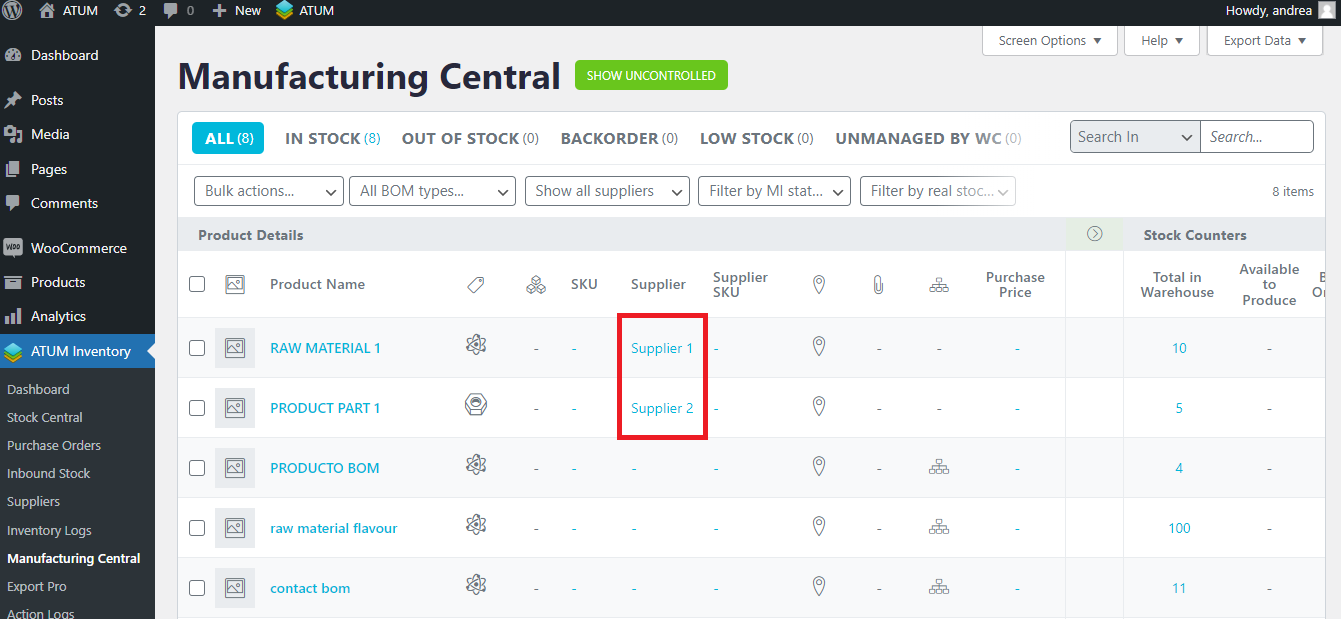The potential of ATUM Export Pro allows you to export data, modify it or add more data in bulk, and later import it on your site or on a new site. Undoubtedly, this functionality will save you a lot of time and will help you optimize the stock management of your online store.
You can bulk-import any kind of data, and in this post, we will explain to you how to add suppliers to your products with bulk import.
- A Simple Product
- A Variation Product
- A Multi-Inventory Product
- A Product with BOMs
HOW TO ADD SUPPLIERS IN BULK OF SIMPLE PRODUCTS
First, go to Export Pro, and export from scratch or from a template. If you export from scratch you will need to choose the Products entity. If you export from a template, the entity is already chosen.
- From Scratch:
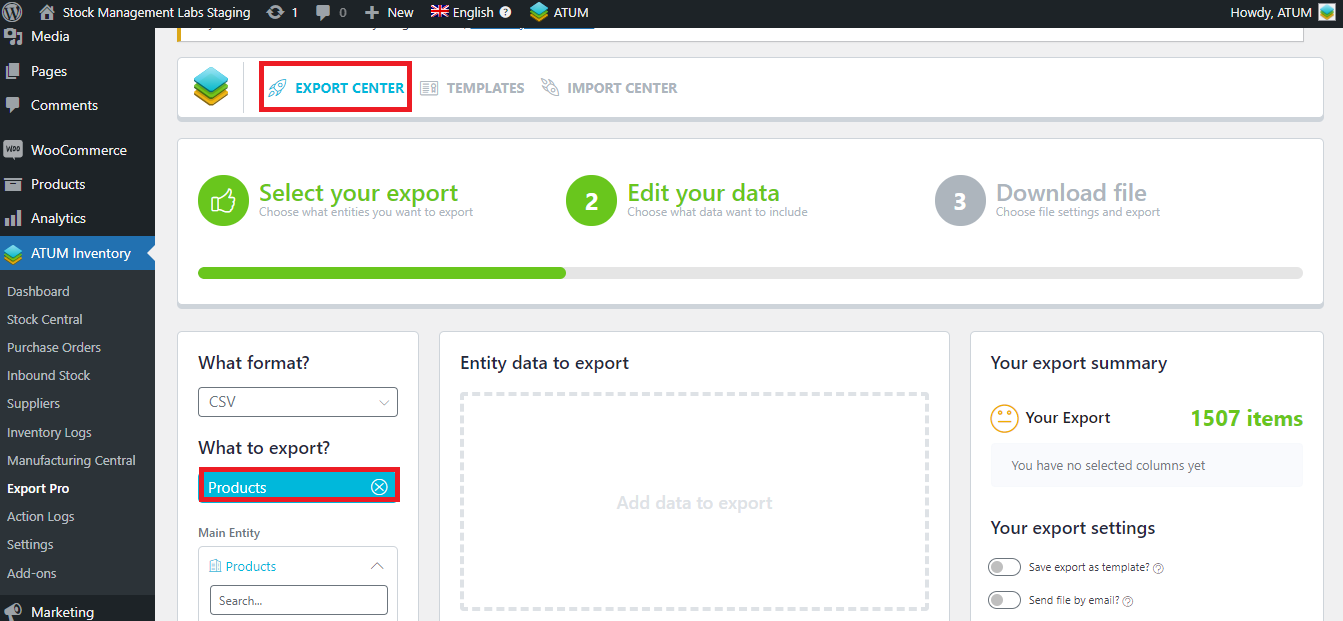
- You need at least the following fields:
- ID
- Title
- Parent
- Type
- Supplier ID
- Product ID
- From a template:
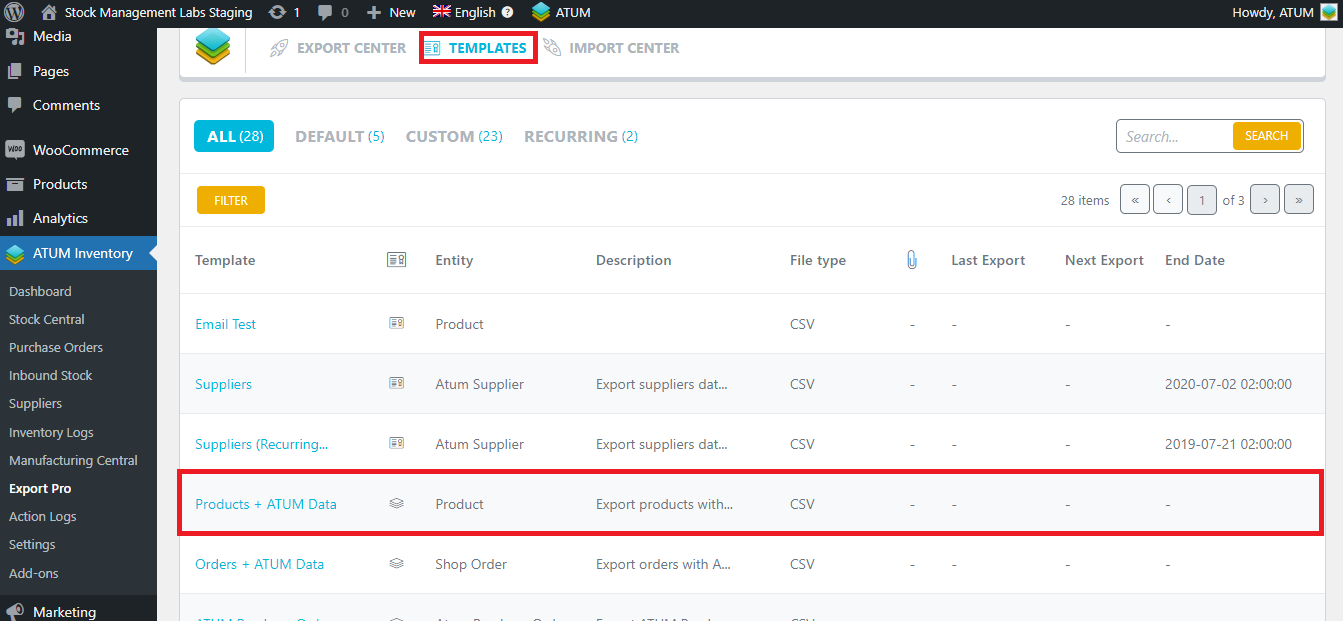
- Once exported, import the archive to Google Sheets. In the next image you can see that this simple product has no supplier assigned:

Now, add the ID of the supplier you want to assign to this product:

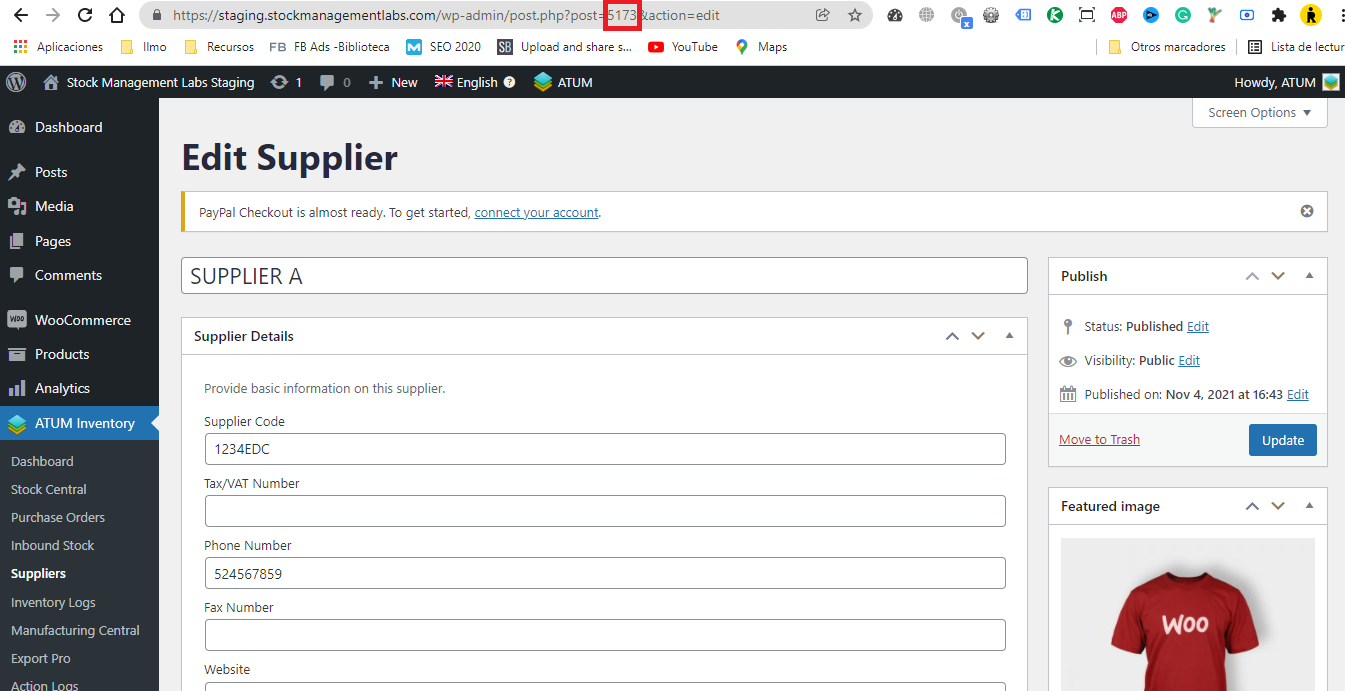
- Next, export the spreadsheet as a CSV and import it to your site:
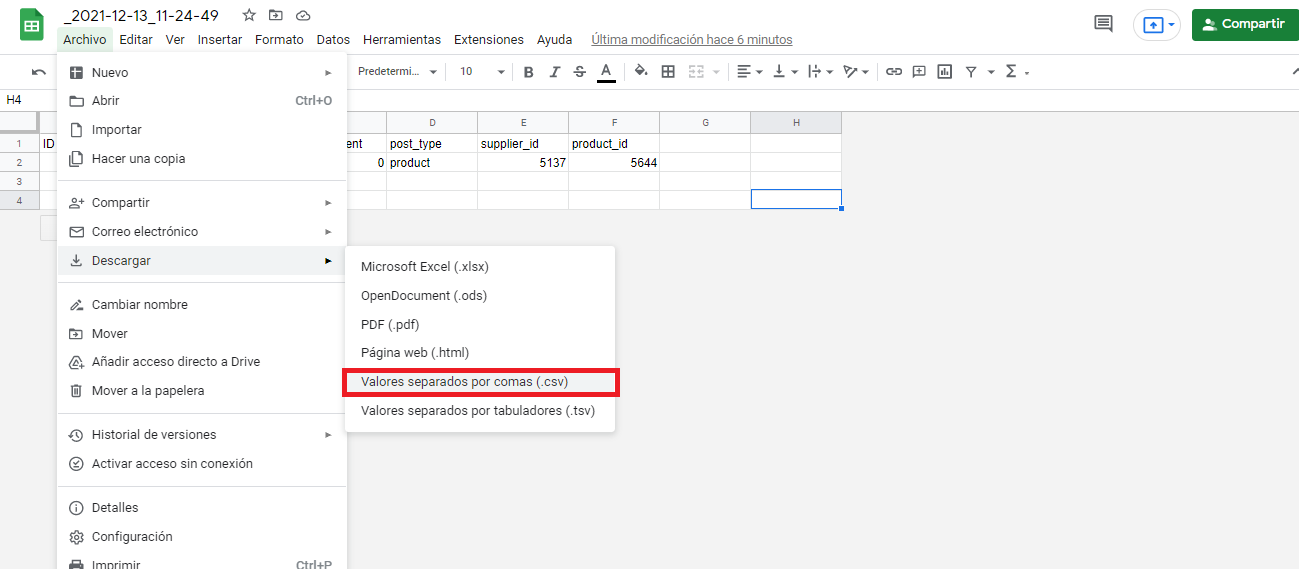
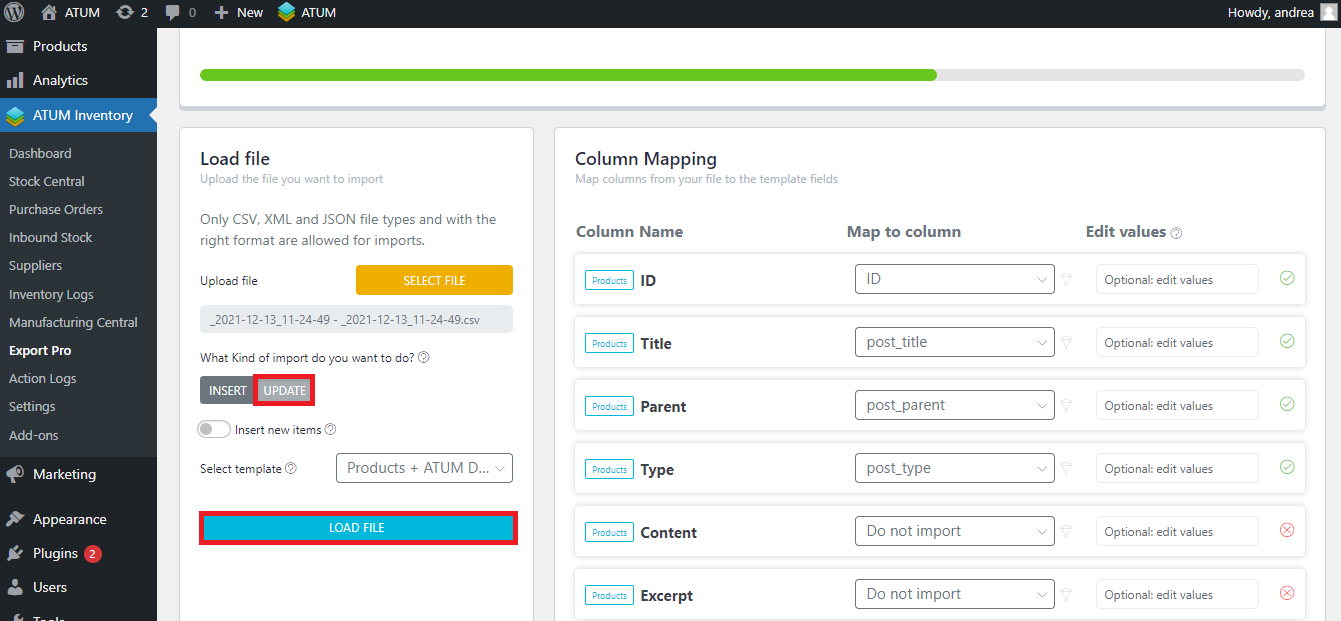
- Once imported, the supplier assigned will be set in the product:
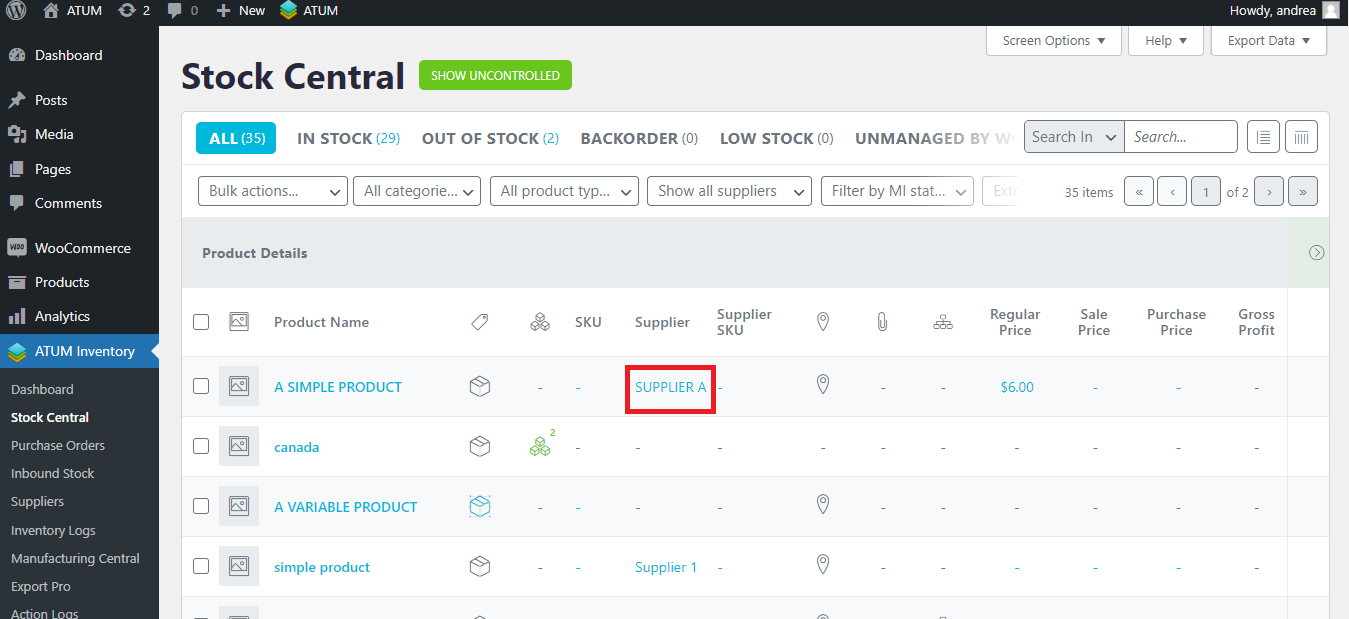
HOW TO ADD SUPPLIERS IN BULK TO VARIATION PRODUCTS
In order to export the spreadsheet, you have to follow the same process as before.
- You need at least the following fields:
- ID
- Title
- Parent
- Type
- Supplier ID
- Product ID
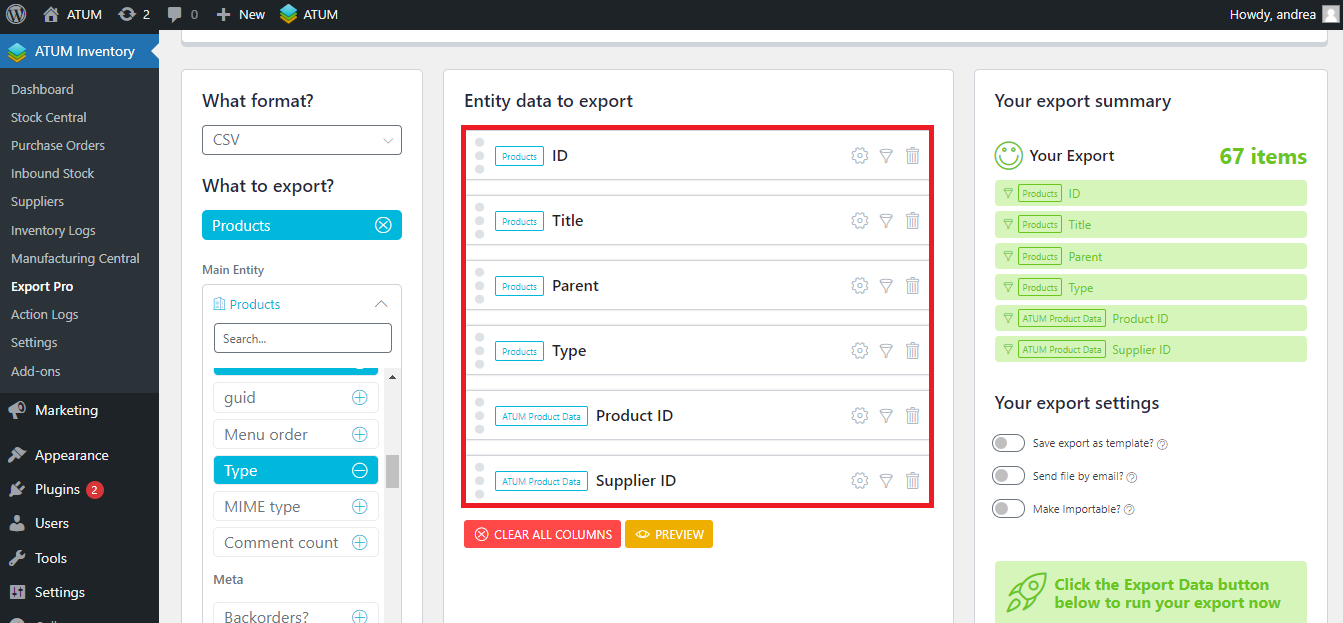
- Once exported, import the archive to Google Sheets. In the next image, you can see that these variation products have no supplier assigned:

- Now, add the ID of the supplier you want to assign to the variations of this product:
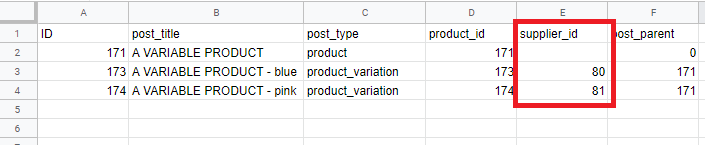
- Next, export the spreadsheet as a CSV and import it to your site.
Go to the import area, select the file you have just downloaded, choose UPDATE, and select the ATUM products template.
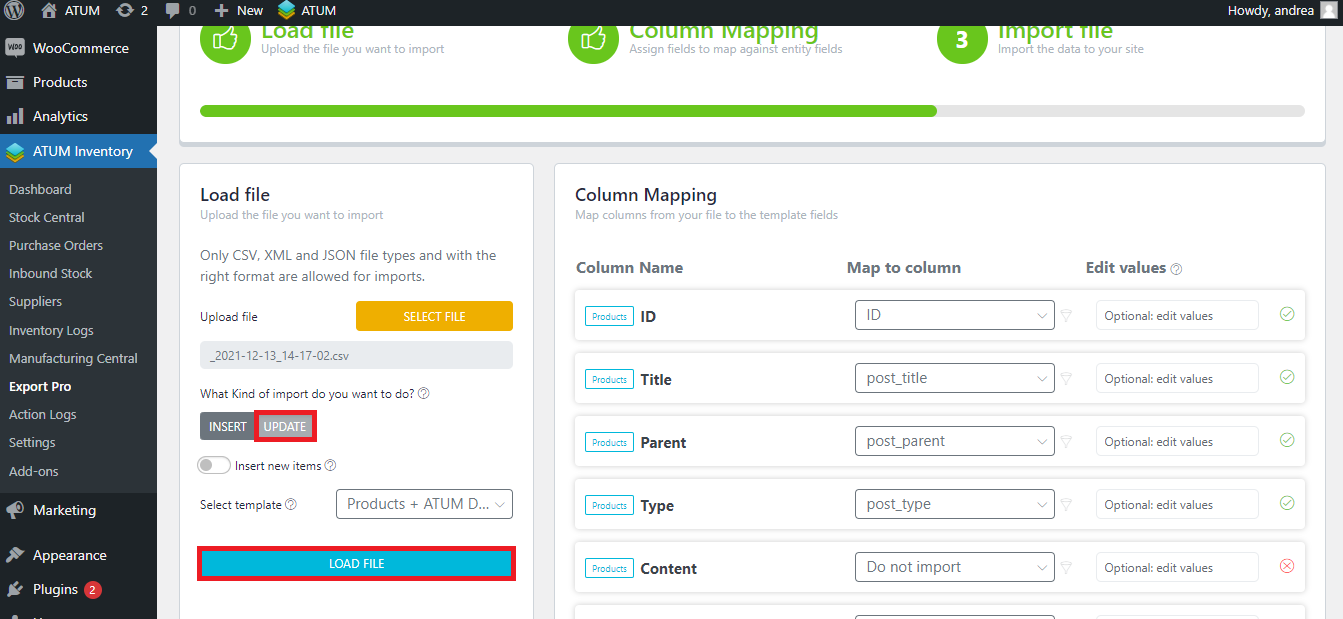
- Click on the ‘LOAD FILE’ button and ‘IMPORT DATA’:
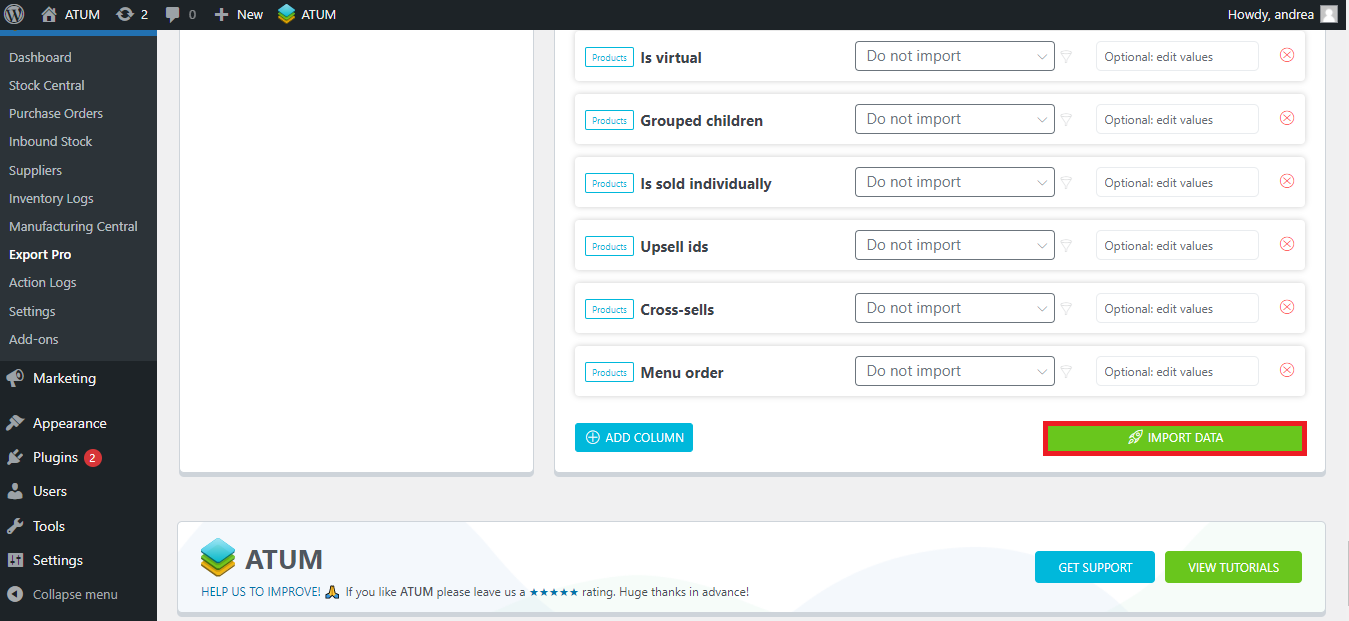
- Once the import is completed, the suppliers will be assigned to your variations.
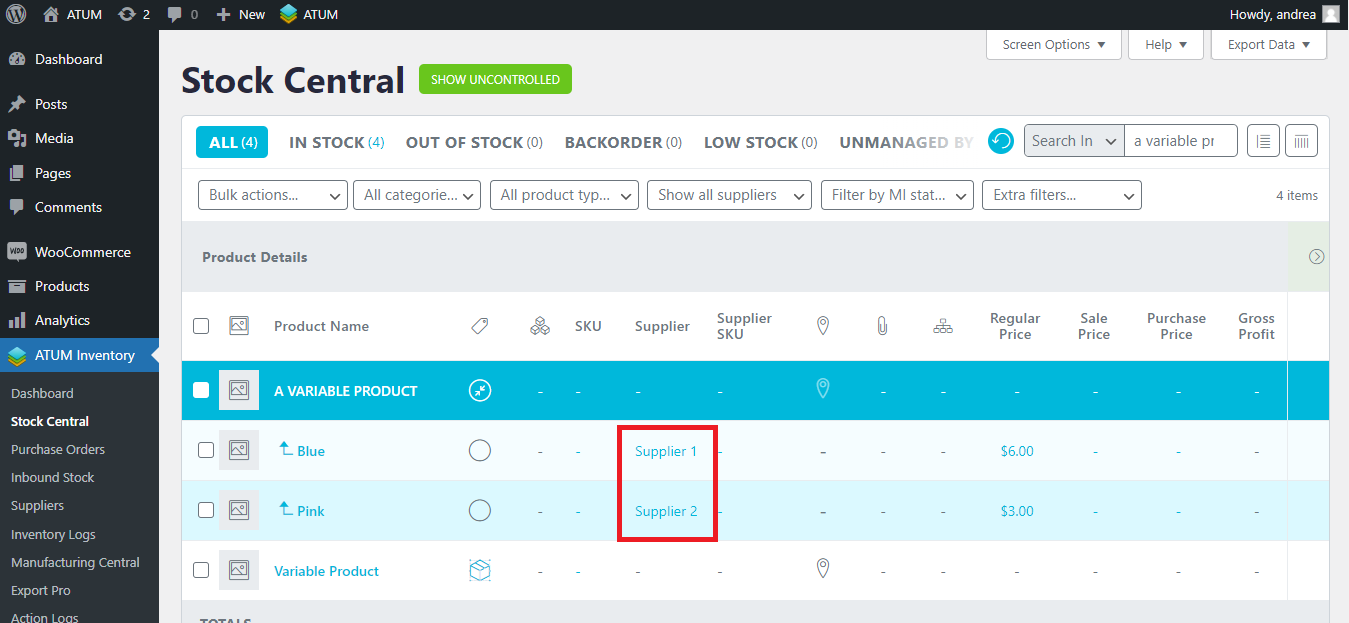
HOW TO ADD SUPPLIERS TO A MULTI-INVENTORY PRODUCT
In order to export the spreadsheet, you have to follow the same process as before.
- You need at least the following fields, using the Multi-Inventory entity:
- Inventory ID
- Product ID
- Name
- Is main
- ID (meta)
- Inventory ID (meta)
- Supplier ID
- Name
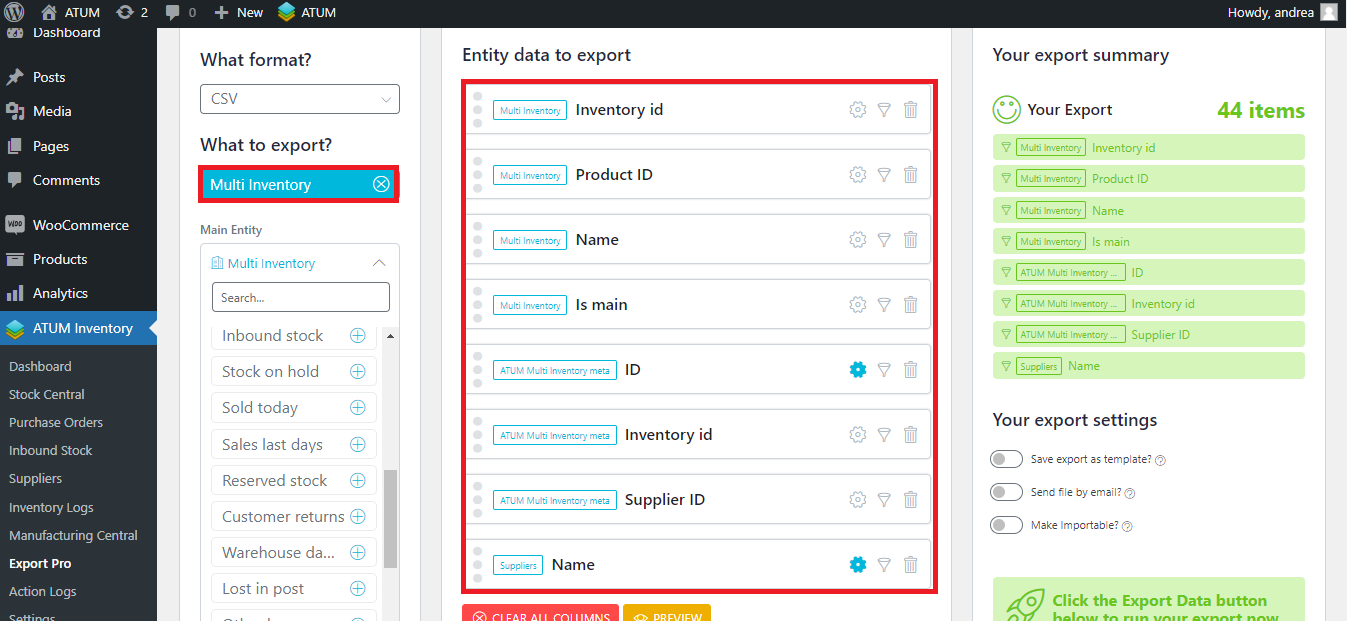
- Once exported, import the archive to Google Sheets. In the next image you can see that this multi-inventory product with two inventories has no suppliers assigned:
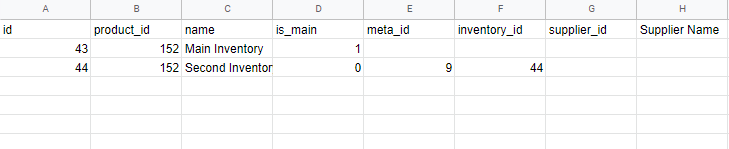
- Now we set the IDs of the suppliers we want to set to each inventory:

- Next, export the spreadsheet as a CSV and import it to your site.
Go to the import area, select the file you have just downloaded, choose UPDATE, and select the ATUM Multi-Inventory template.
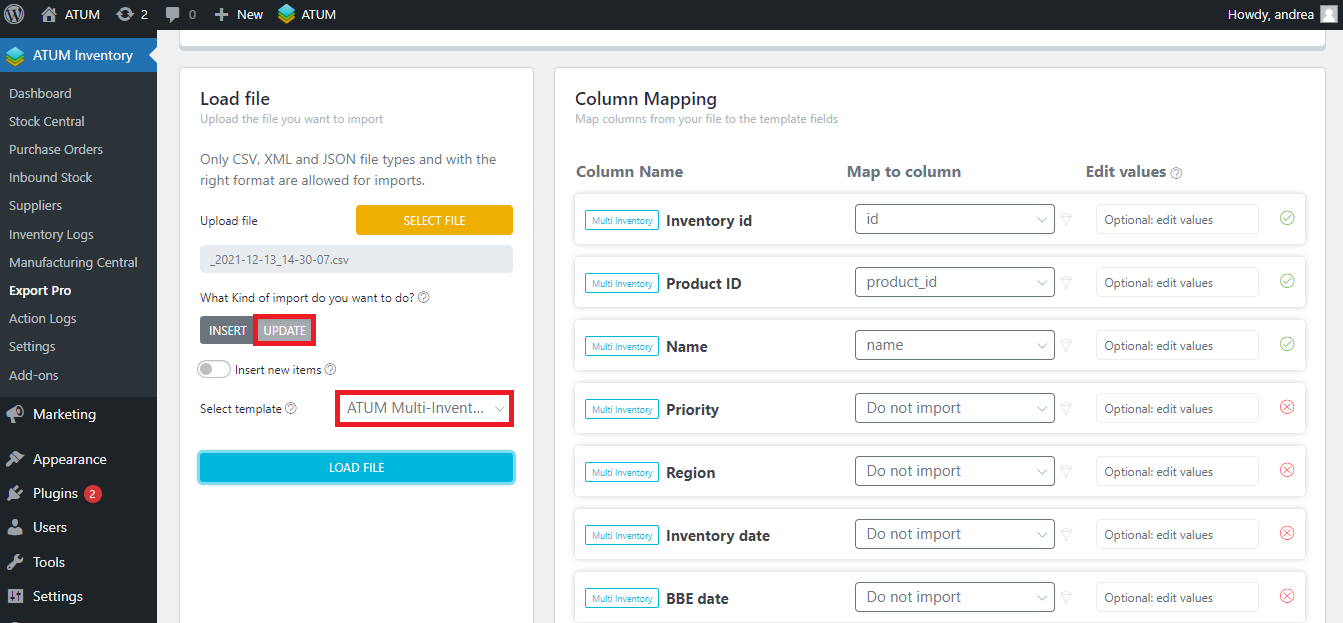
- Click on the ‘LOAD FILE’ button and ‘IMPORT DATA’.
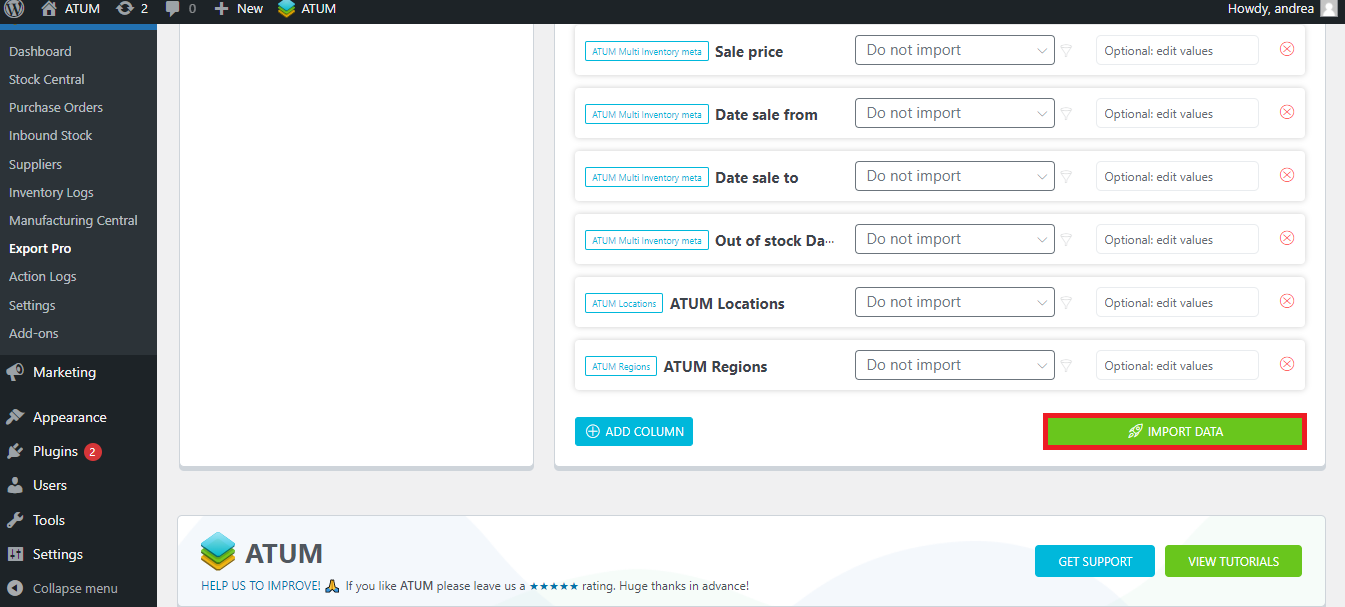
- Once the import is completed, the suppliers will be assigned to your Multi-Inventory product.
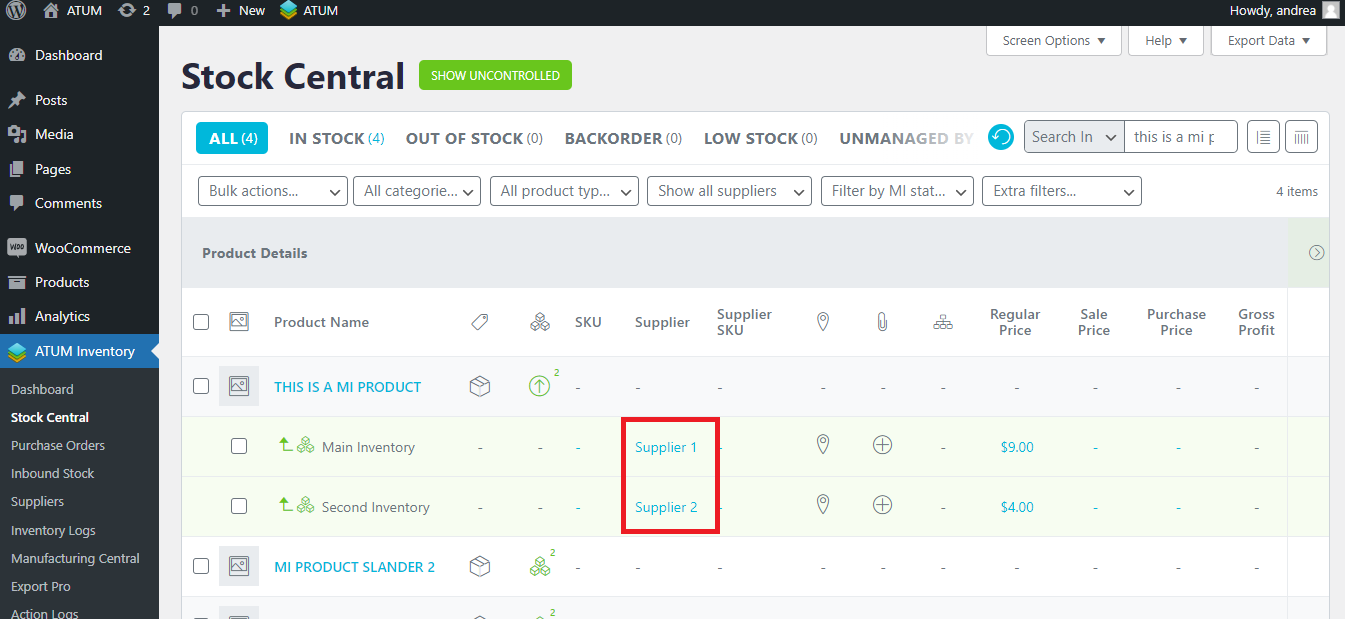
HOW TO ADD SUPPLIERS IN BULK OF A PRODUCT WITH BOMS
To export the spreadsheet, you have to follow the same process as before.
- You need at least the following fields, using the products entity:
- ID
- Parent
- Type
- Product ID
- Supplier ID
- Is BOM
- Name
- Link BOM ID
- BOM ID
- BOM Type
- Title
- Assigned QTY
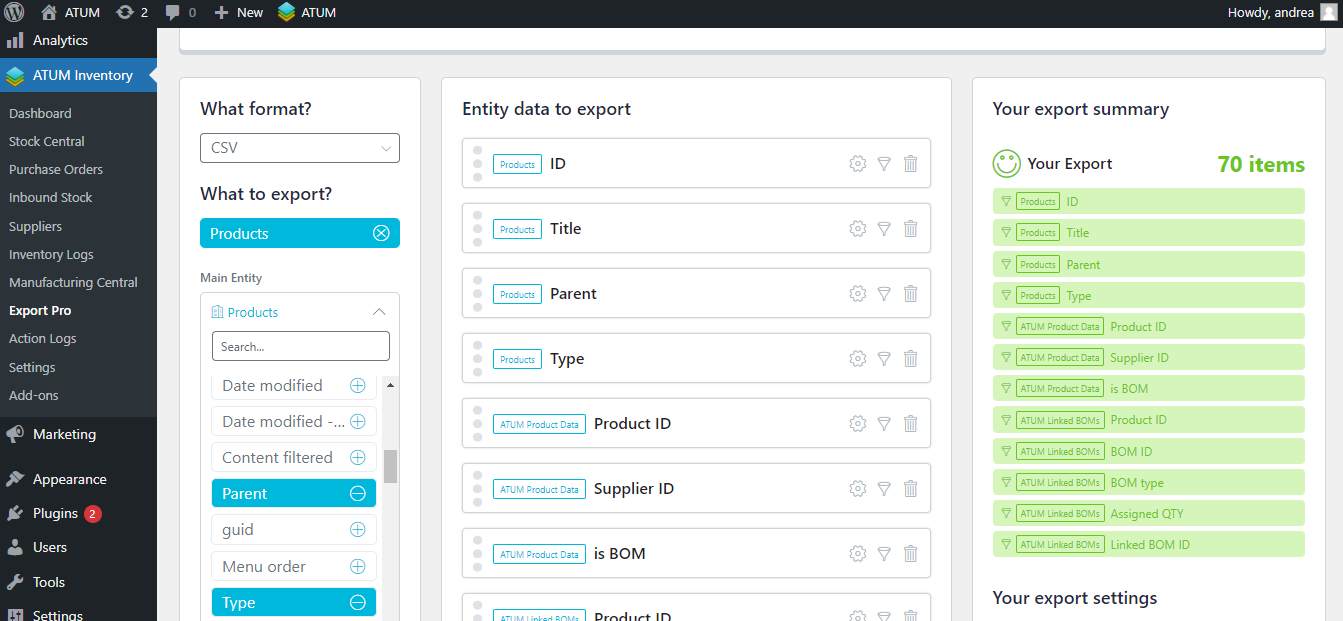
- Once exported, import the archive to Google Sheets. In the next image you will see the export of a final product and its BOMS:

- Add the supplier ID to the BOMS:

- Now, set the supplier ID to the final product if you need it. You have to put its ID on all the lines related to this final product. There will be as many lines as BOMS has.

- Next, export the spreadsheet as a CSV and import it to your site.
Go to the import area, select the file you have just downloaded, choose UPDATE, and select the ATUM Products template.
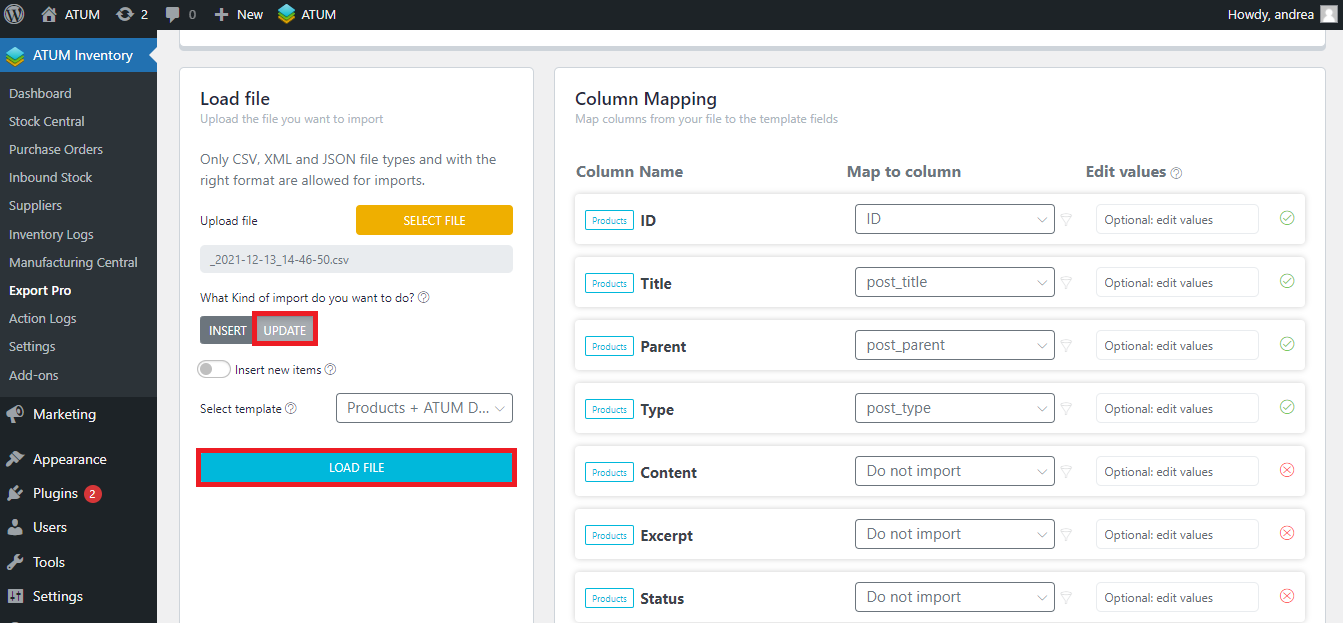
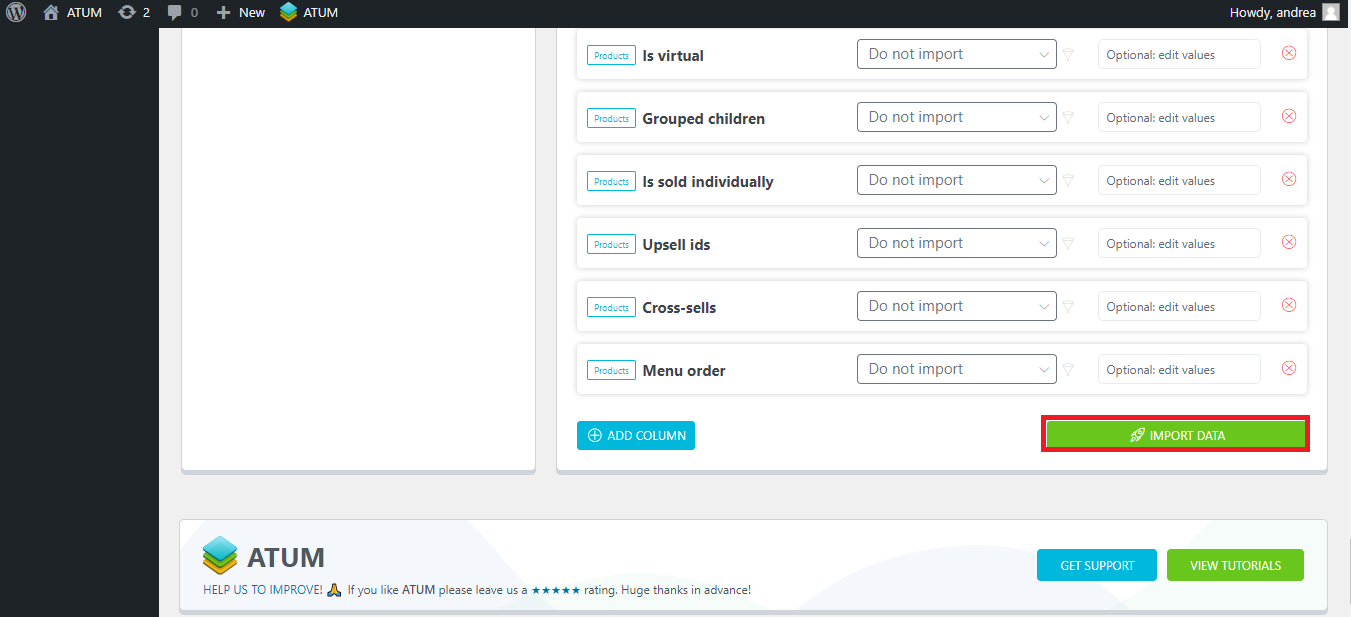
- Click at ‘LOAD FILE’ button and ‘IMPORT DATA’,
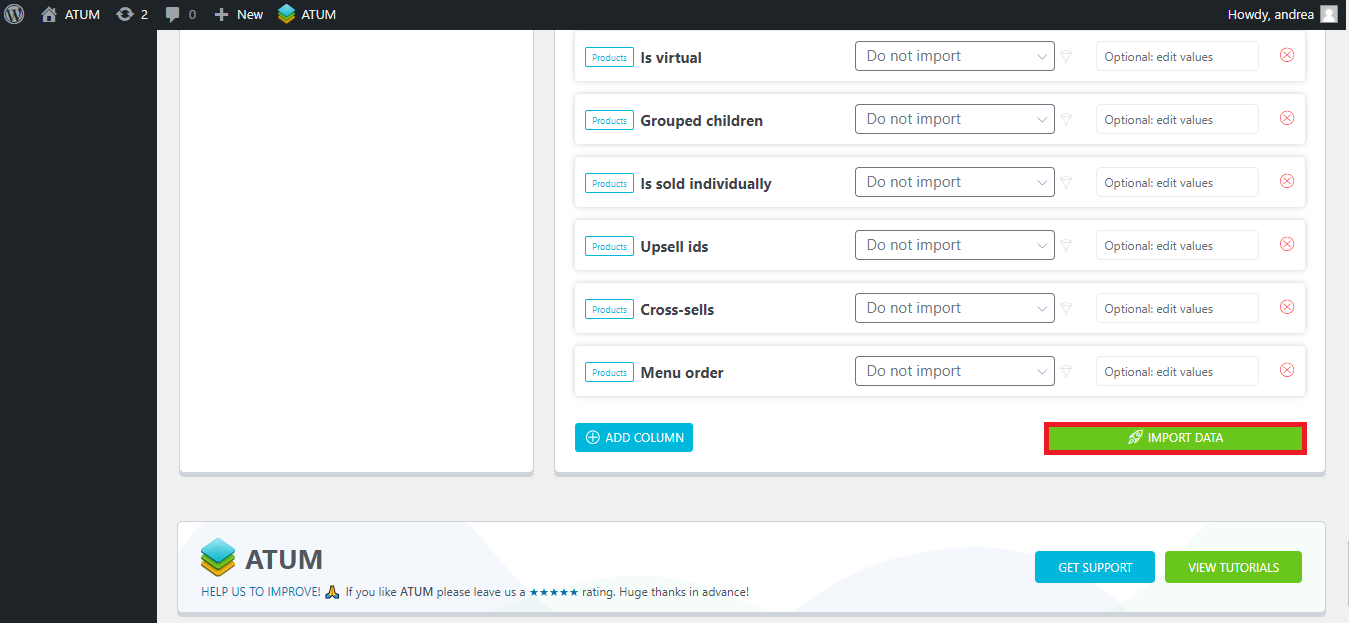
- Once the import is completed, the suppliers will be assigned to your product with BOMs.