CREATE MULTIPLE INVENTORIES ON A SIMPLE PRODUCT
-
On the WordPress admin panel, go to Products > All Products and open a simple product for editing or create a new one.
-
If the option "Enable Multi-Inventory for all products" is disabled in ATUM Settings, navigate to the Product Data section and select the tab called ATUM Inventory.
-
Choose "Yes" to enable your simple product for Multi-Inventory.
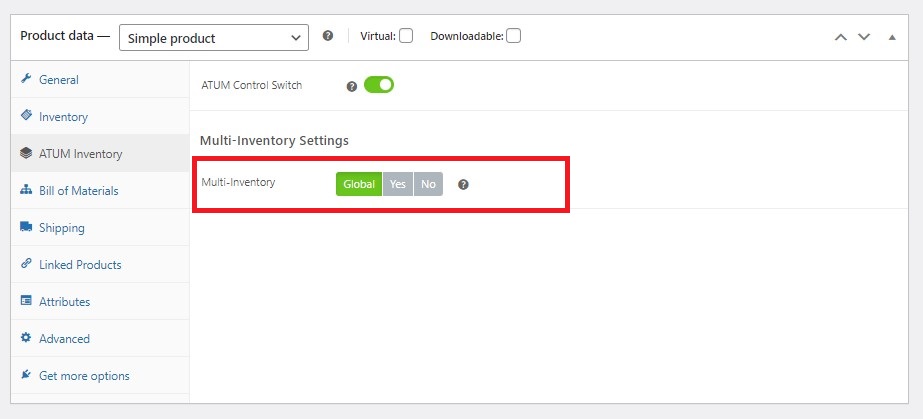
- Now navigate to the tab called Inventory.
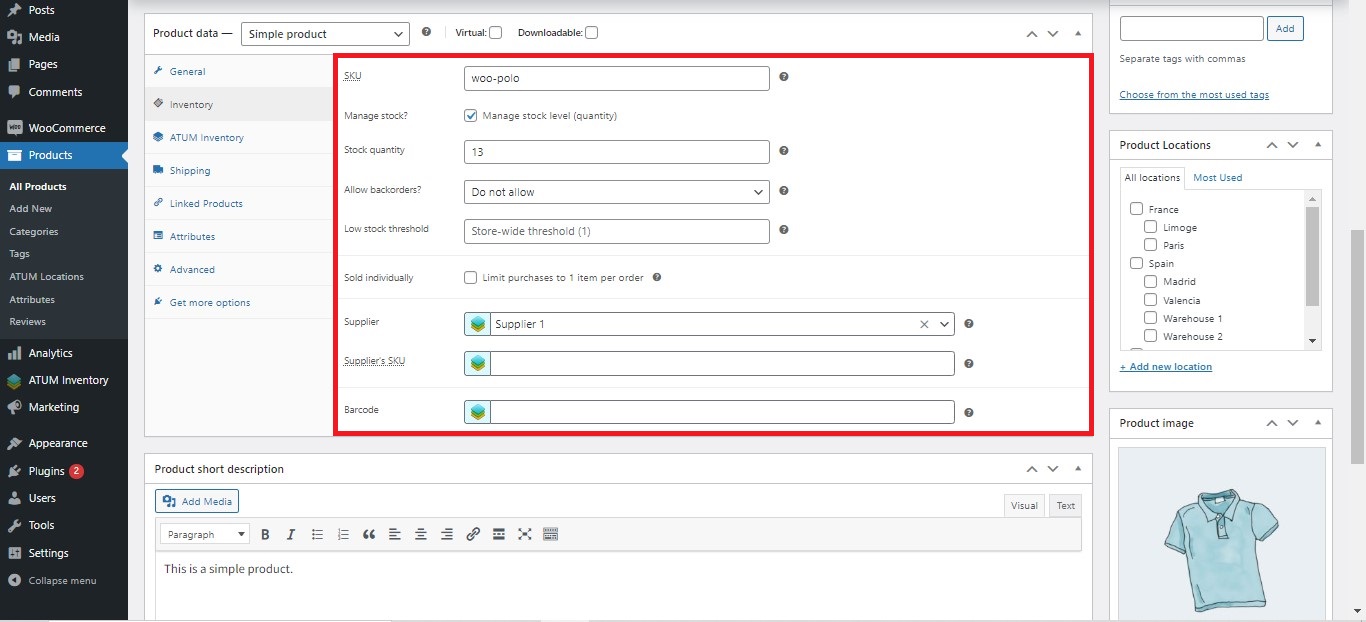
Example of a product containing inventory data but has the Multi-Inventory option disabled.
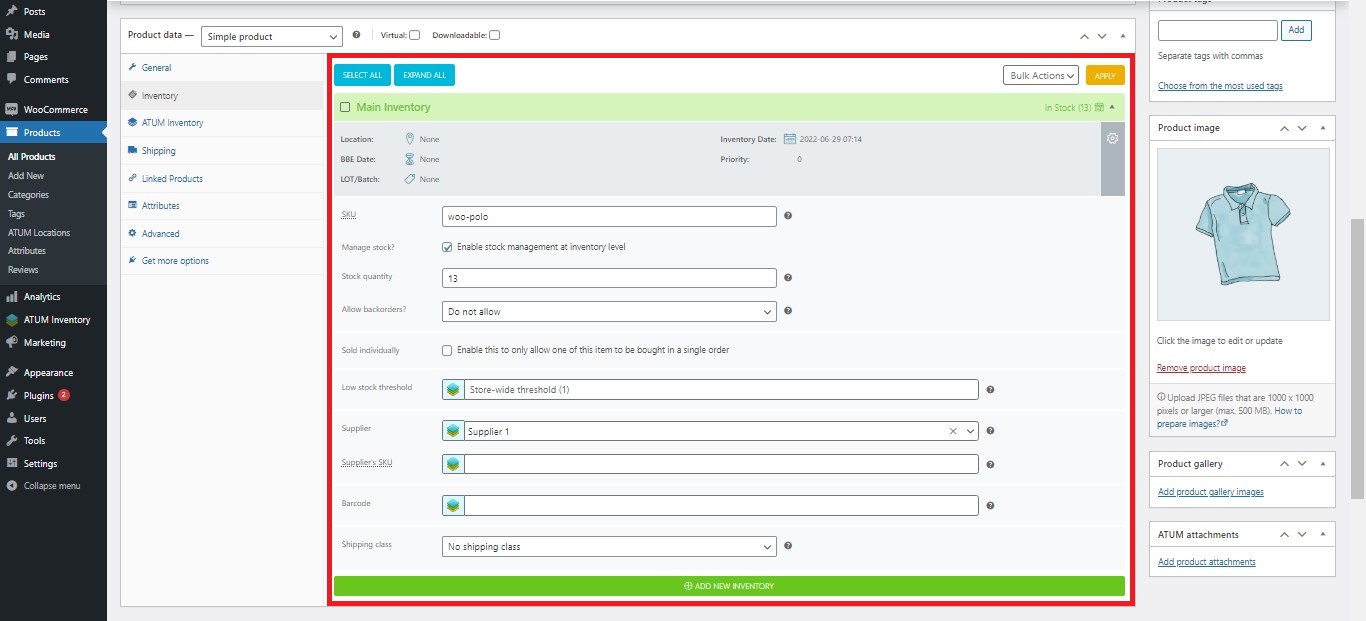
Example of a product containing inventory data and the Multi-Inventory option enabled.
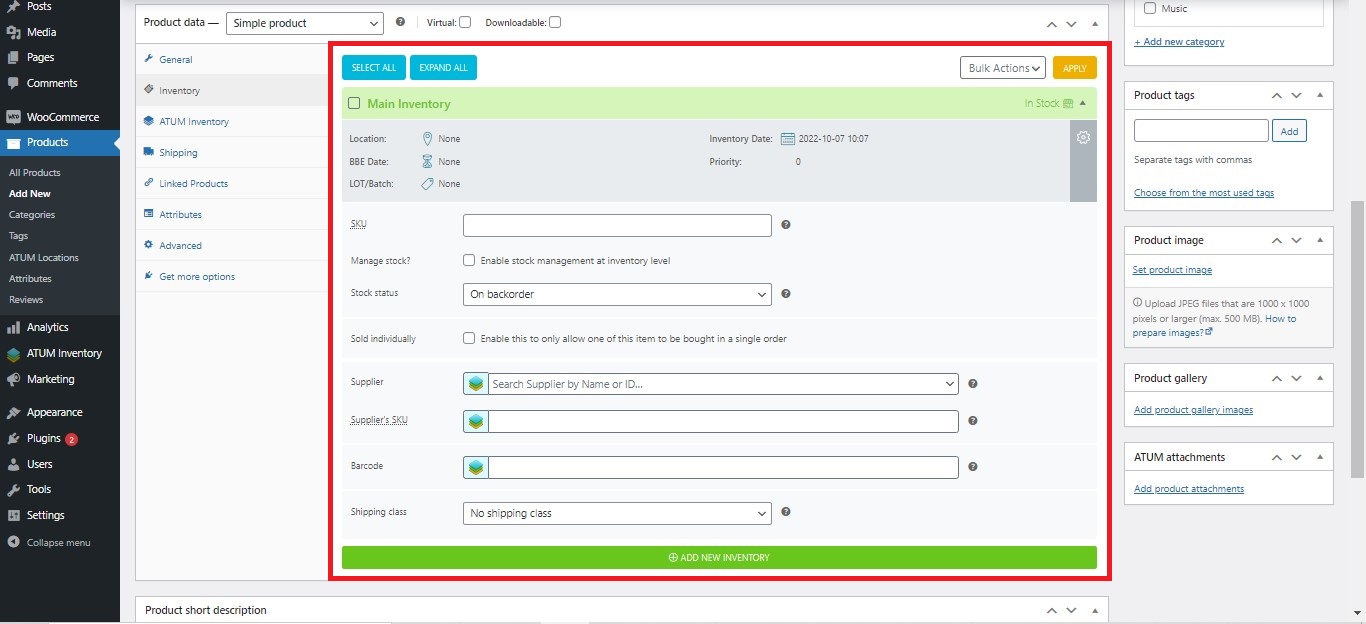
Example of a product NOT containing inventory data and the Multi-Inventory option enabled.
- Fill or replace the Main Inventory data within fields (You can rename the inventory by clicking the name itself).
- If you want to add a new inventory, click Add New Inventory button.
- Type a name for your new Inventory within the popup that appears.
- Add any new inventory data.
- To activate changes, click Update the product at the top right.
CREATE A MULTI-INVENTORY IN A VARIABLE PRODUCT
-
On the WordPress admin panel, go to Products > All Products and open a variable product for editing or create a new one.
-
If the option "Enable Multi-Inventory for all products" is disabled in ATUM Settings, navigate to Product Data > Variations tab and scroll down to Multi-Inventory Settings.
-
Choose "Yes" to enable your variation for Multi-Inventory.
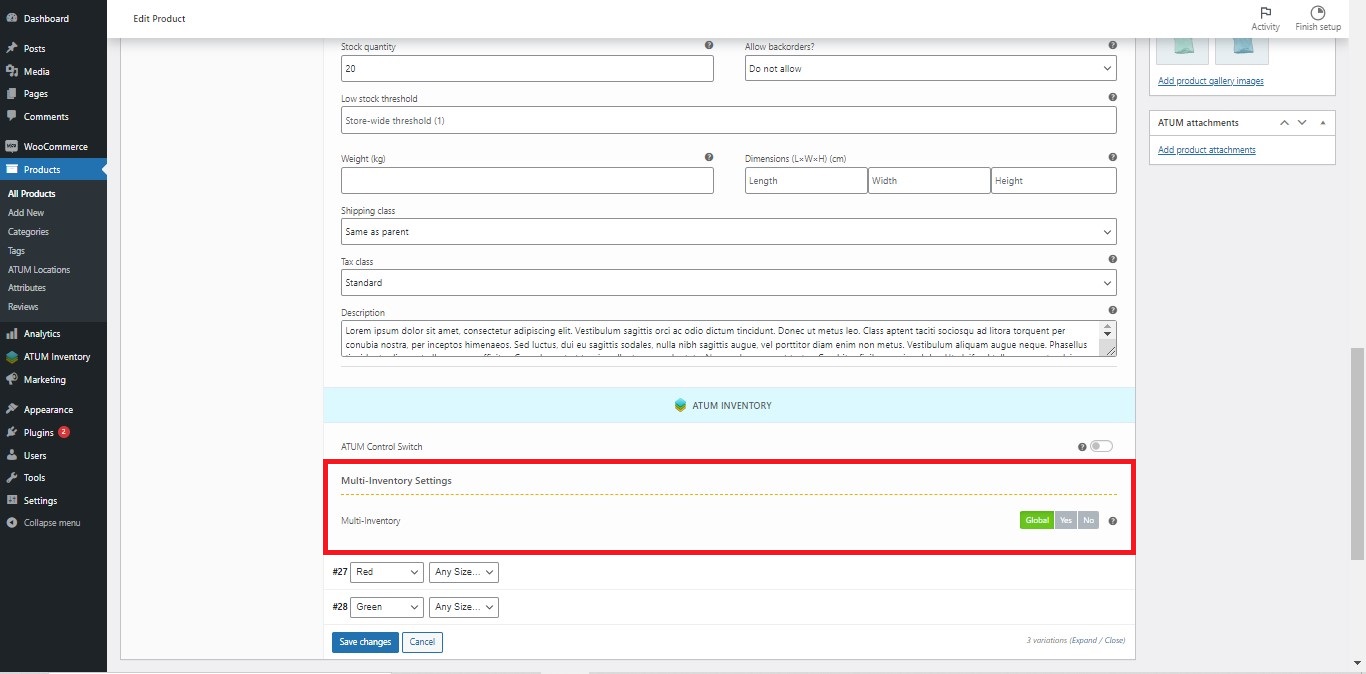
- You can find the Multi-Inventory section further down.
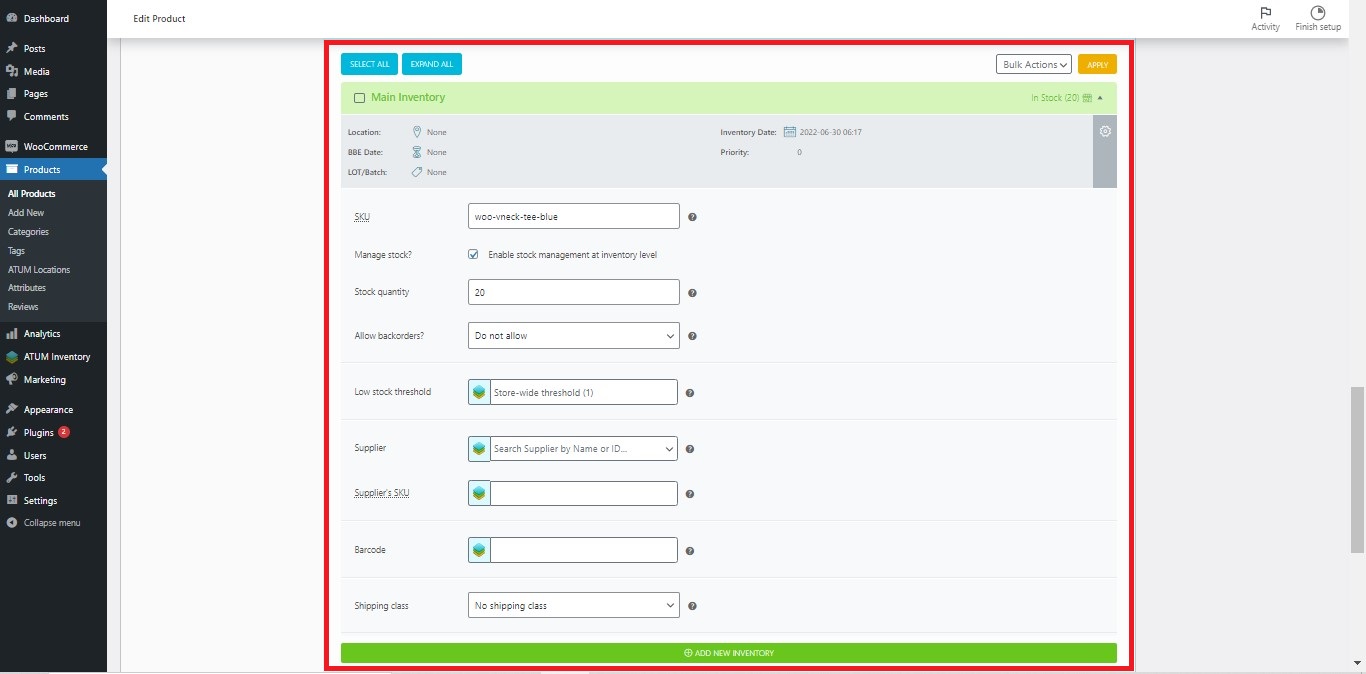
Example of a variation containing inventory data and the Multi-Inventory option enabled.
- Fill or replace the Main Inventory data within fields (You can rename the inventory by clicking the name itself).
-
If you want to add a new inventory click Add New Inventory button.
-
Type a name for your new Inventory within the popup that appears.
-
Add any new inventory data.
-
Click the Save Changes button.
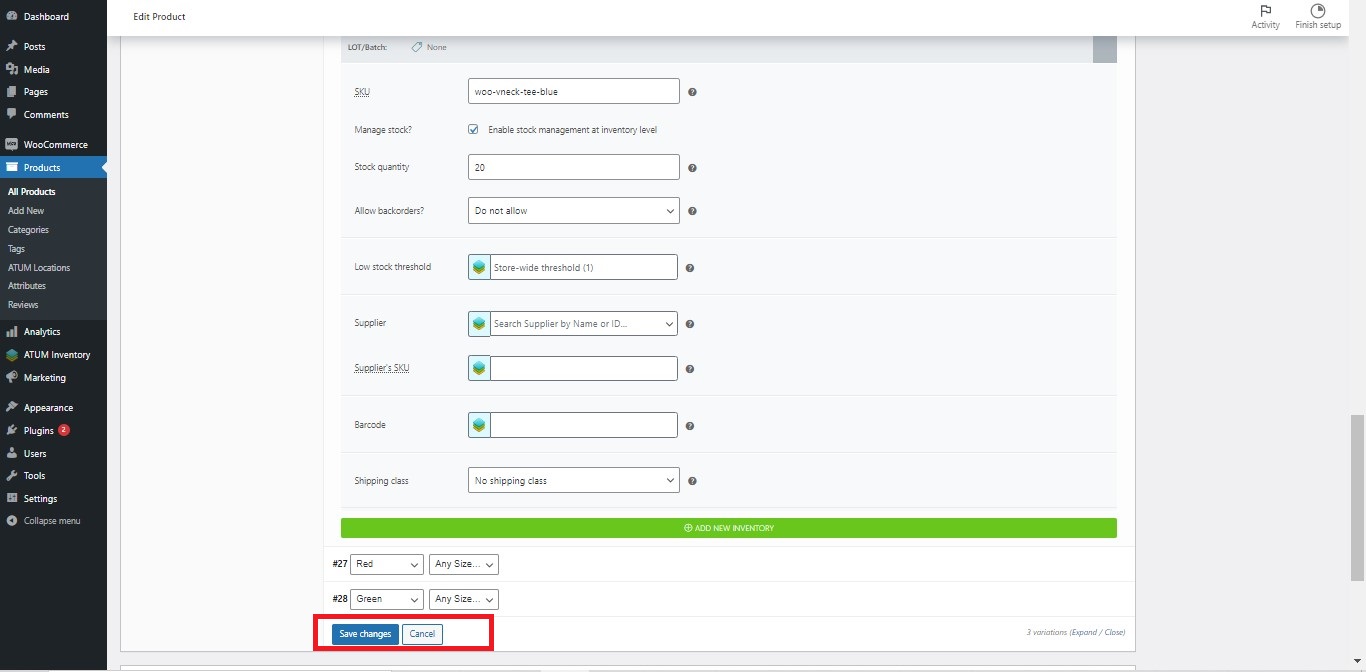
- To activate changes, click Update the product at the top right.