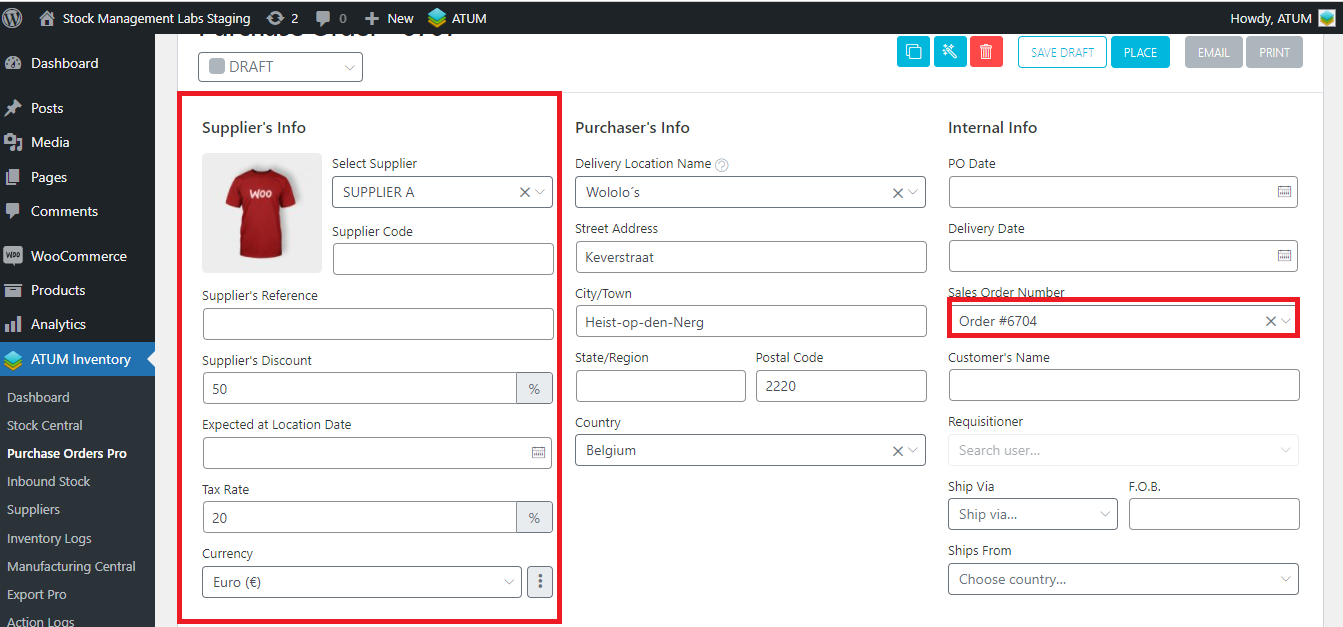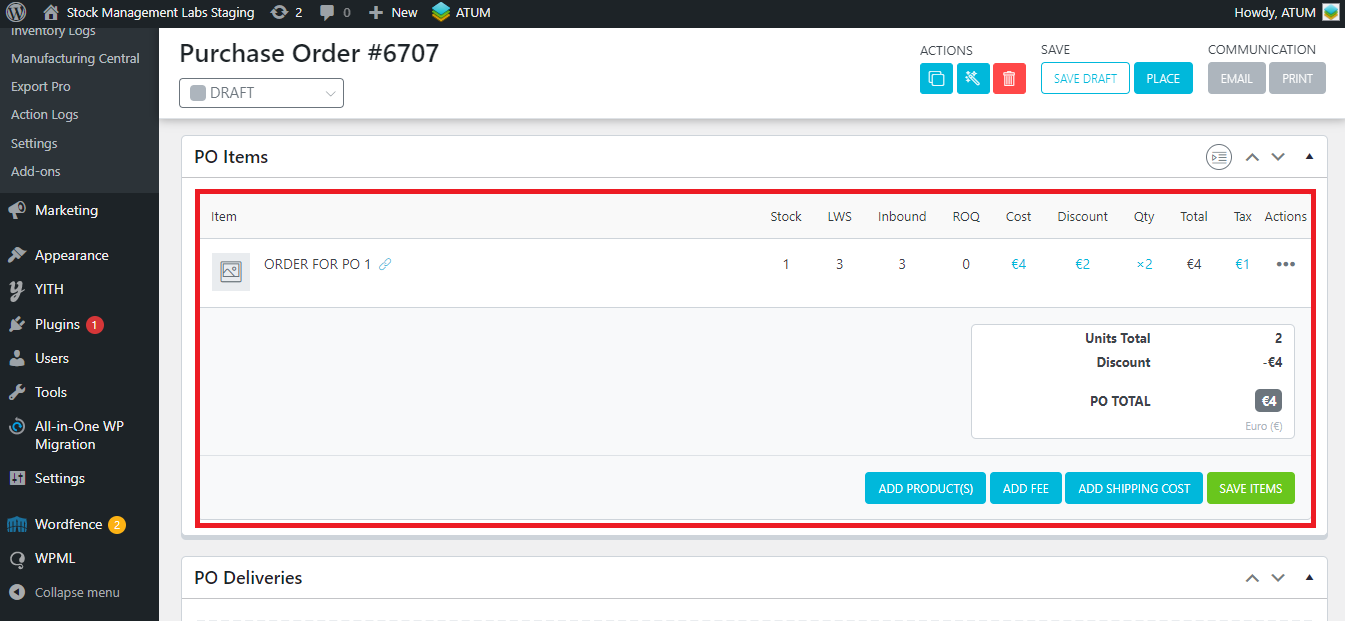With Purchase Orders PRO is possible to make a Purchase Order from Stock Central. This has been one of the most demanded features by our clients.
Go to Stock Central, and select the products you want to add to a Purchase Order:
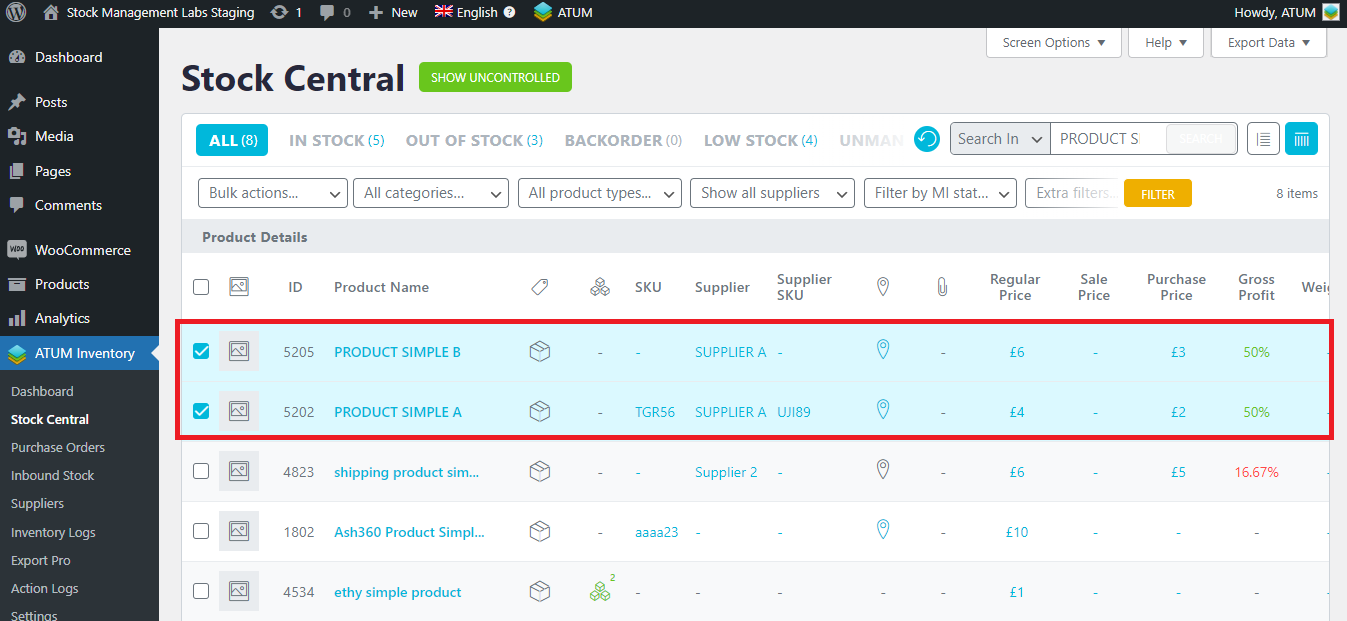
Click on ‘Bulk Action’ > ‘Add to PO’ > And on the ‘APPLY’ button:
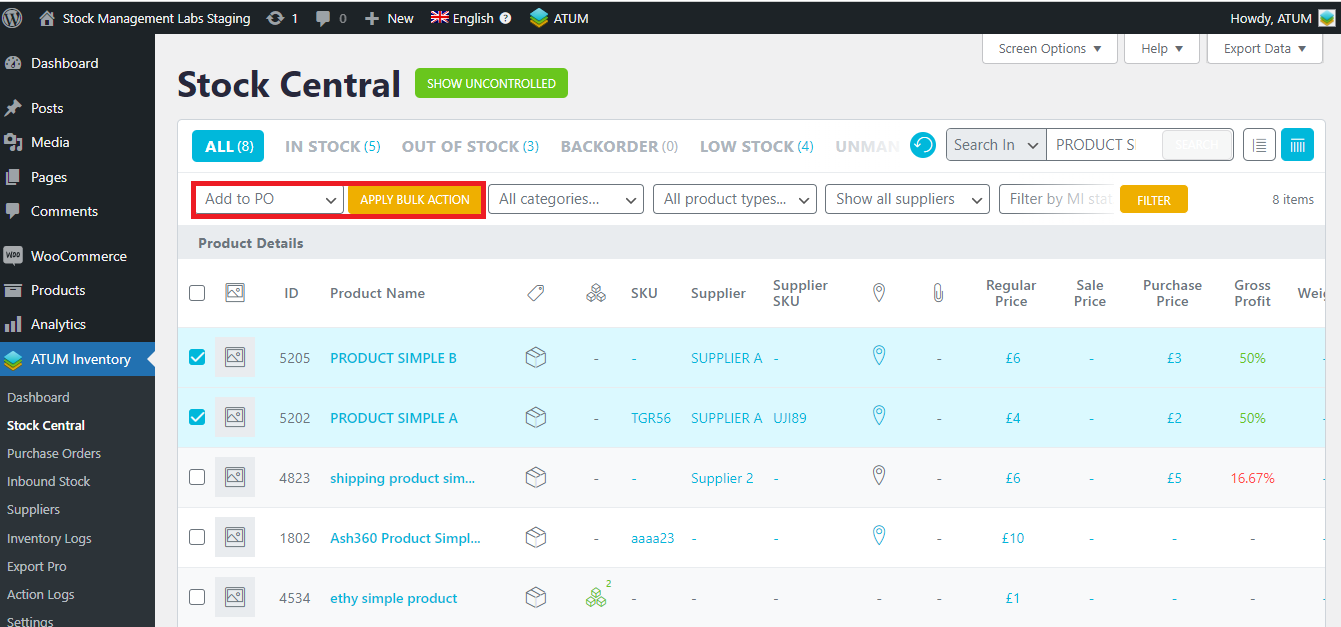
Now, this pop-up will be displayed. From here, you can change the quantity you want to add to the Purchase Order.
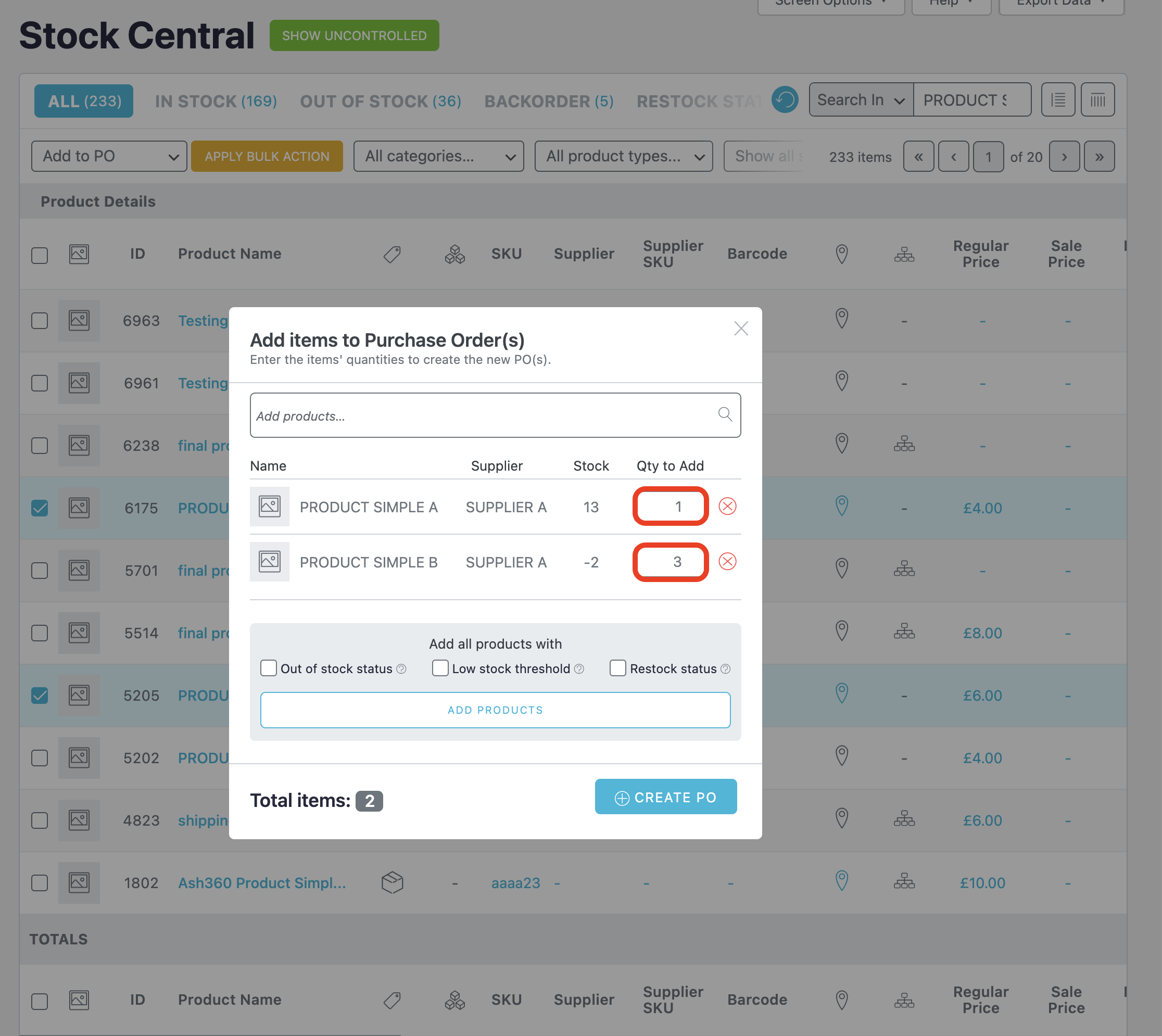
Also, you can add to the purchase order all the Out of Stock products and/or the products that reached their low stock threshold and/or the products that are in restock status and belong to the same supplier(s) than the previously added items.
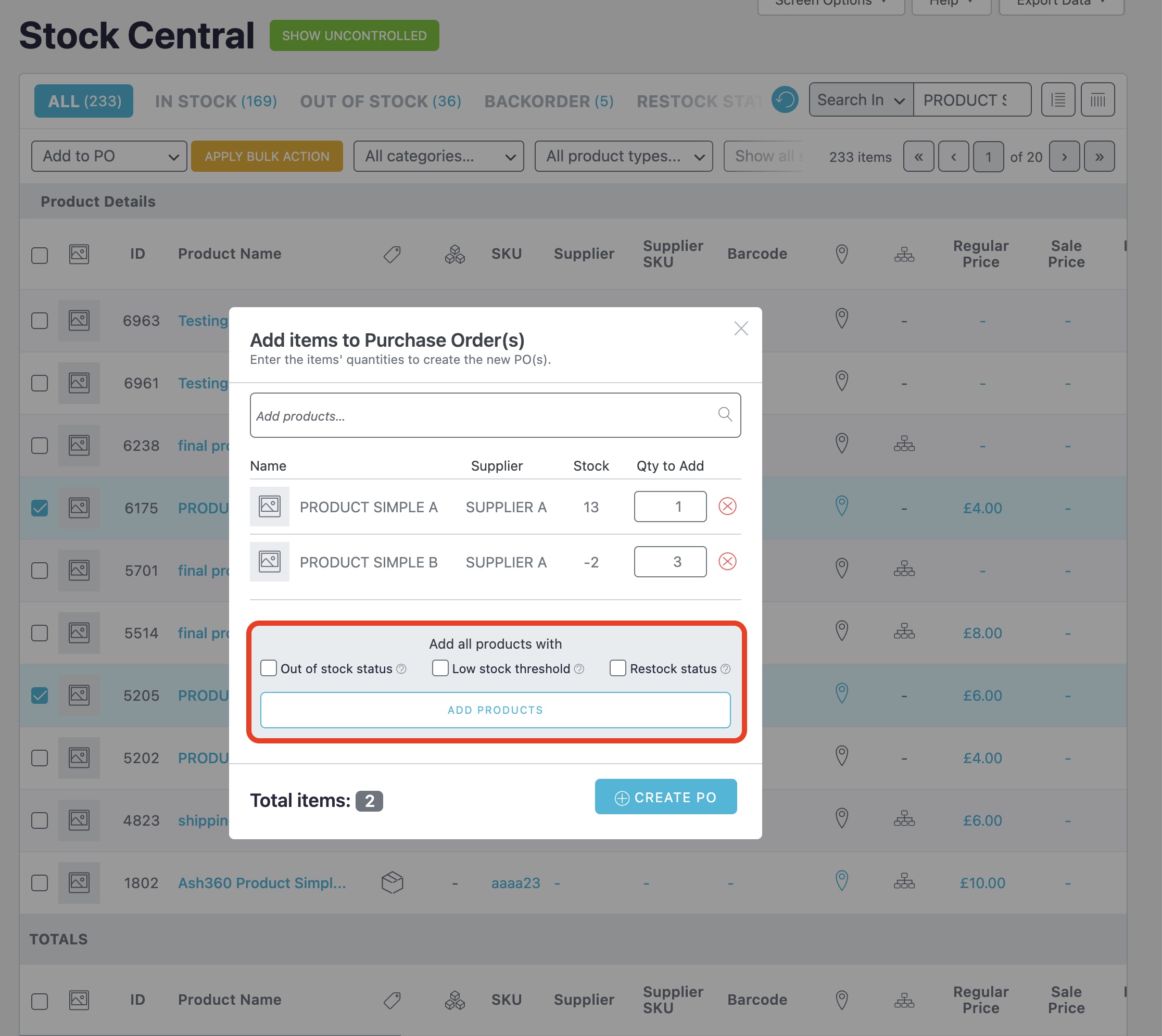
If multiple products are selected and each one has a different supplier, you can choose between creating distinct POs for each supplier, or creating a single PO with all the items (so no supplier will be assigned to this new PO). As the setting displayed on the following screenshot is enabled, it will create one PO per supplier.
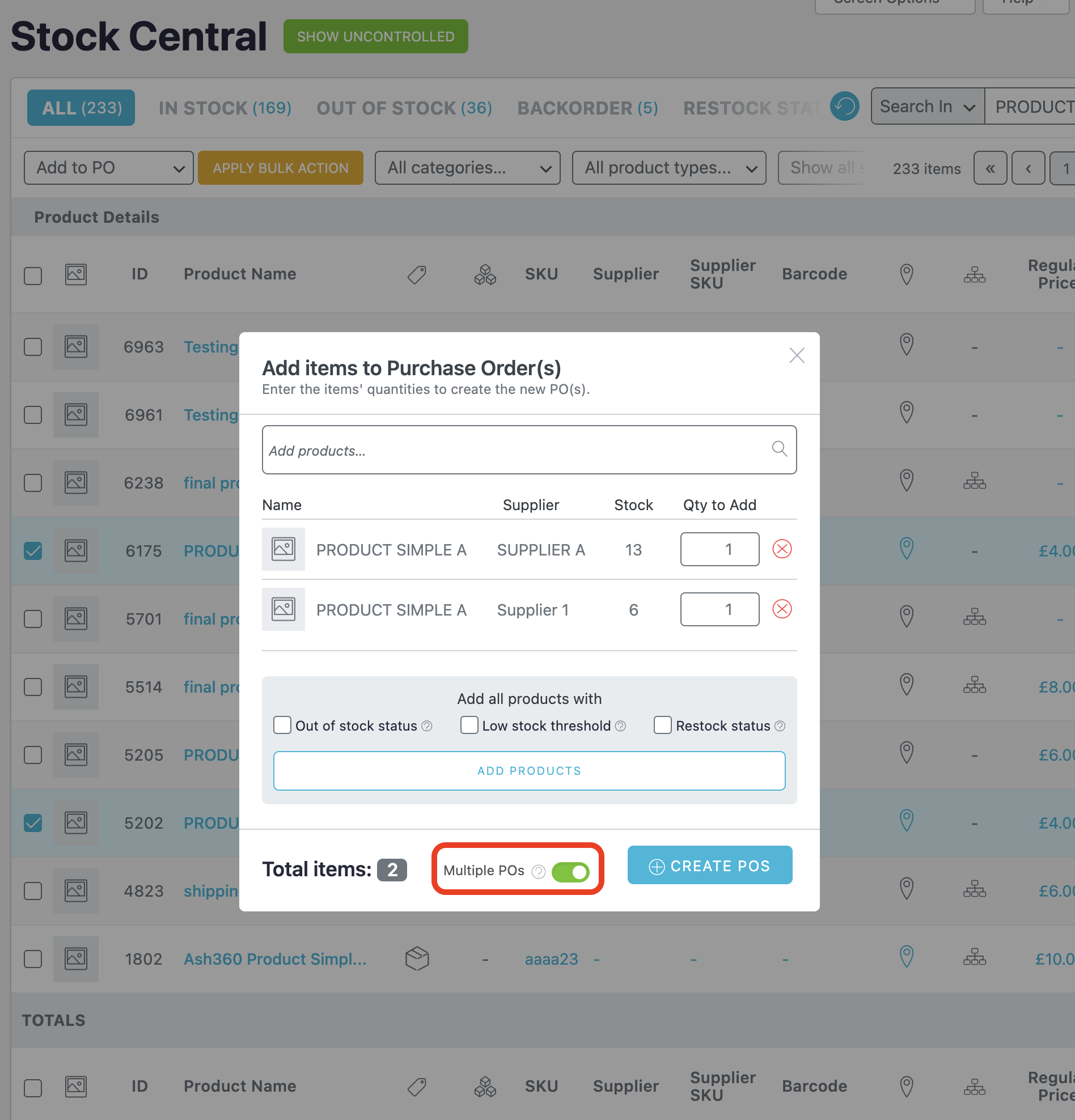
You just have to click on the ‘Create PO(s)’ button and the PO(s) will be generated automatically.
Once the POs are created, this pop-up is displayed. You can click on the IDs in order to go to the Purchase Order(s).
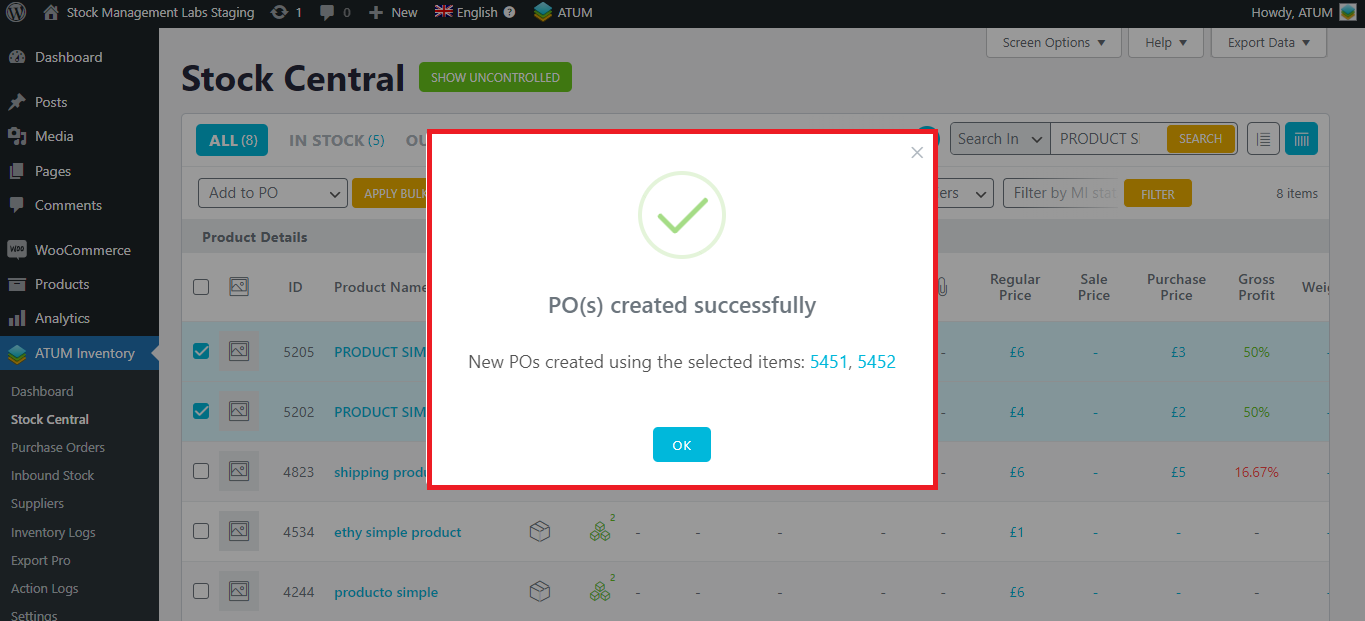
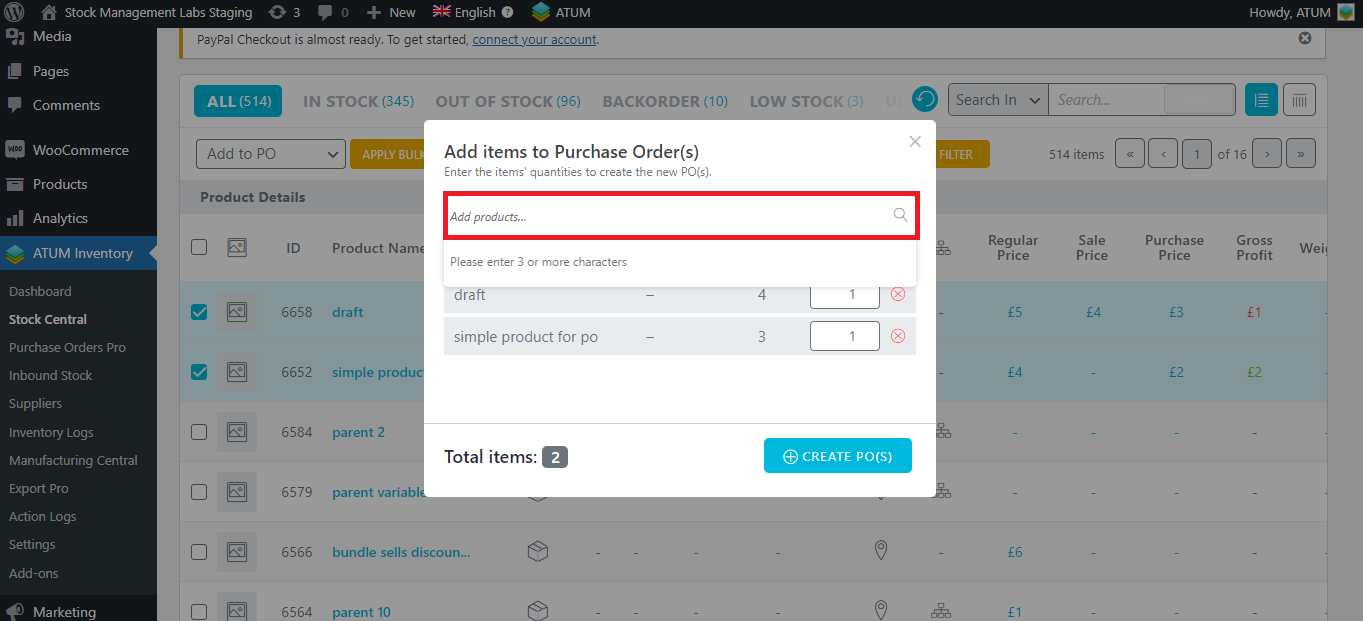
Also, to remove an item, just click on the red cross icon:
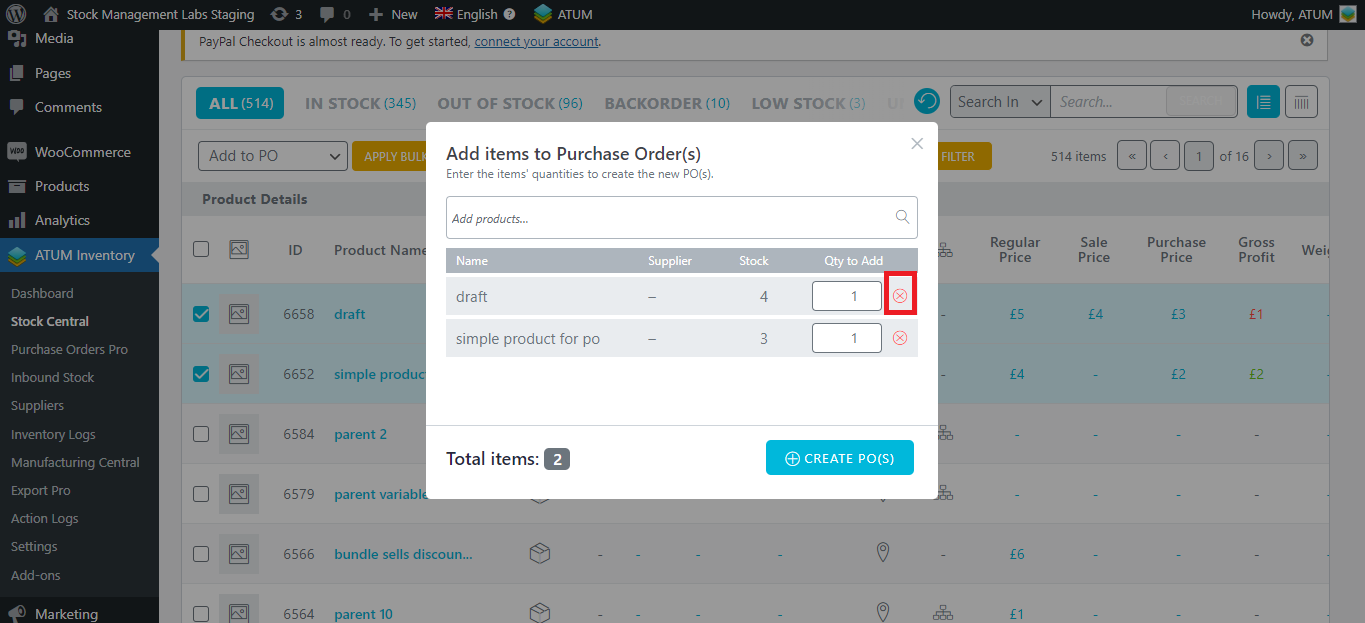
Create Purchase Orders from WoocCommerce's Orders view
With ATUM Purchase Orders PRO, you can also create Purchase Orders from the Woocommerce Orders view, using the bulk actions as well.
Select the orders you want to use to create the new Purchase Order.
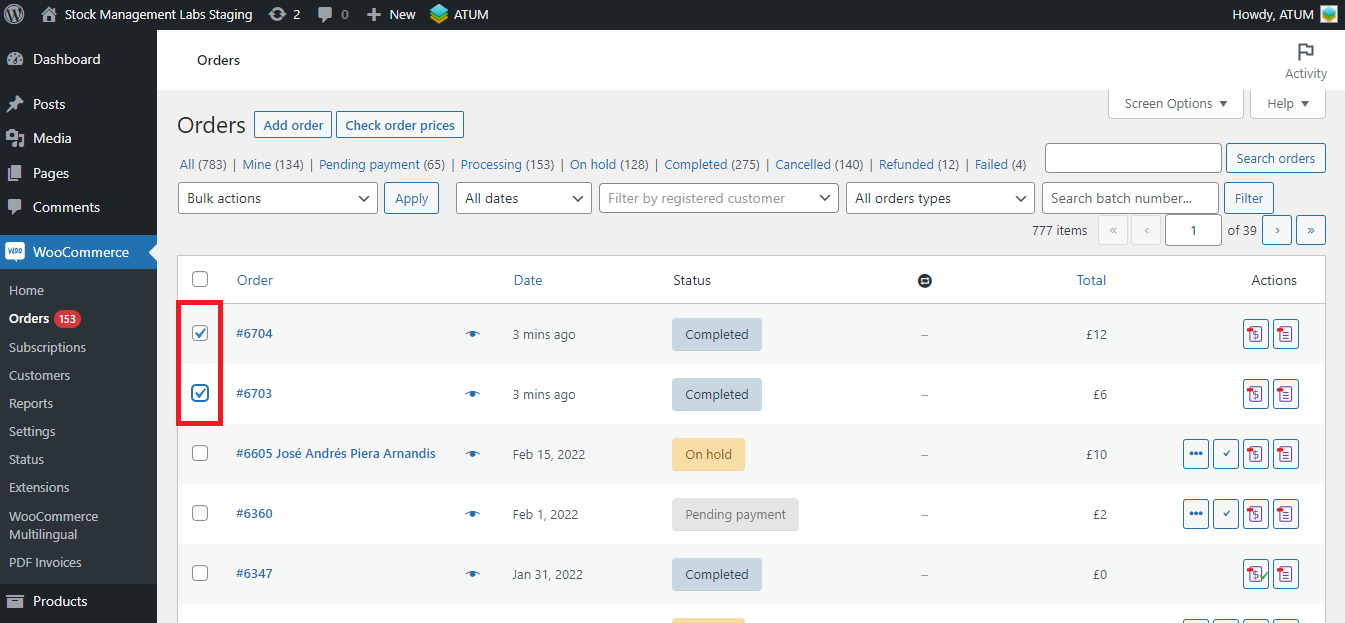
Go to Bulk Actions > Create POs from orders, and click on the 'Apply' button:
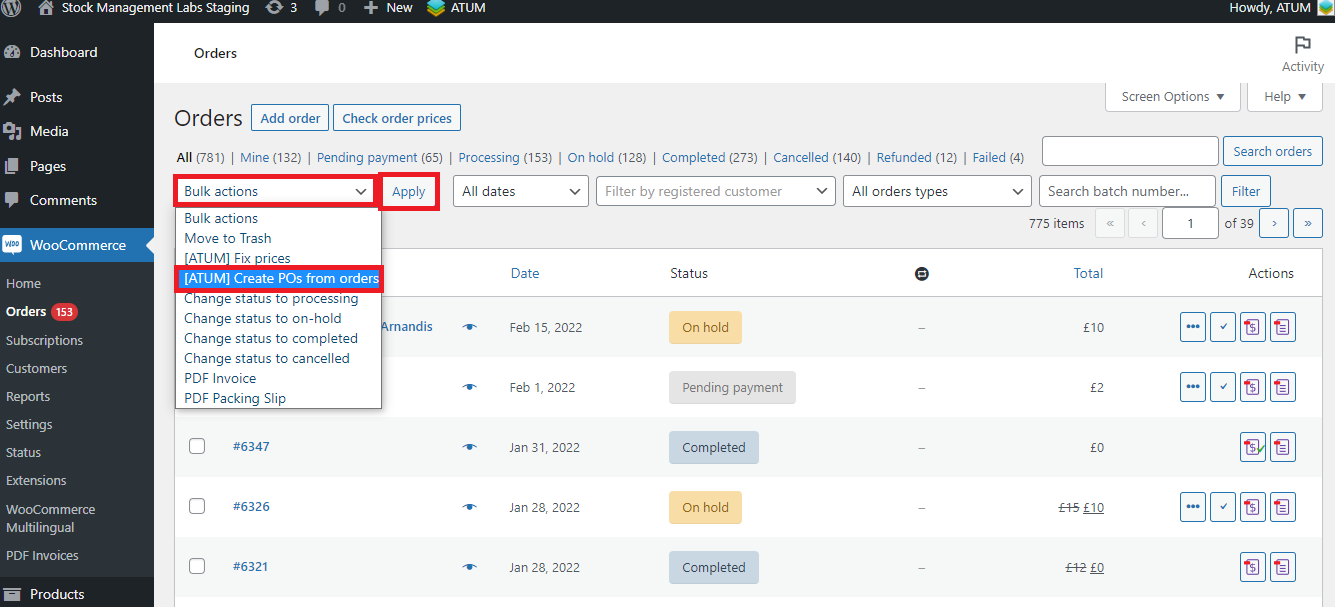
This message will appear:
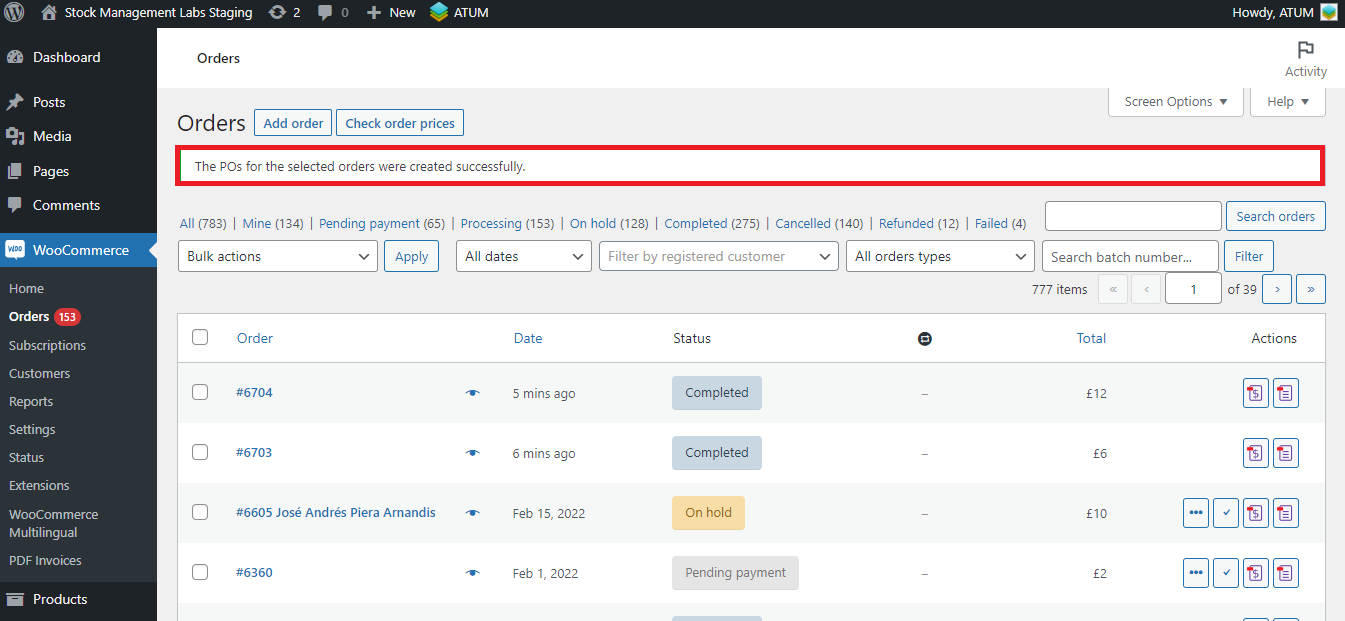
Go to the Purchase Orders list, and you will see a Purchase Order created for each Order:
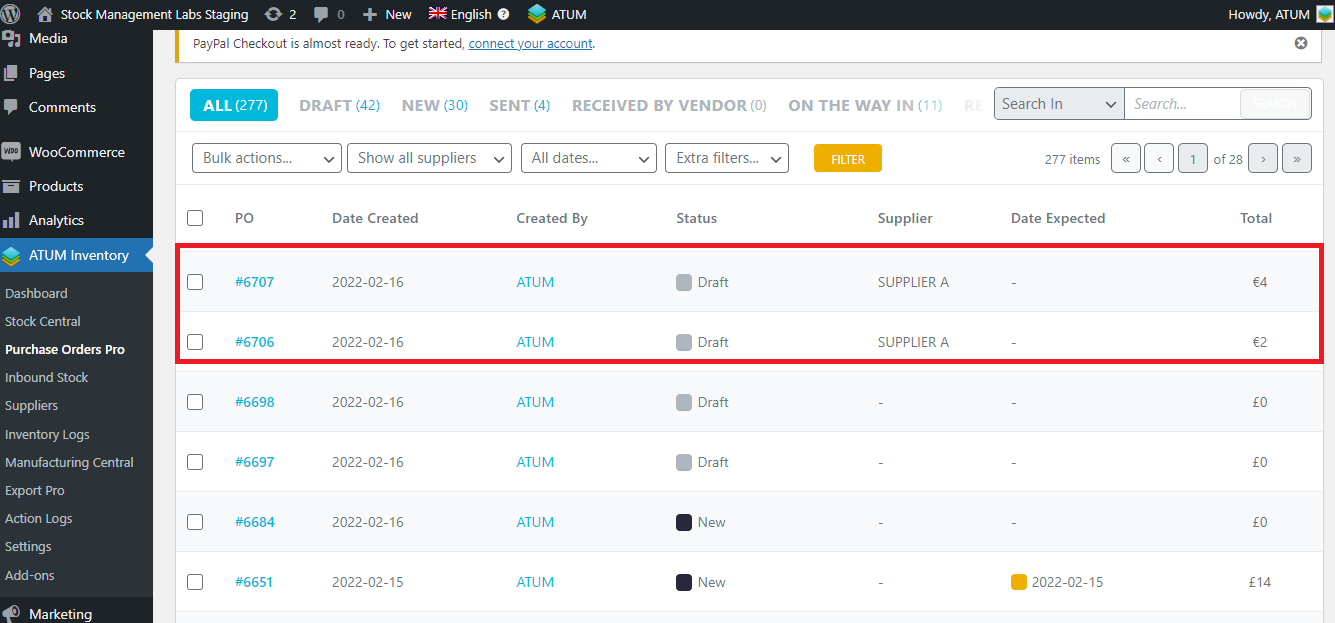
If you get into the purchase order, you will see that the information of the Supplier has been added (if the product in the order had a supplier assigned) and also the data in the PO items section: