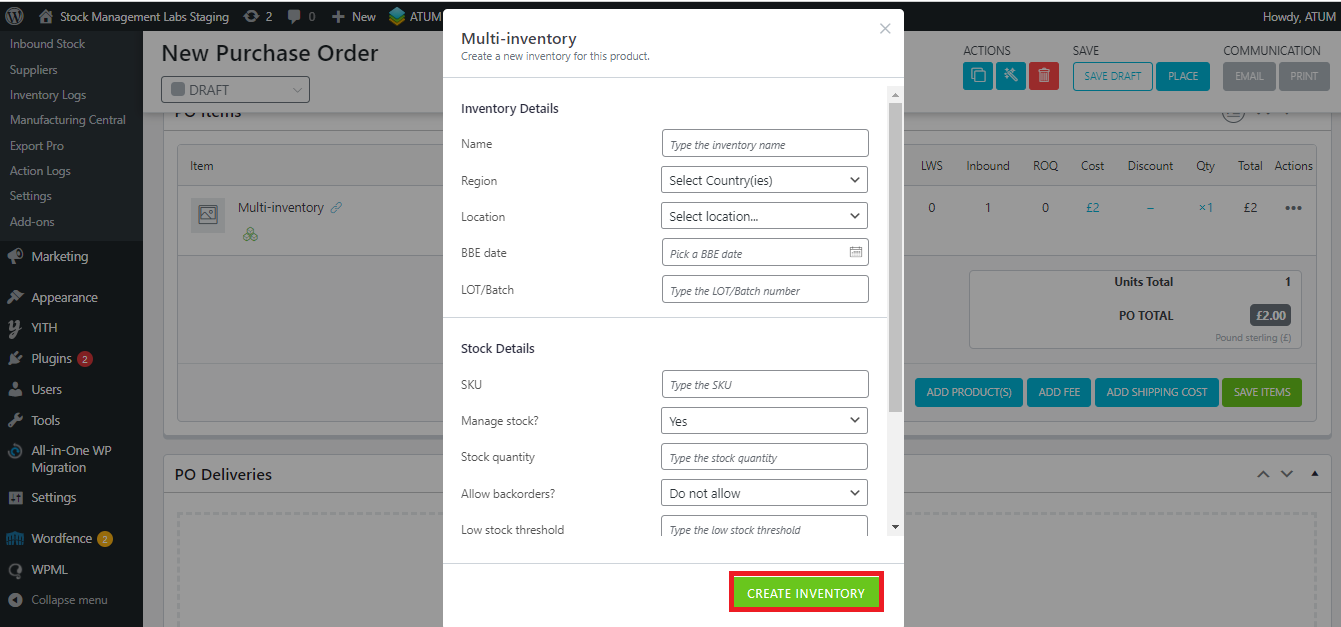In this article, we're going to explain how to Add an Inventory to the PO Items meta box and how to create a new inventory from there.
Add MI-enabled products to the PO Items meta box
If you work with multi-inventory products, in the Purchase Orders you can add their inventories easily.
First of all, note that when adding a MI product to your Purchase Order, you can add the product directly (if you plan to add any inventory later) or any of its inventories:
- Click on the Add Product(s) button.
- Search the product you want to add:
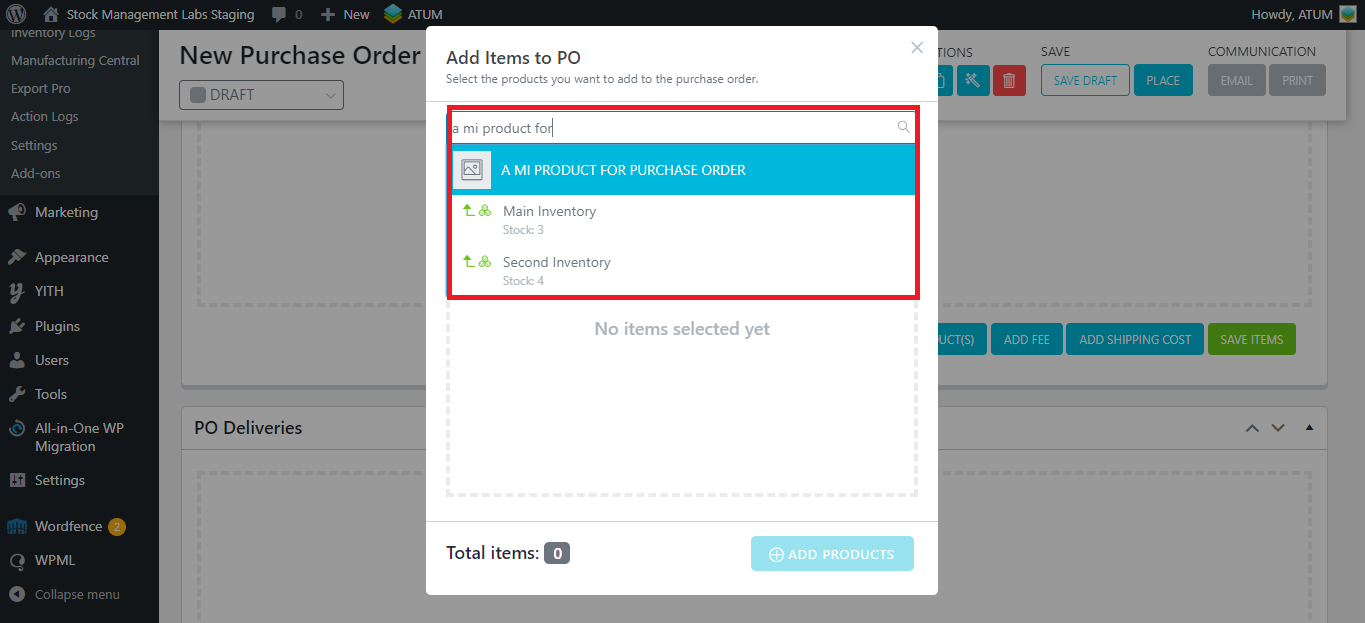
- Click on the product or inventory you want to select.
- You can repeat the same process and select as many products and inventories as you need and their quantities.
- Once you are done with the selection, just click on the Add Product(s) button and all of them will be added to the PO at once.
Add inventories to the PO Items meta box
- To add any inventory to your purchase order, click on the ‘ADD PRODUCT(S)' button:
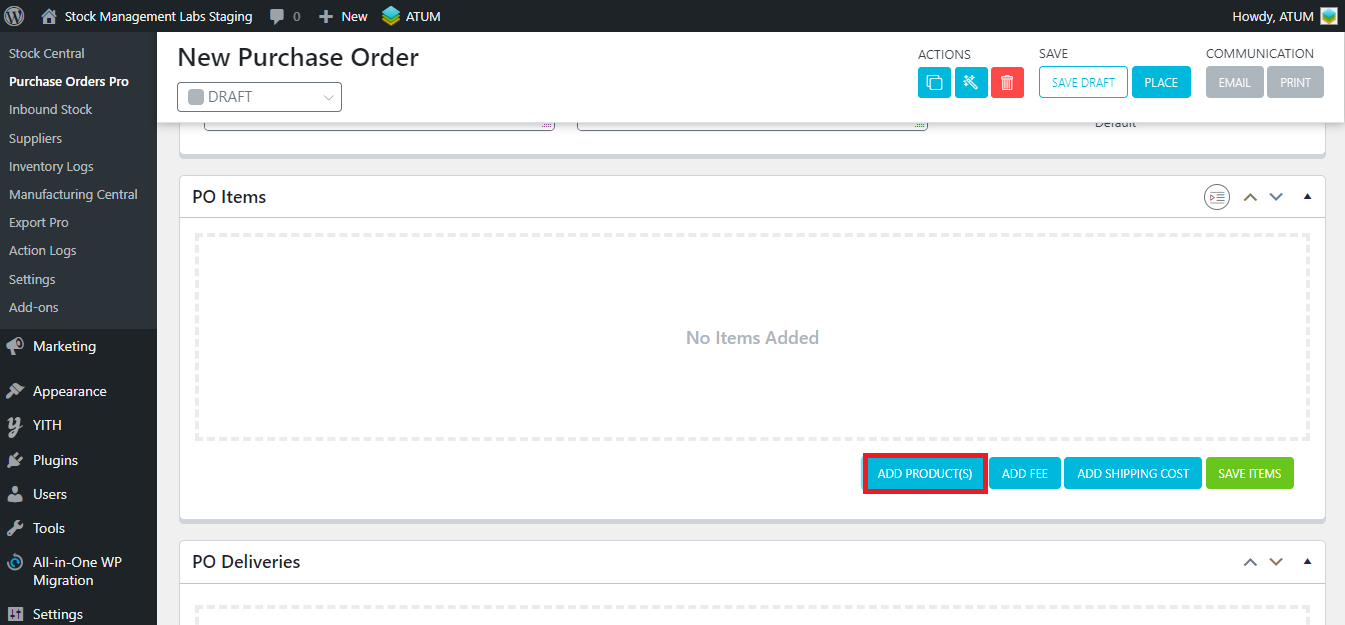
- Select the Inventory you want to add:
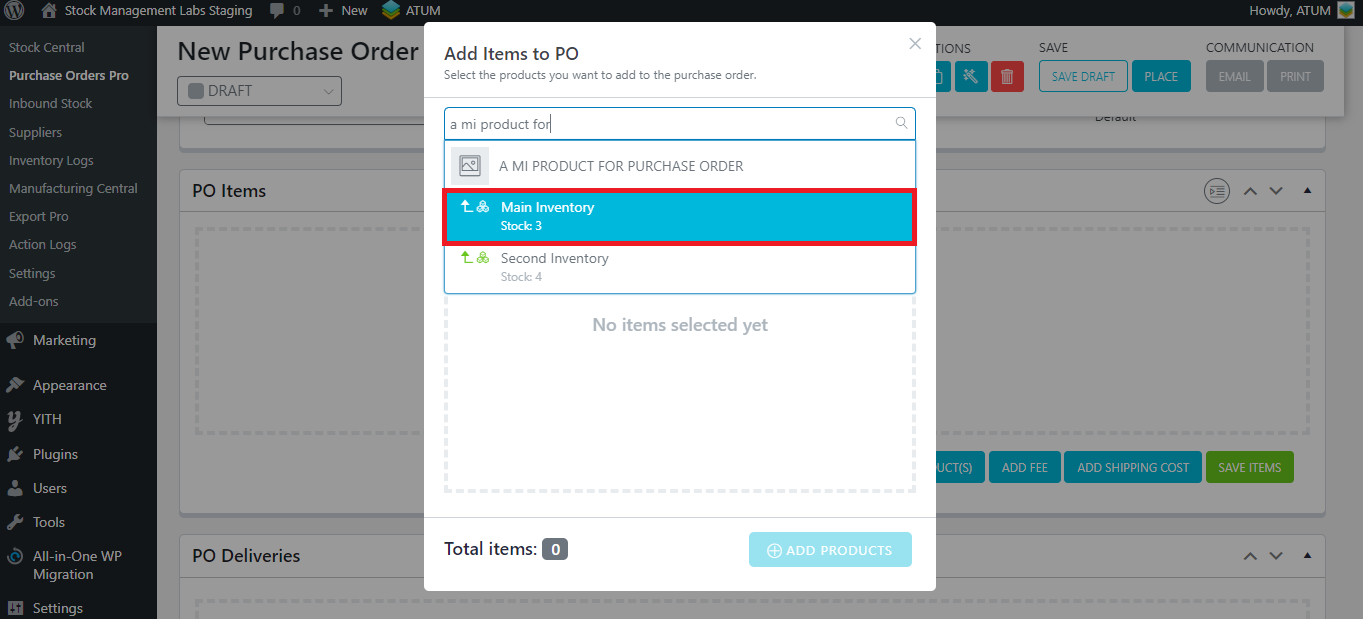
- Set the number of units of the selected inventory you want to add.
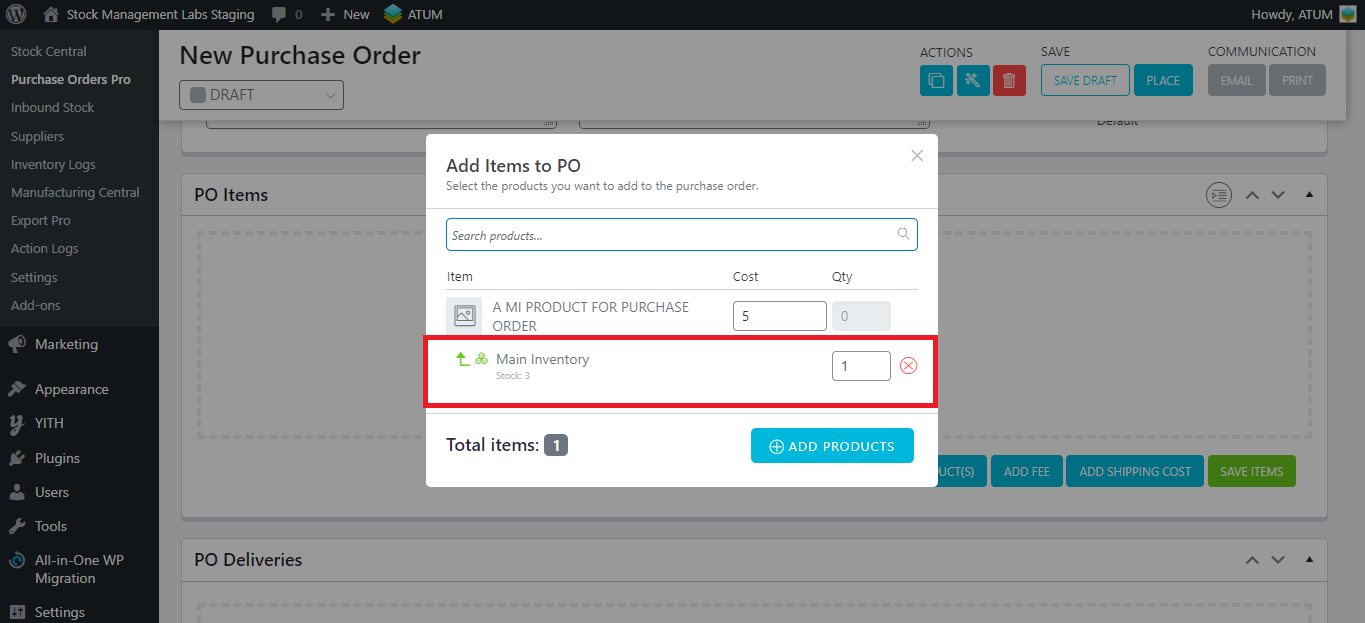
- If you want to add more inventories, search again the product and select any other inventory:
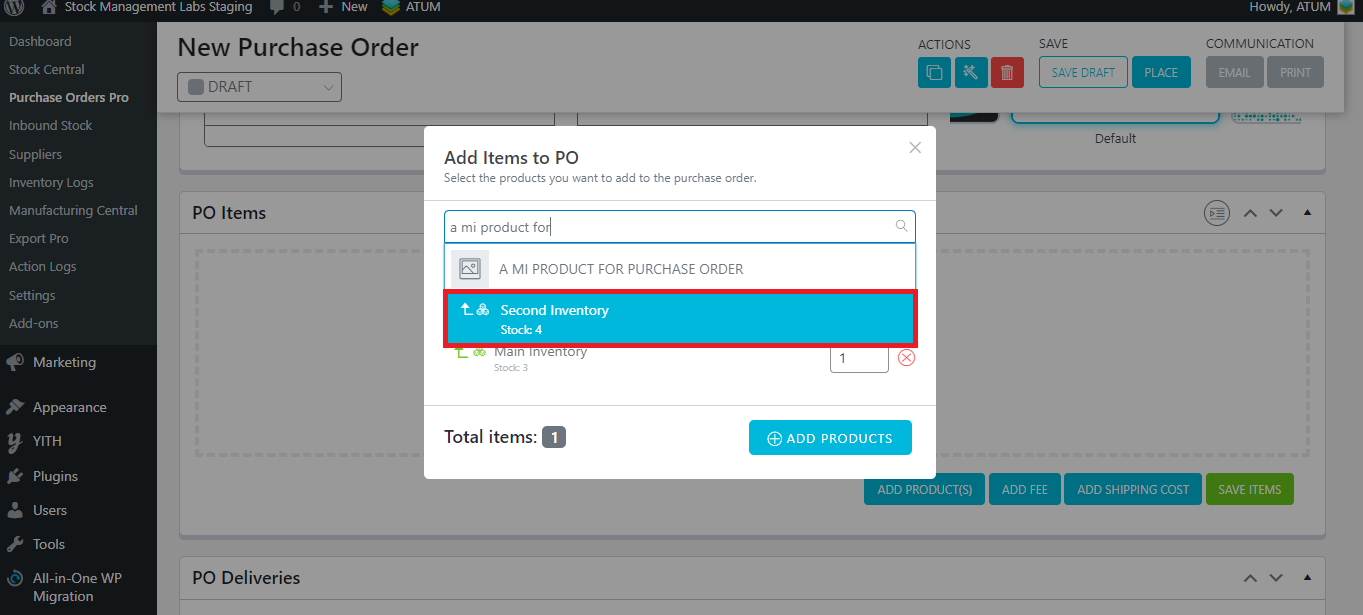
- Click on the ADD PRODUCTS button to add them in the PO Items section:
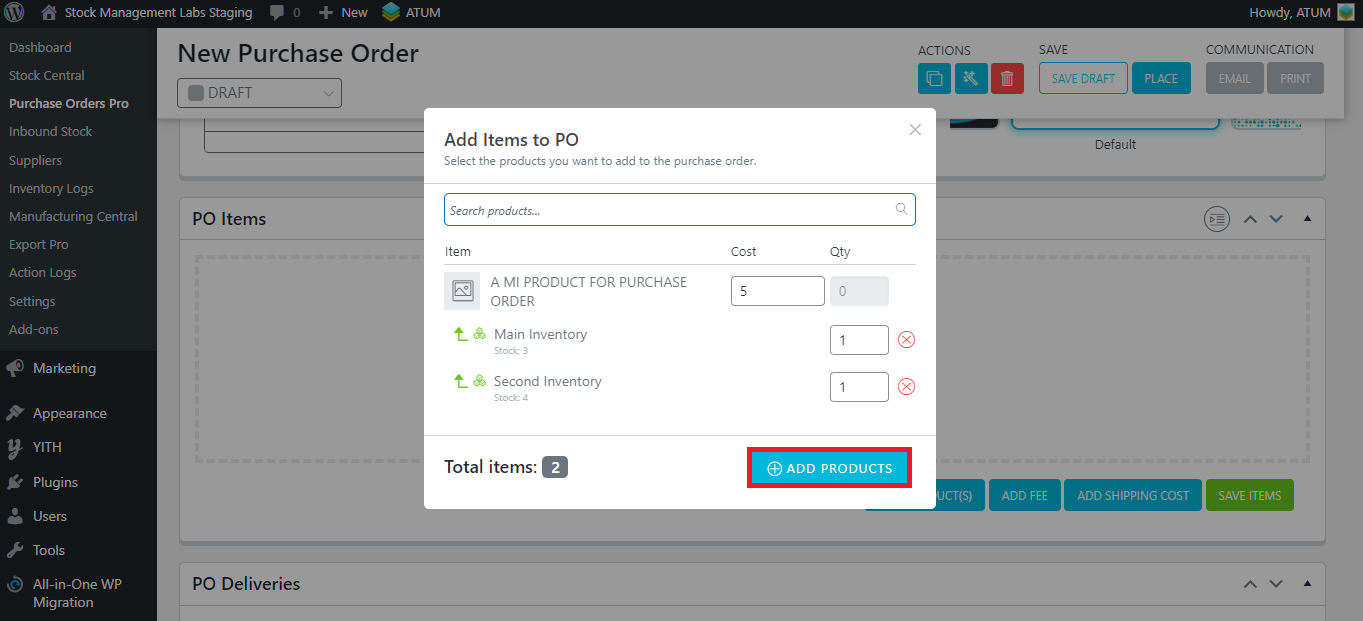
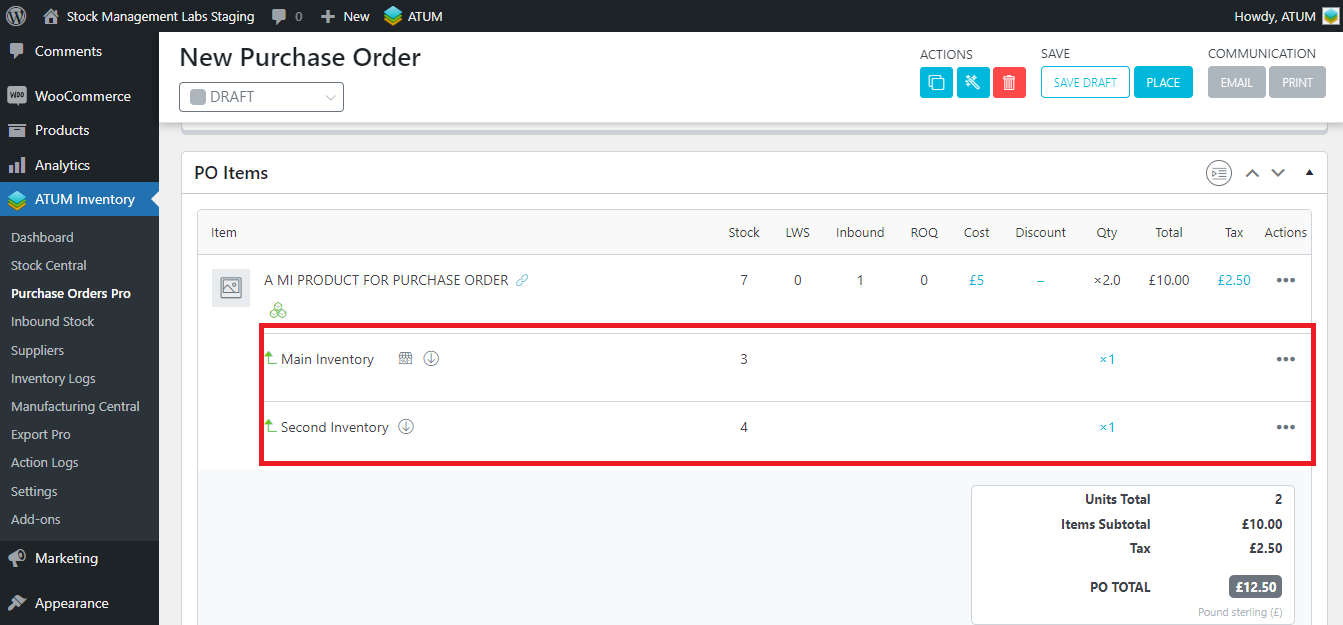
- When the price per inventory is enabled for the selected product, the cost field will be enabled for the inventories:
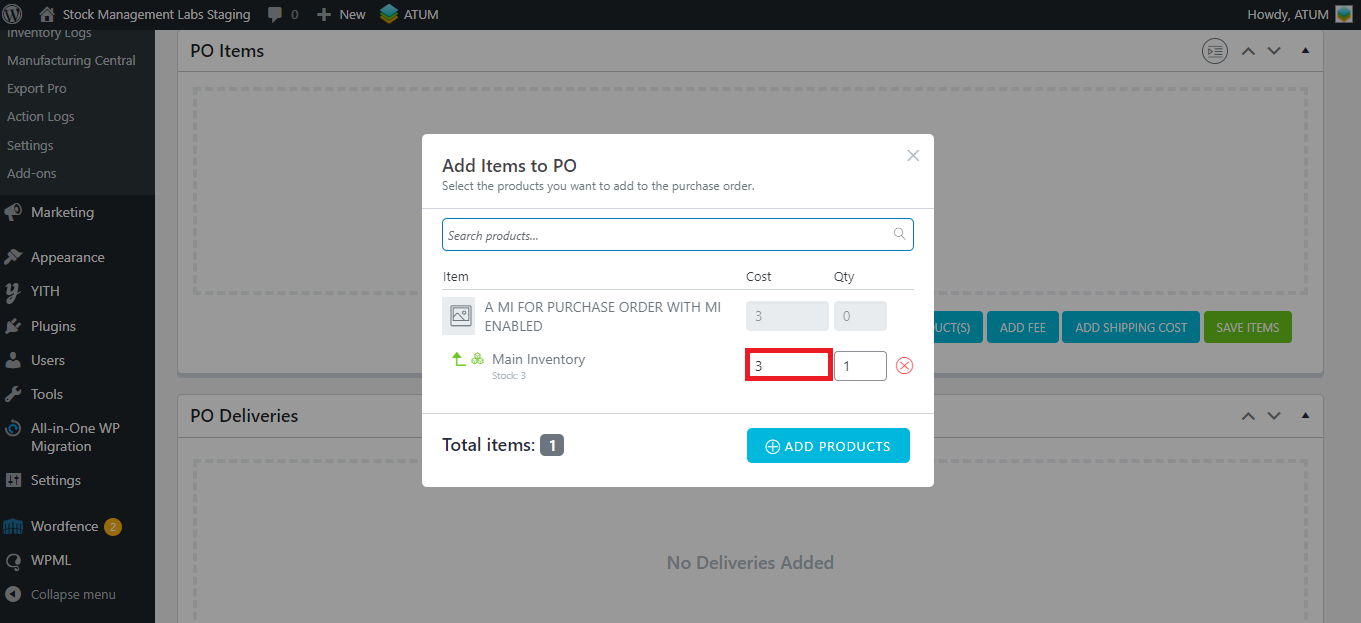
- This doesn't happen when multi-price is not enabled:
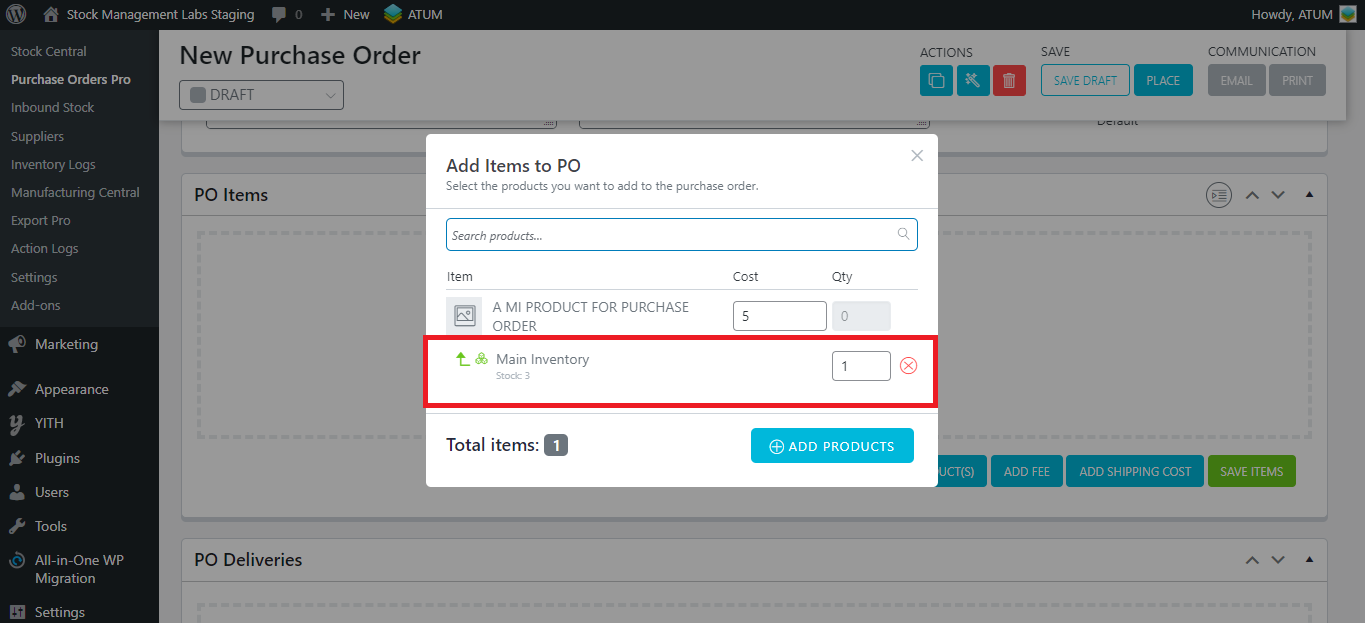
- Also, when multi-price is enabled, in PO Items section, prices are editable from the inventories, but not from the product (blue values are editable):
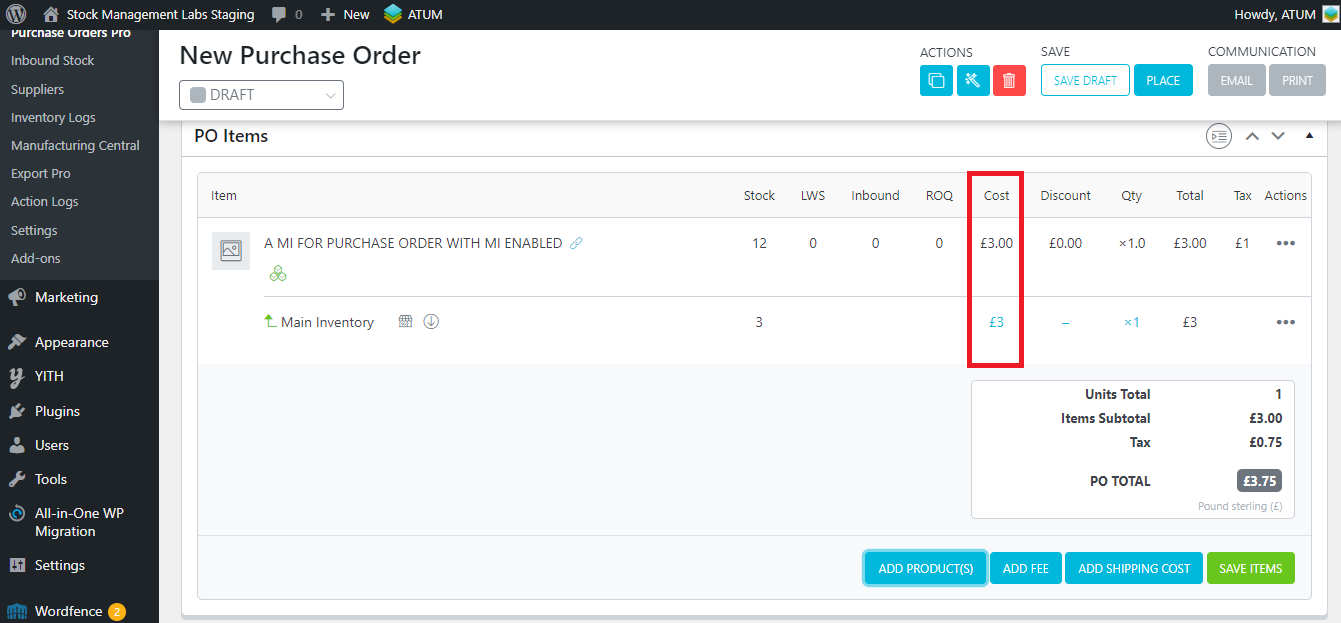
- Otherwise, when multi-price is not enabled, the cost can be edited from the product only:
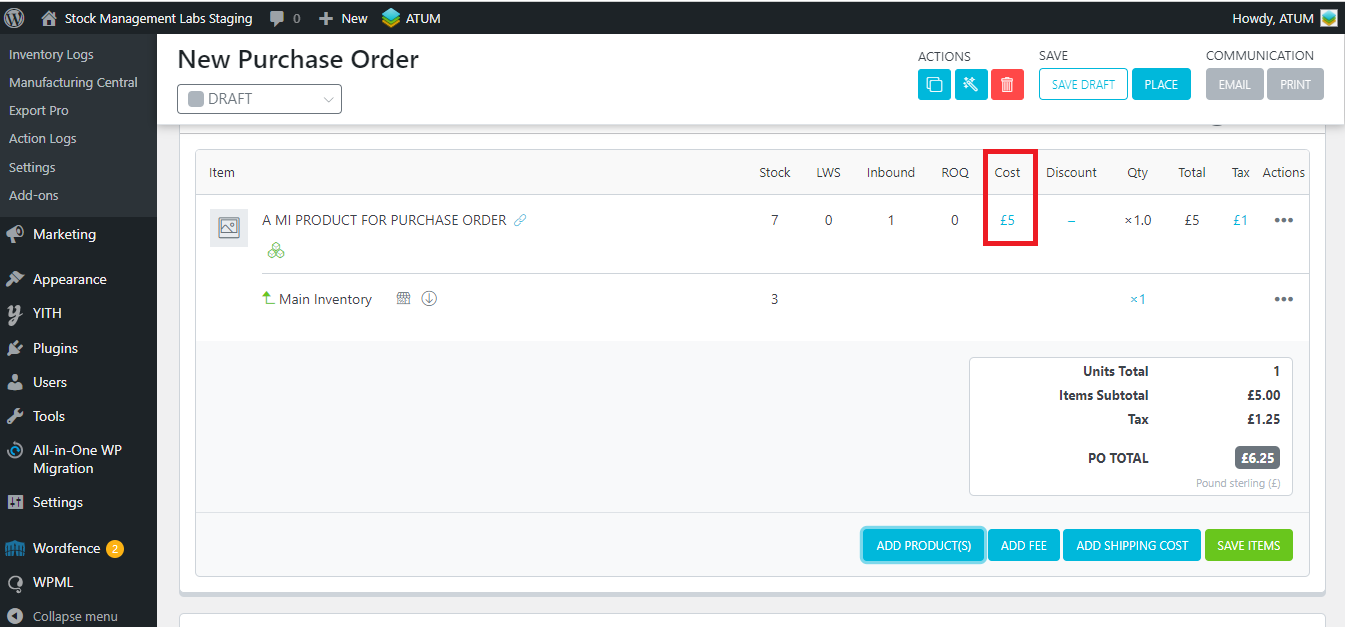
Create a new inventory directly from the PO Item
With ATUM Purchase Orders PRO, you can create new inventories for your multi-inventory products directly through the PO item's action menu.
- Click on the three dots icon under the ‘Actions’ column to open the Actions menu (for any MI product item) and click on the Create New Inventory.

- Fill in the data and click on the 'CREATE INVENTORY' button: