Once you enable our premium add-on ATUM Purchase Orders PRO, your purchase orders will look quite different. They will have more useful sections that we will explain in this article.
SUPPLIER'S INFO
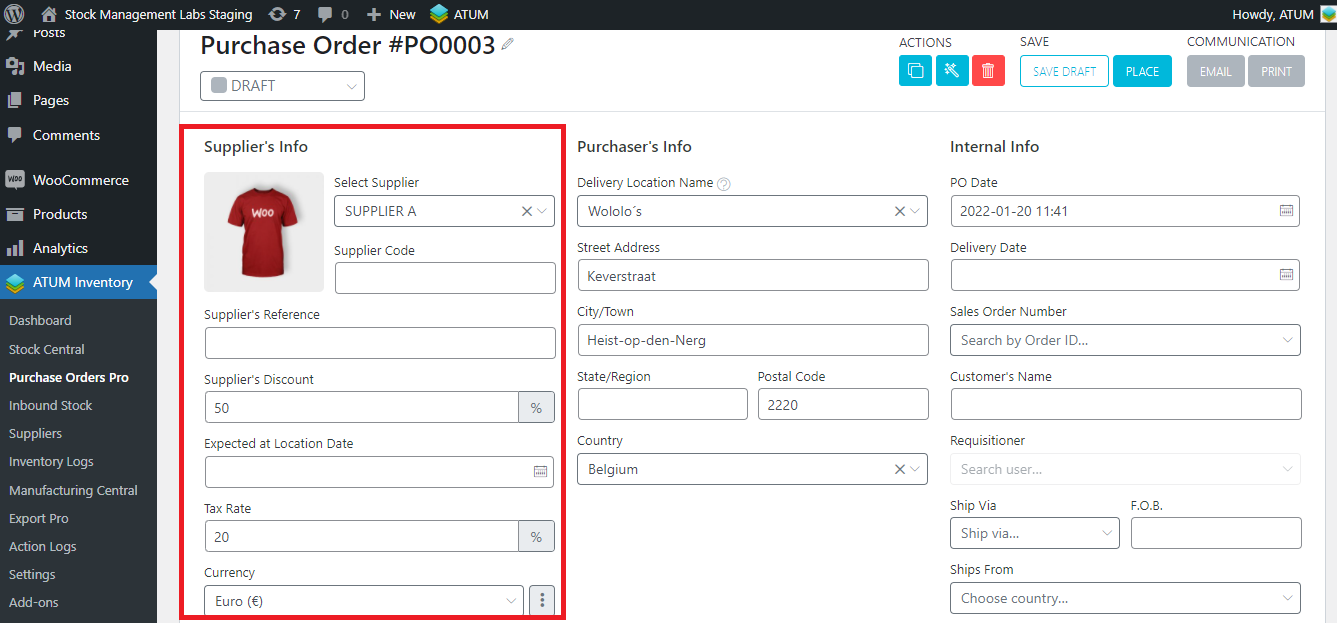
- Select Supplier: Select the Supplier of the Purchase Order. If you have filled in the supplier information previously, all his/her data will be generated automatically according to the supplier’s profile.
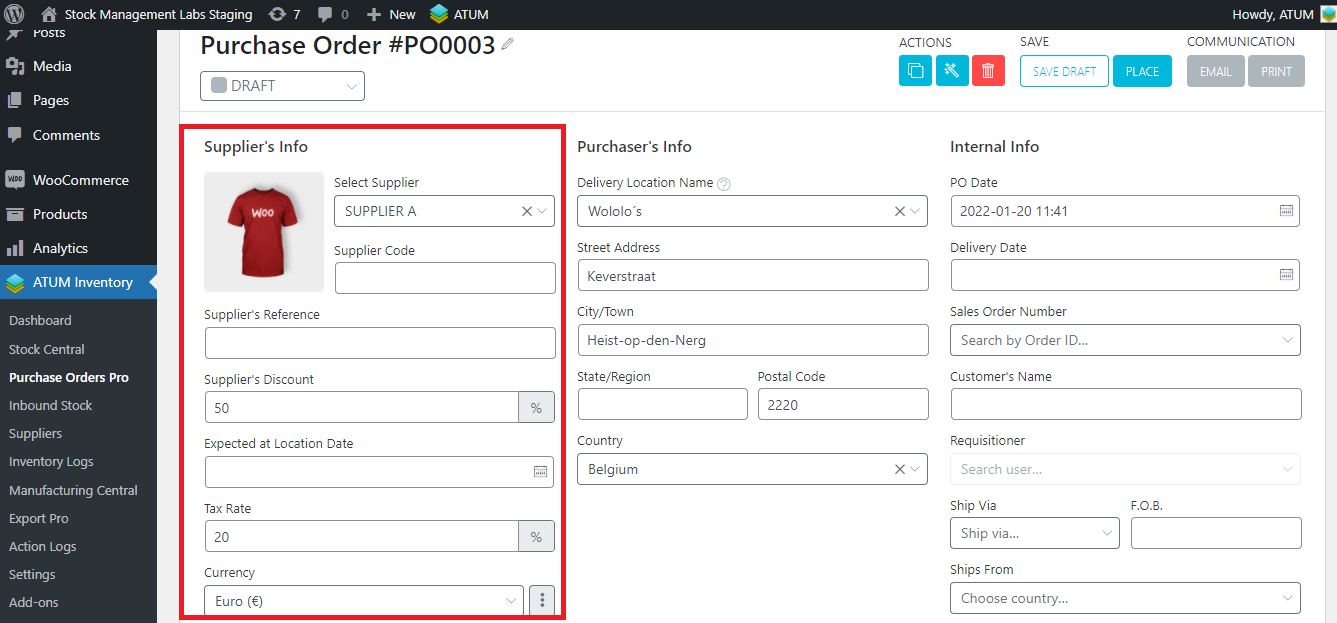
- Supplier Code: A supplier code is a unique code that identifies the supplier of the goods
- Supplier’s Reference: Set the reference of the supplier.
- Supplier’s Discount: If you make a Purchase Order setting a discount, it will mean that with that supplier you have an X % of discount. This field is automatically filled if the Supplier selected has this info registered. However, you can always change it manually in the Purchase Order.
- Expected at Location Date: Set when you expect to receive the items in the purchase order. This field is used to know if a Purchase Order is a 'late PO' or not, so it will be taken into account in how it is displayed in the Purchase Orders list page:
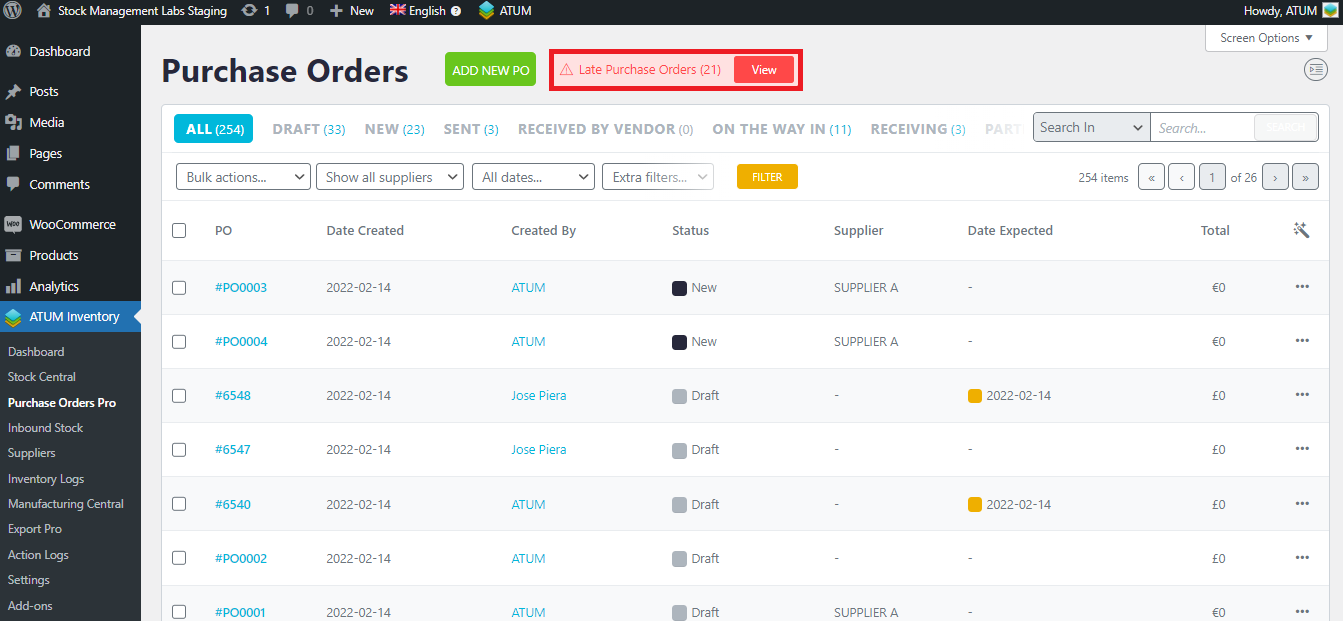
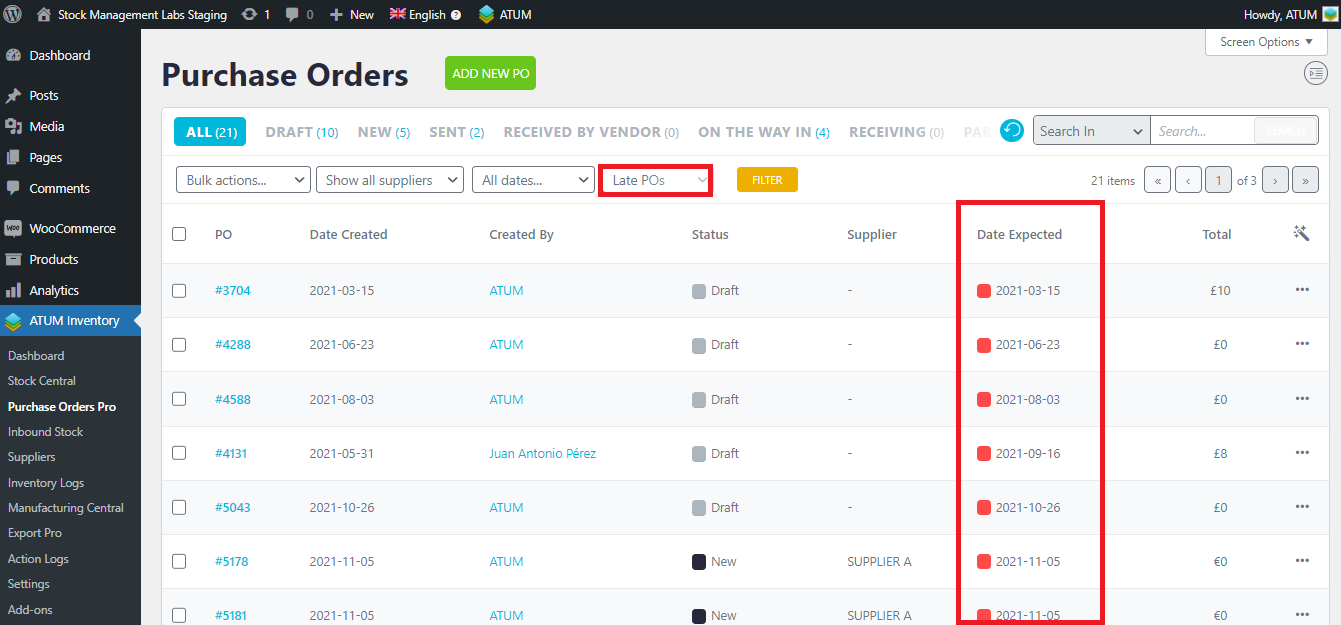
- Tax Rate: Set the Tax Rate for the Purchase Order. By default, it fills in the tax rate field when you create a PO (if the settings are set to take system taxes of Woocommerce). And this value can be overwritten when you add or change the supplier. If you have selected a Supplier and you have set a Tax Rate on the supplier page, it will be set to the Purchase Order. However, you can overwrite this value in the purchase order.
- Currency: By default, it fills in the currency field when you create a PO (if the settings are set to take the currency settings of Woocommerce). And this value can be overwritten when you add or change the supplier. If you have selected a Supplier and you have set a specific currency on the supplier page, it will be set to the Purchase Order. However, you can overwrite this value in the purchase order.
By clicking on the three dots button you can choose the currency options: Currency position, thousand separators, decimal separator, the number of decimals, and the exchange rate (if the PO currency is distinct from your default shop's currency).
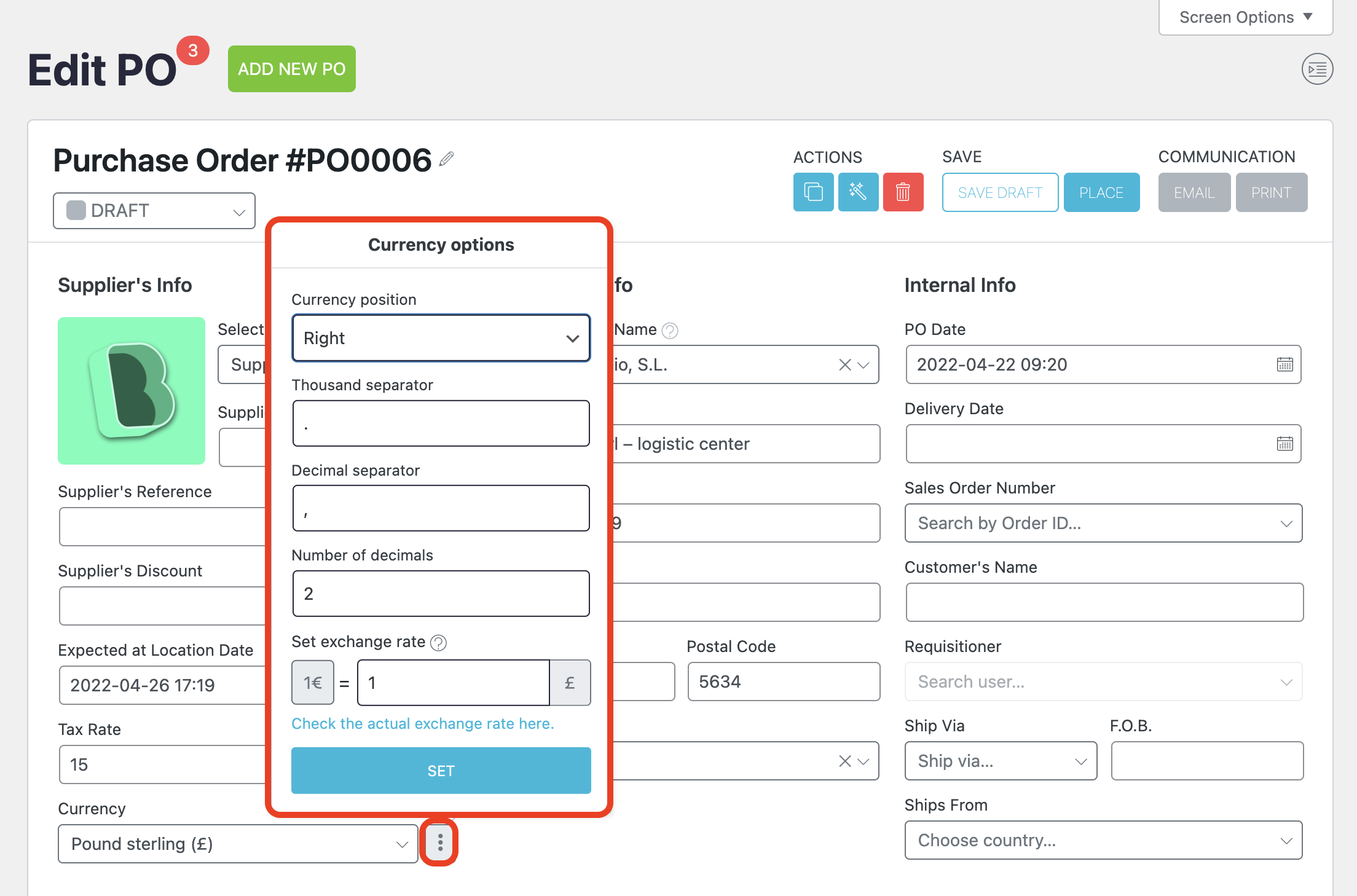
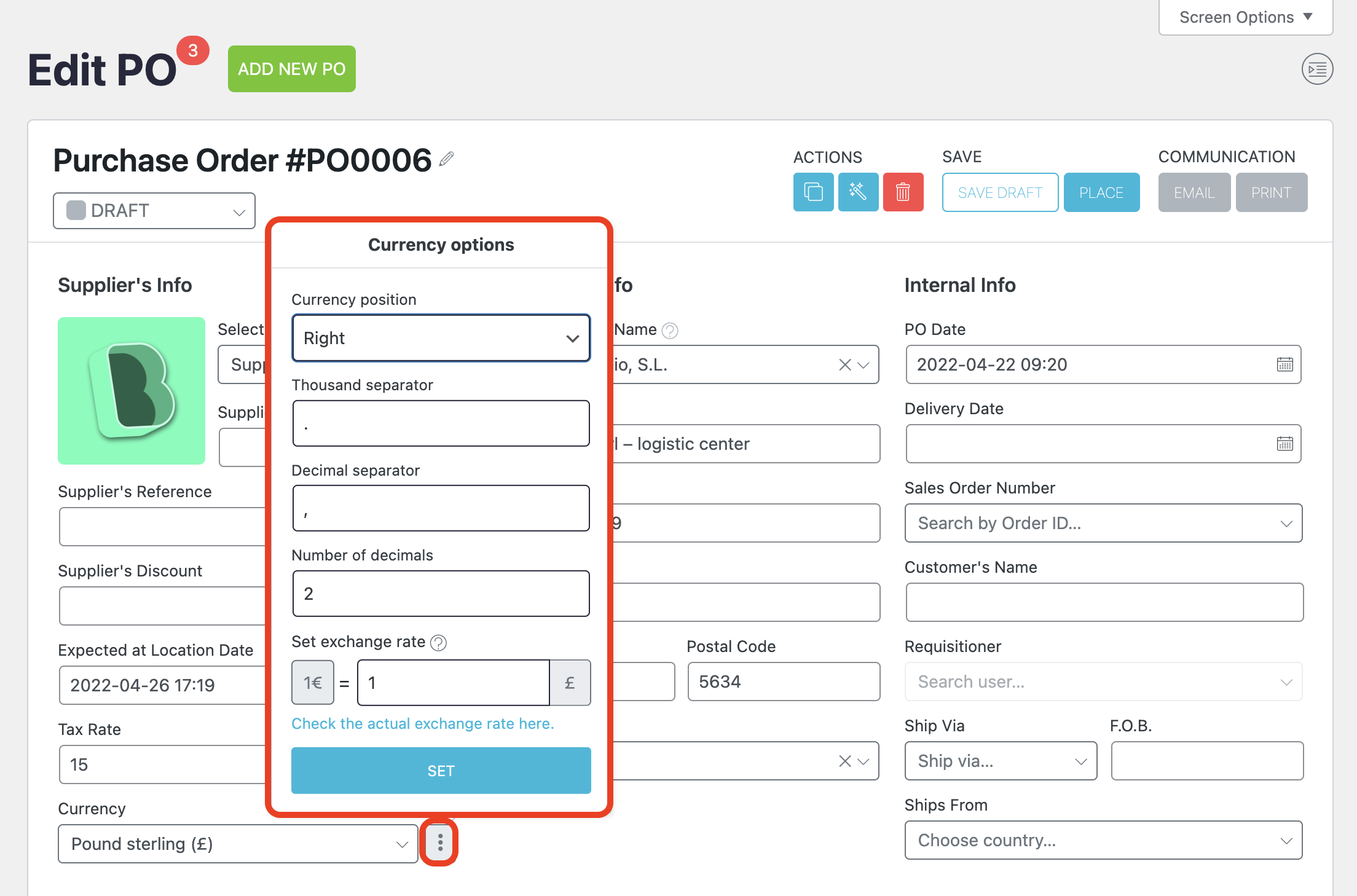
Supplier discount, tax, and currency values are added to PO items automatically when adding new ones.
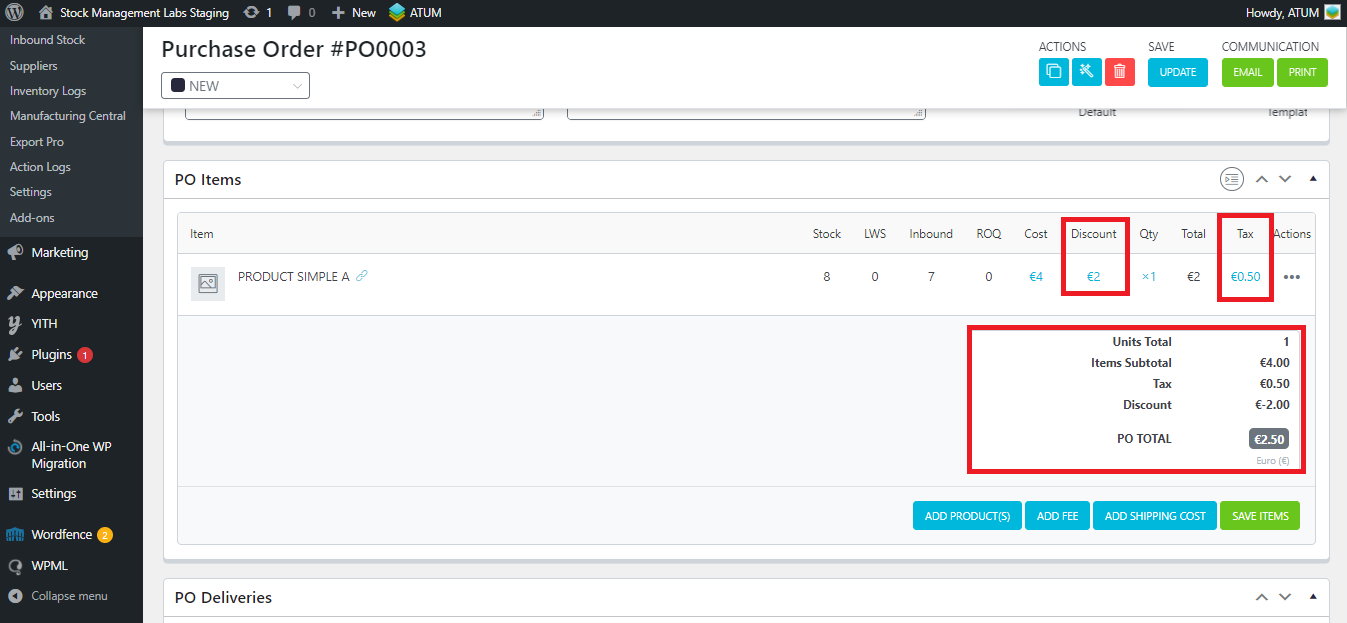
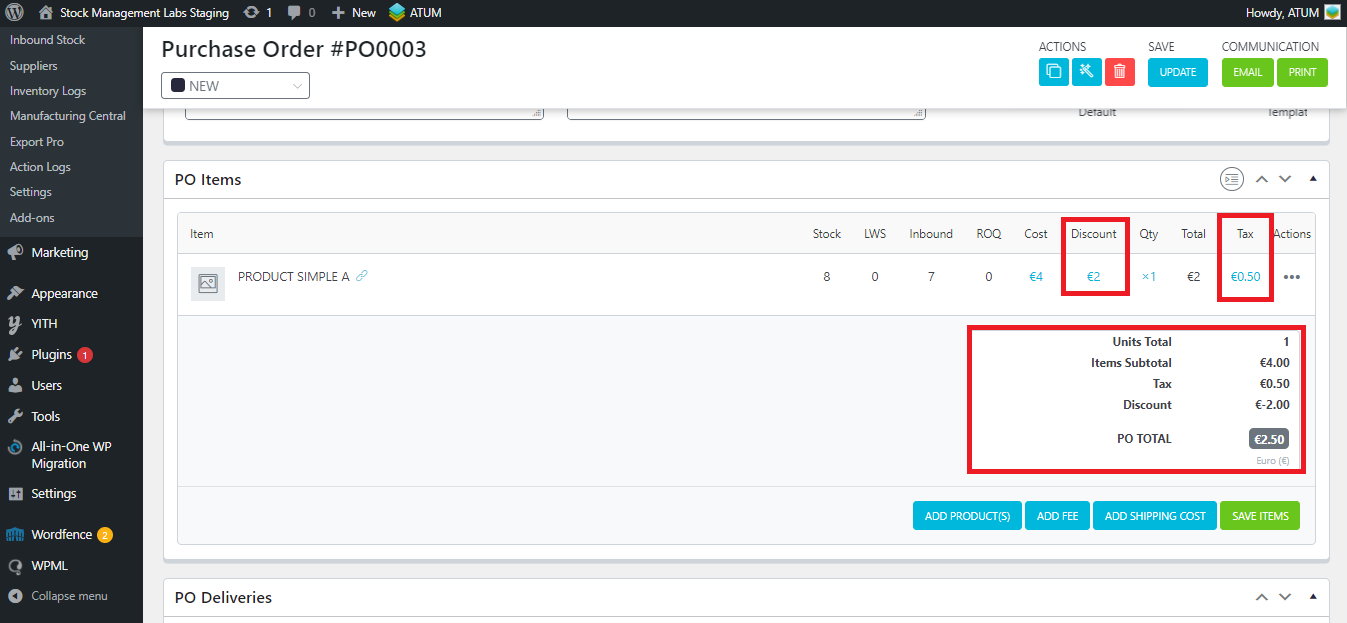
Any change to discount, tax, or currency (either manually or by changing supplier), displays the conflict detection modal. In this case, we are about to change the 'Discount' value, and not that this pop up is displayed:
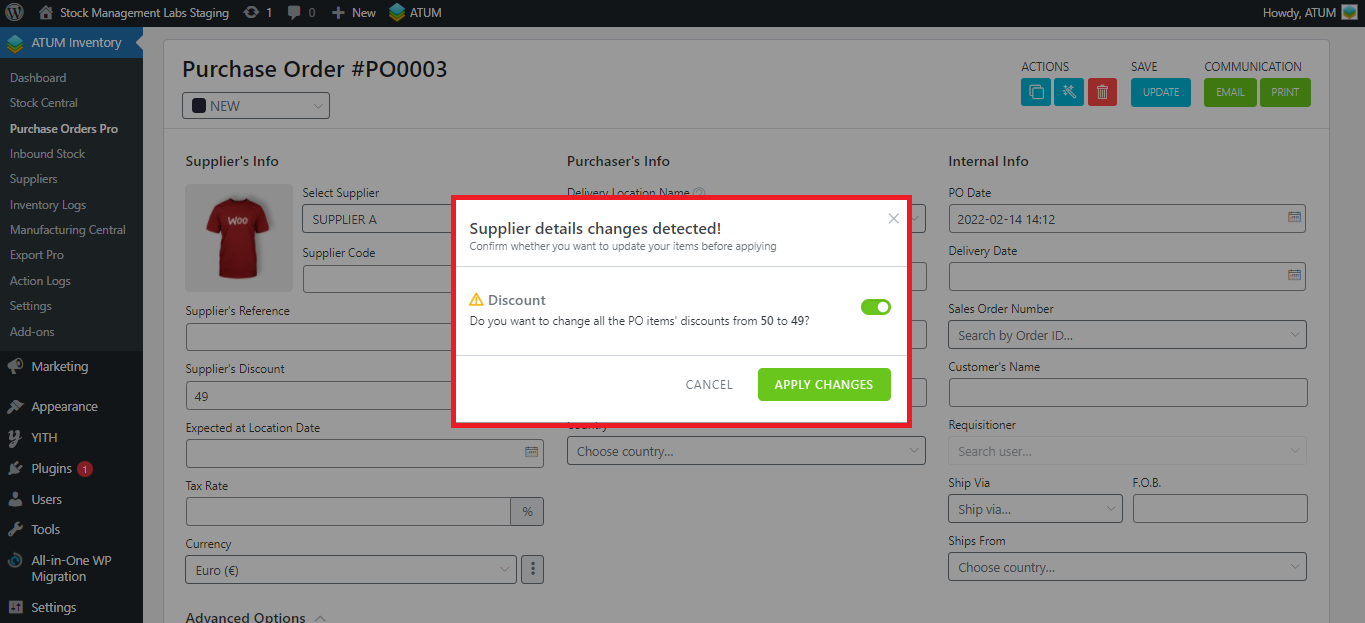
If you enable the switch, it will apply the changes to all items in the PO. Click on the 'APPLY CHANGES' button to save.
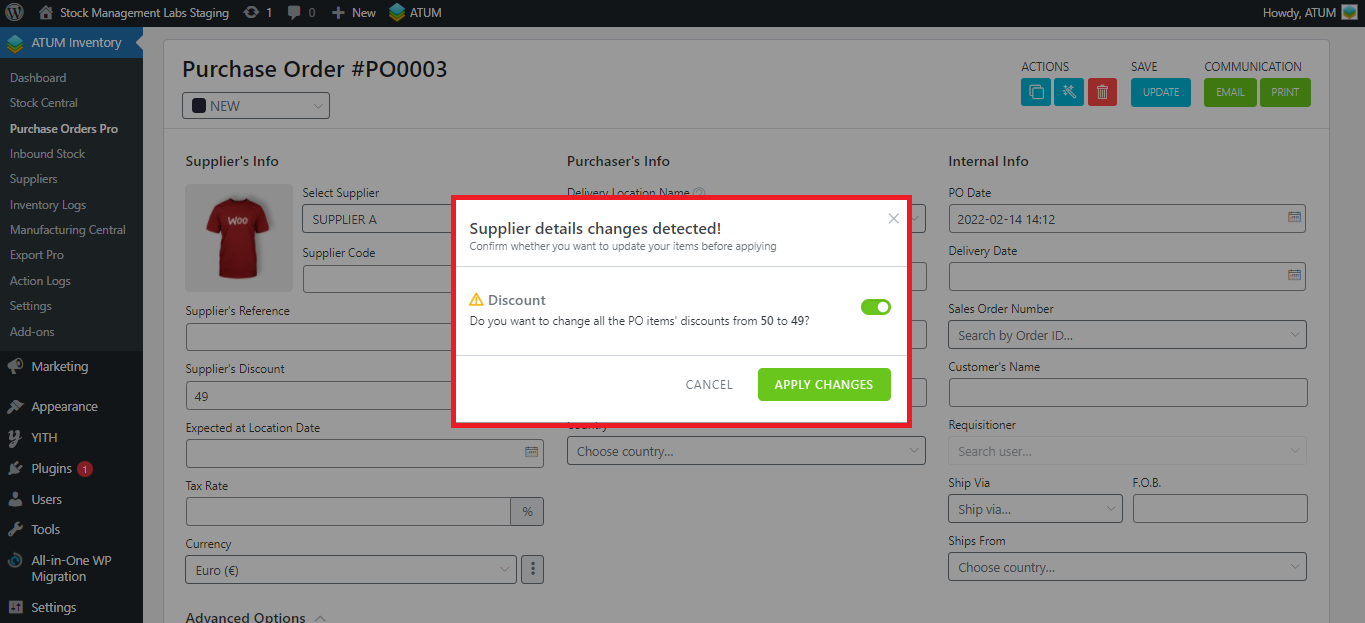
If you enable the switch, it will apply the changes to all items in the PO. Click on the 'APPLY CHANGES' button to save.
If you don’t select any supplier, the Purchase Order will be set as "multiple suppliers" by default.
PURCHASER'S INFO
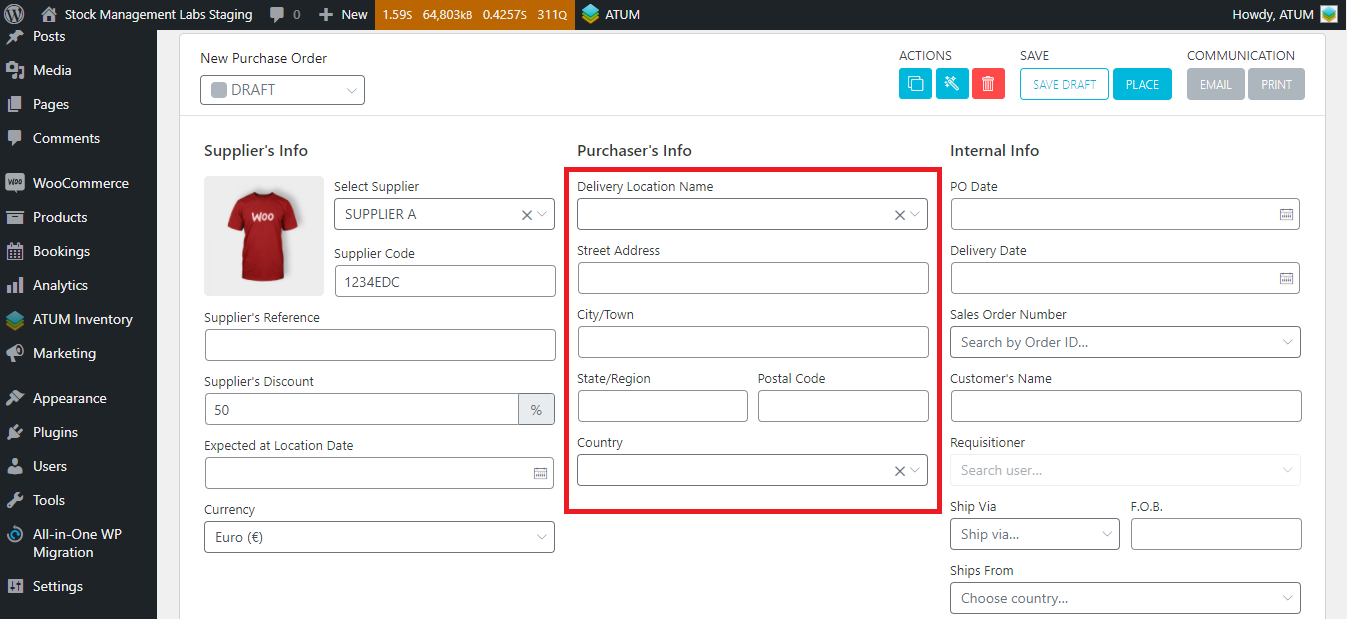
- Delivery Location Name: The place where the items of the purchase orders are delivered. If you dropdown the field and select 'Store Details', it will take the values of ATUM Settings. If you choose any other location, it will take the values set in that location.
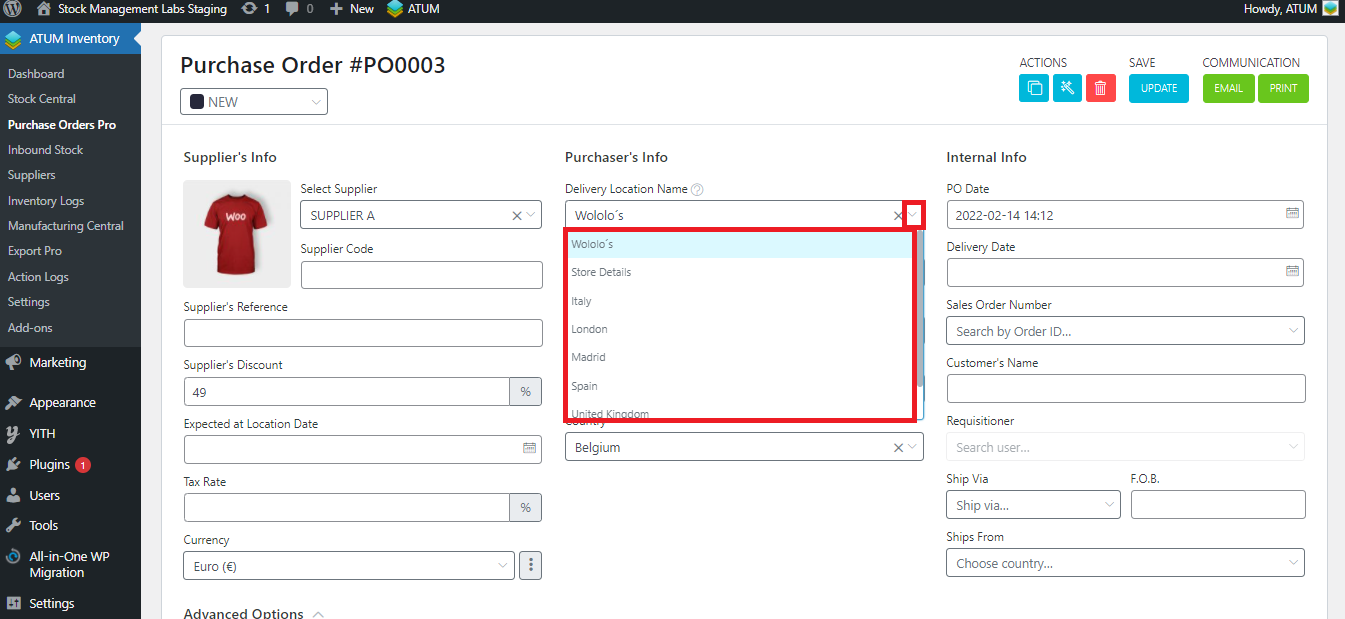
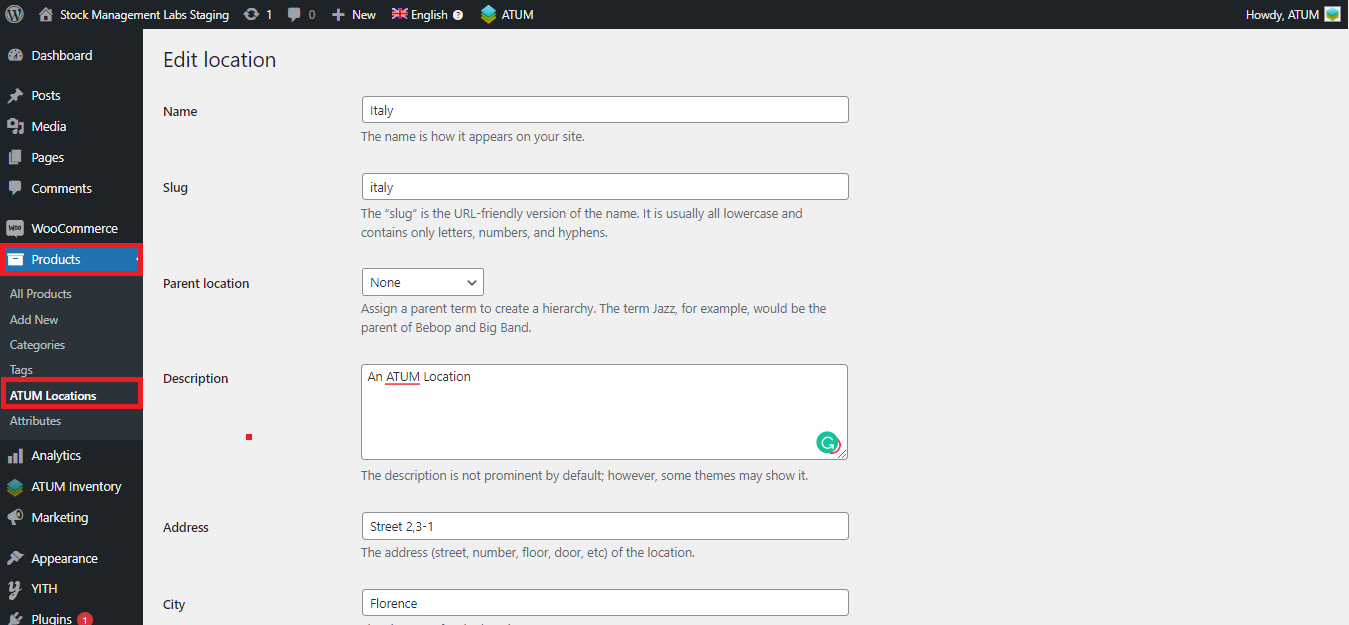
- Also, you can change the name manually, writing it in the search box and pressing 'enter':
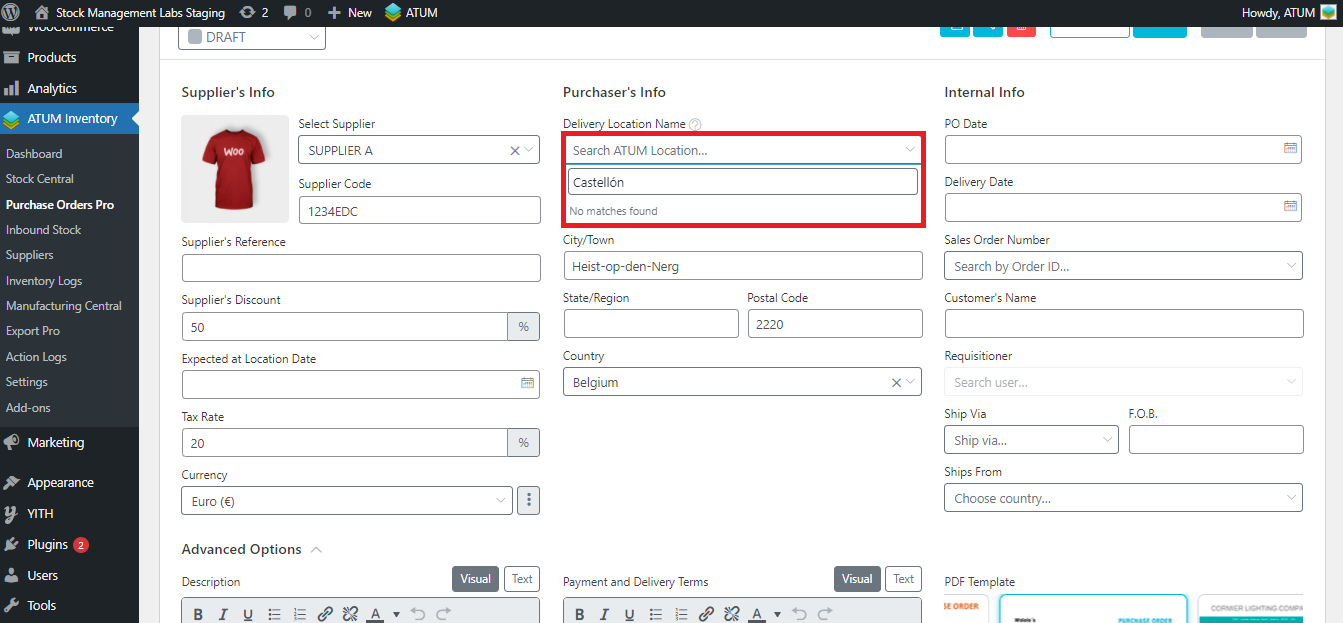
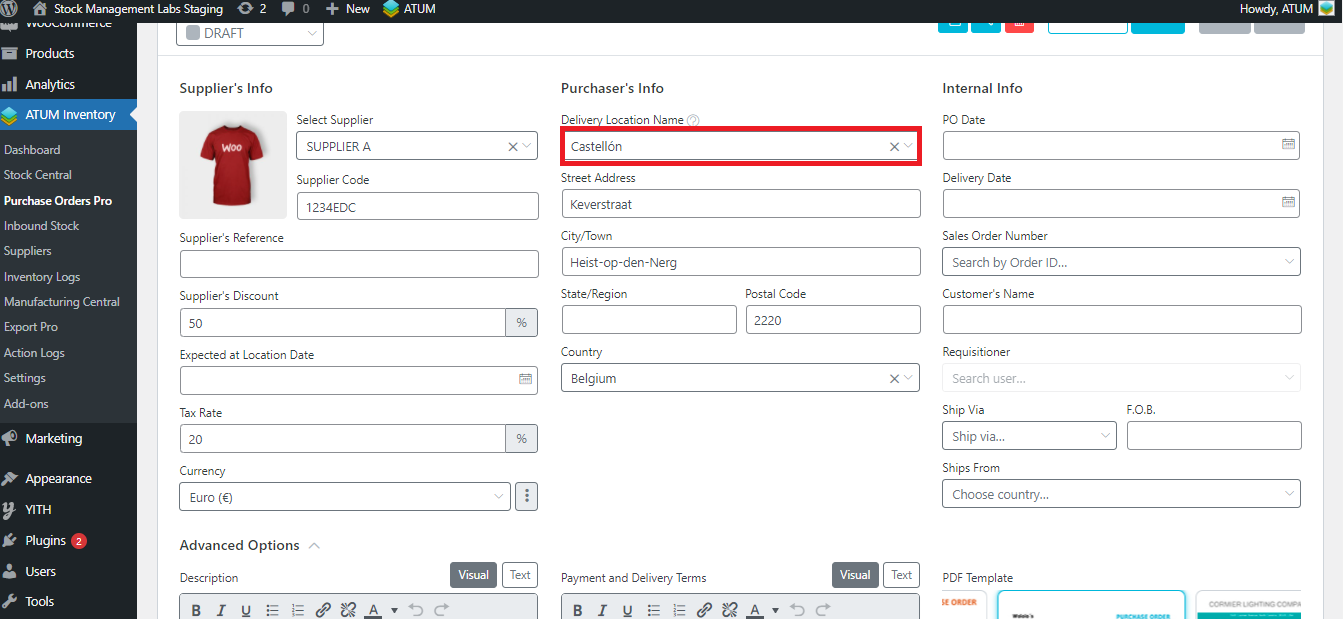
- Street Adress: The street where is set the Location.
- City/ Town: The city where is set the location.
- State/ Region: The State where is set the location
- Postal Code: The postal code of the city where the location is set.
- Country: The Country where the location is set.
If in your store you have different locations to keep your stock, here you have to put from which location is the order. If you add ATUM Locations the fields will be completed automatically.
From ATUM settings > Purchase Orders, you can choose if you want this info displayed by default (From Company Details or Location)
INTERNAL INFO
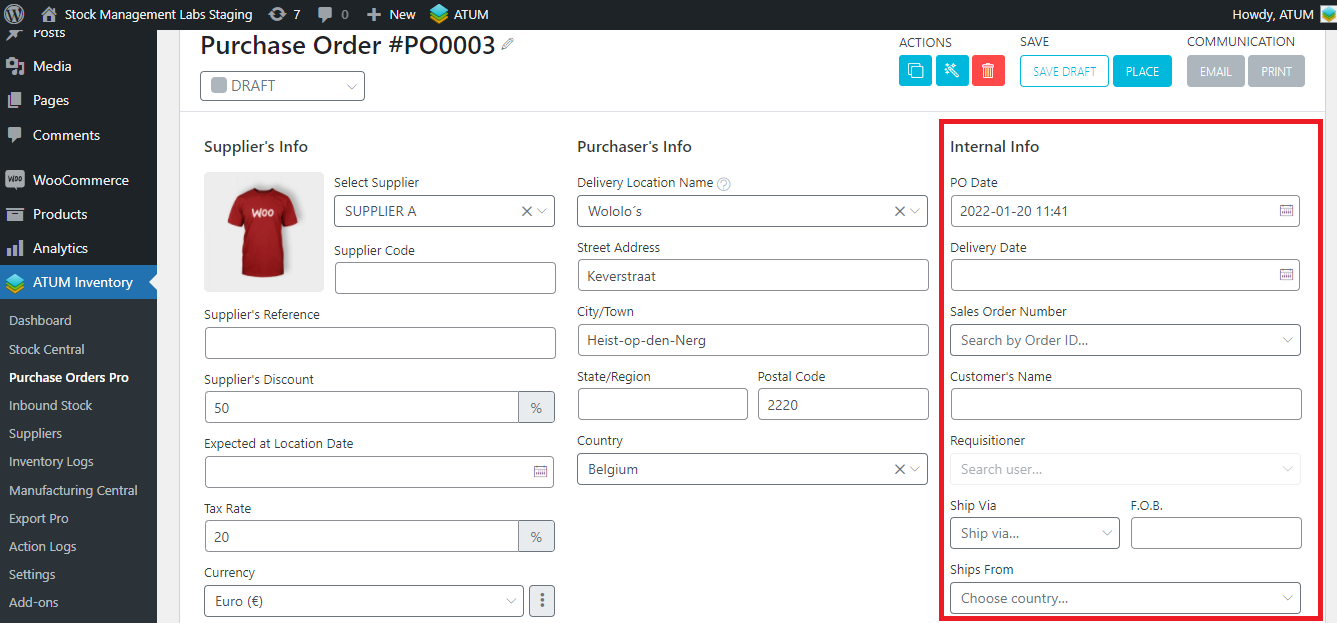
- PO Date: The date when the Purchase Order is created.
- Delivery Date: The date when the Purchase Order will be delivered.
- Sales Order Number: You can add an order to the Purchase Order by entering its ID.
- Customer’s Name: Set the name of the person who made the order, or the name of the person who will receive the items in the Purchase Order.
- Requisitioner: In order to use this field you have to enable it from ATUM settings. The requisitioner field allows setting a supervisor, to check and authorize the purchase order. If you enable the requisitioner field, you will need to add a user as a requisitioner in each PO you create. In this case, when there is a requisitioner set in the PO ,when you create one it is in Waiting to be approved status: NEW (REQUISITION). Just the user set as a requisitioner can validate and approve the Purchase Order. Once approved, it can be sent to the supplier or printed.
- Ship Via: Select in which transport the Purchase Order will be delivered (Ship, train, lorry, or courier).
- F.O.B: Free on Board is a shipment term used to indicate whether the seller or the buyer is liable for goods that are damaged or destroyed during shipping.
- Ships From: Choose a country.