Default barcode types are set in ATUM Settings. For each product that supports barcodes, the barcode type can be modified at the product level.
Go to the ATUM Inventory tab in the product data section. Locate Barcodes Settings and select the option you want to assign to that product.
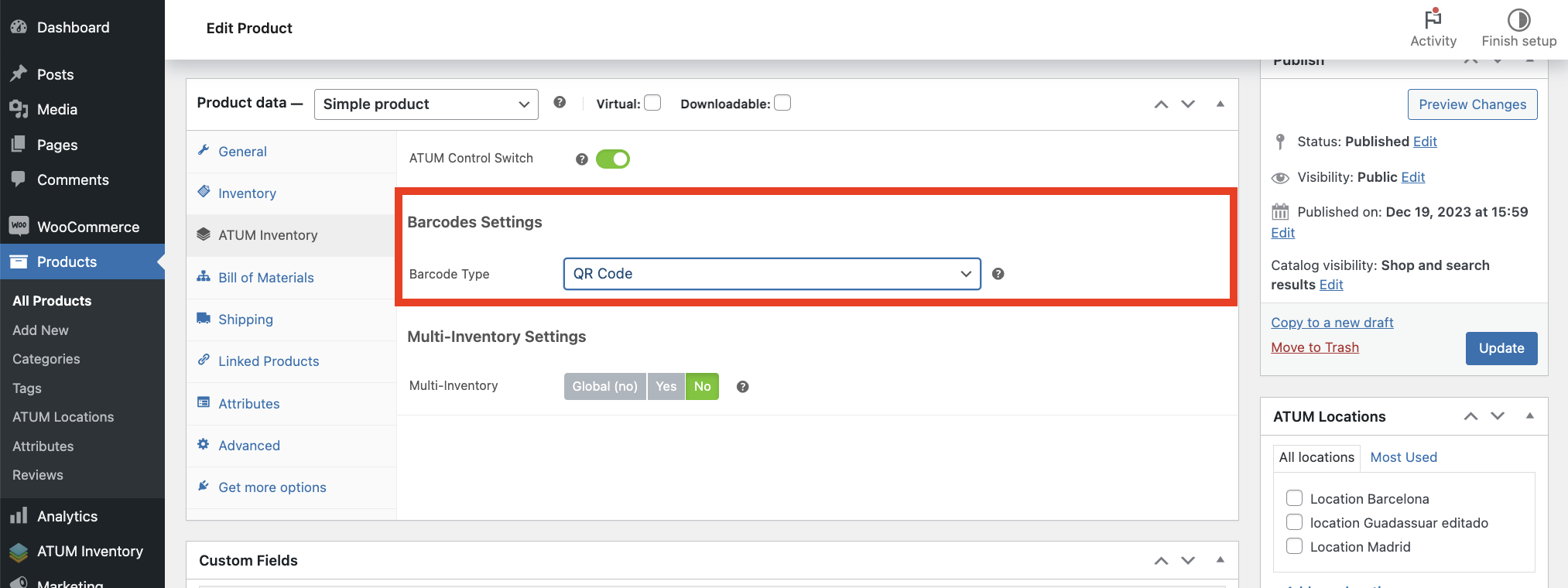
SIMPLE PRODUCTS
To set up a barcode for simple products, go to the Inventory tab in the Product Data section.
Locate the Barcode field and enter the product’s barcode number.

Once the barcode has been saved, it will appear in the ATUM Barcodes widget.

This procedure applies to all simple product types that support ATUM barcodes (e.g., Grouped, Raw Material, Product Part).
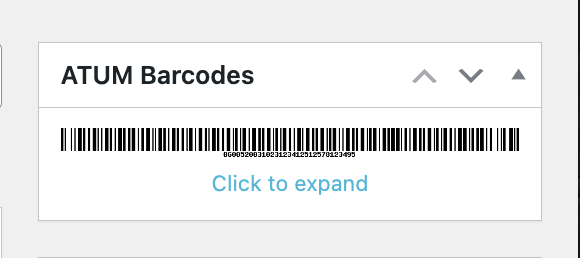
To view a larger barcode, click the Click to expand link, and the barcode will open in a pop-up window.
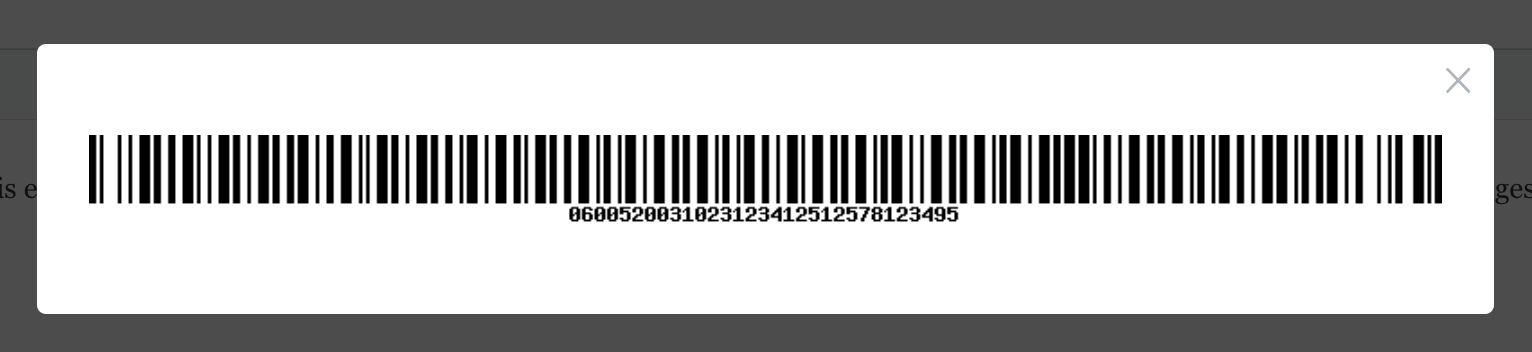
VARIABLE PRODUCTS
For variable products, barcodes are only supported for their variations.
To assign a specific barcode type (that differs from the default ATUM settings) for variations, you can apply this change to all variations at once. Go to the ATUM Inventory tab in the Product data section, find Barcodes Settings, and select the desired barcode type.

In this example, we selected QR Code as the Barcode Type and saved the product.
Open the Variations tab and expand all the variations you have created.
Locate the Barcode field for each variation and enter the relevant code. Click the Update button to save the changes. After updating, return to the variations, and the barcodes will appear next to each barcode field.

The sidebar at the right will display all the barcodes for the variations. Click the Load variations first to see their barcodes link, then select the specific variation whose barcode you want to see.



This procedure applies to all supported variable product types (e.g., Variable Product Part, Variable Raw Material).
STOCK CENTRAL
In Stock Central, all barcode types for each product are visible.
Click on any barcode to modify it directly in Stock Central without the need to navigate to the product. Enter the desired number and click the SET button to apply the changes.

The number will display in red to indicate that the changes have not yet been saved. To save the changes, click the SAVE button at the top of the screen.


MULTI-INVENTORY
If the Multi-Inventory add-on is enabled and the product has multiple inventories, a different barcode can be assigned to each inventory.



To edit a variation that uses the multi-inventory feature, go to the Variations tab in the Product Data section. For each inventory, enter the desired number into the Barcode field. When you update the product, you will see the generated barcode for this variation.


ATUM BARCODES META BOX
If the ATUM barcodes meta box is not visible, activate it from the Screen Options tab at the top of the screen.
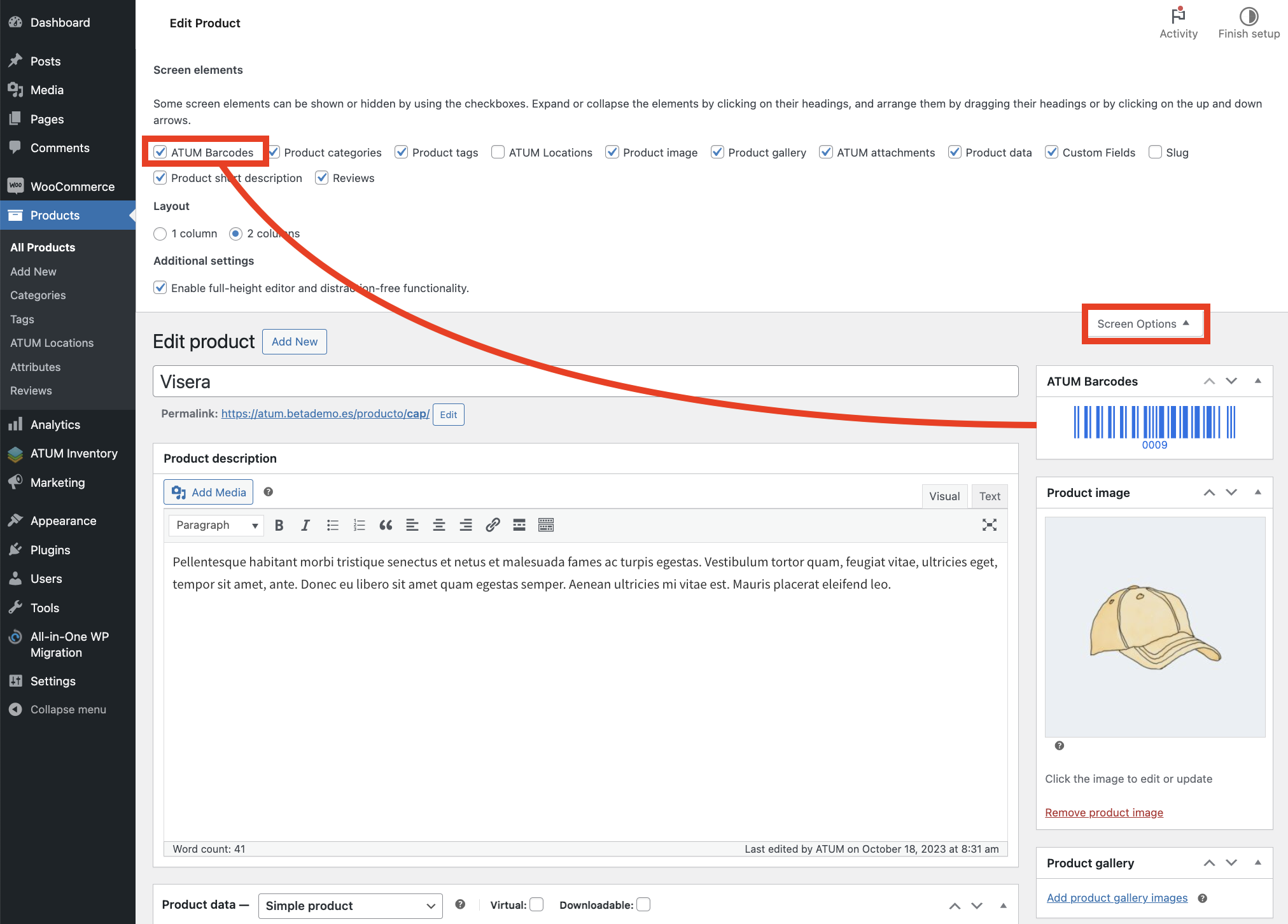
If your product does not have an assigned barcode number, a message will inform you that no barcodes are available.

If the product is a variation product, select the specific variation whose barcode you want to view.


