It’s easy to manage your ATUM settings. From your WordPress Dashboard, go to ATUM Inventory > Settings.
ATUM Core Settings has seven sections: General, Store Details, Advanced, Modules, Stock Central, Visual Settings, and Tools.

GENERAL
General Options
The General Options section contains the following options:
- Enable Admin Bar Menu: Enable this setting to access the ATUM menu via the WordPress admin bar at the top of the page.
- Out of Stock Threshold per product: Activate the switch to enable the ATUM's "out of stock threshold" field per product. All products will use the product-level value (if any) or will inherit the WooCommerce's global value (if set) when you leave the product-level field empty.
Deactivate the switch to disable ATUM's "out of stock threshold" field per product and continue using WooCommerce's global "out of stock threshold. When you disable this option, you will be asked whether to leave all the current product-level values untouched in your database and ready for future use in case you decide to return to the product-level control or to get rid of all the values.
We also have a specific tool to clear all the individual "out of stock threshold" values in the "Tools" section.


- Decimals in Stock Quantity: Enter the number of decimal places for your stock quantity fields. Enter 0 if you do not want decimals or 1 or higher to override WooCommerce’s default NO decimal setting. The default for this field is 0.
If you use the legacy shortcodes for checkout and cart, it will work as expected.
- Stock Quantity Steps: It tells WooCommerce how much to increase/decrease the stock quantity value in the front end with each input number’s arrow click. Example: If set to '0.5'; the stock will change from value '5' to value '5.5' when pressing the UP arrow. Pressing the DOWN arrow will reduce the stock to '4.5'.
- Change Stock on 'Completed' status: When enabling this option, the products' stock will be discounted only when any WooCommerce order's status is changed to 'Completed'. Any other status won't alter the stocks.
- Orders search by SKU: When enabled, you can search on WooCommerce’s orders list by product SKU or supplier SKU and will return any order containing a product matching the specified term. Please, note that due to the complexity of this query, it could cause a delay in returning the searched results on databases with many orders.
List Tables
The List Table section contains the following options:

- Enable Filter Autosearch: Enable this setting to remove the manual search button. You can disable this function if you don’t find the automatic search feature helpful.
- Enhanced Suppliers’ Filter: Enable this setting to replace the List Tables Suppliers’ filter with an advanced search box. We recommend this for sites with many suppliers.
- Show Totals Row: Enable this setting to display new totals row at the bottom of List Tables. You will be able to preview page column totals of essential stock counters.
- Gross Profit: Choose how to show up the gross profit column values in List Tables by default (the other value will show up on a tooltip when hovering over each value).
- Profit Margin: Your profit margin in percentage. We'll use this value to mark in red all the gross profit values that fall below this margin and in green all the values equal to or greater than this margin.
- Display stock info for variations: When enabled, the variations' stock status and quantities will be displayed in the WooCommerce products list (admin side) for variable products.
- Unmanaged Product Counters: Enable this setting to Add 'In Stock', 'Out of Stock', and 'Back Ordered' counters and views for Unmanaged by WooCommerce Products in all ATUM list tables. This option will also add these products to the Dashboard Stock Control Widget.
- Show sales in the last selected days: Enter the number of days to calculate the number of sales in that period in the corresponding Stock Central column.
-
Check orders prices button: When enabled, it'll display a button in WooCommerce's orders list to check mismatching prices in editable orders.
If you click on the first number inside the parenthesis, just managed products by WC will be displayed.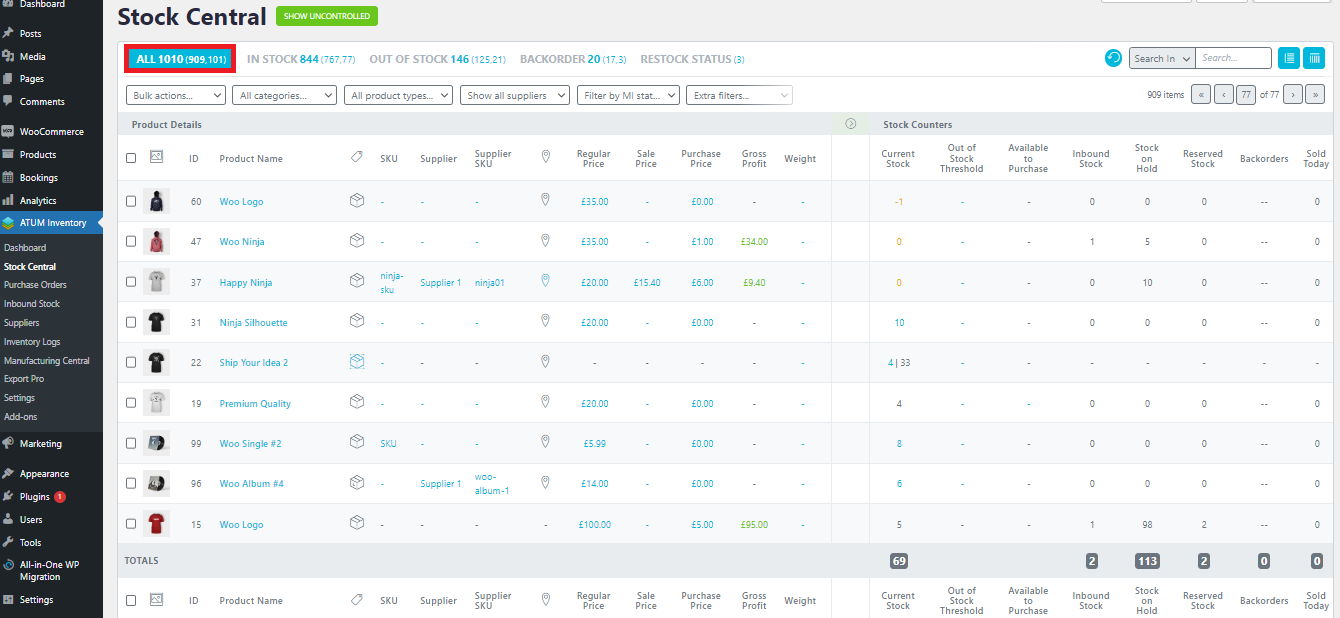
If you click on the second number inside the parenthesis, just unmanaged products by WC will be displayed.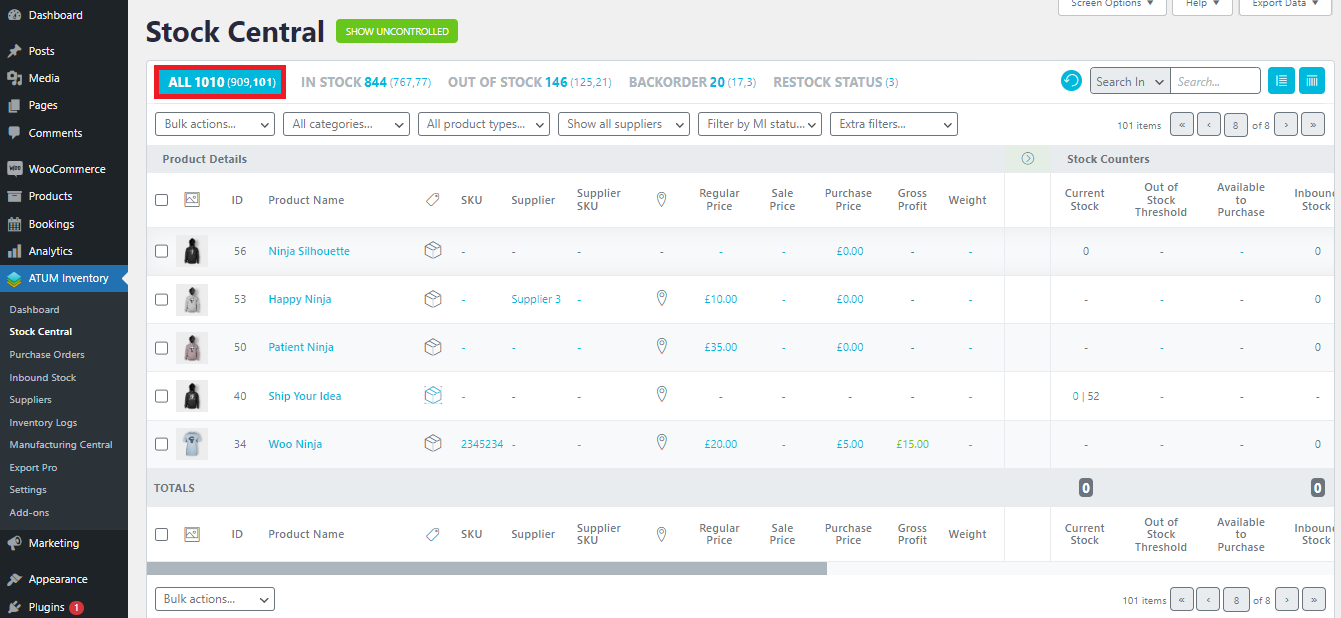
STORE DETAILS
Company info
The Company info section contains the following options:
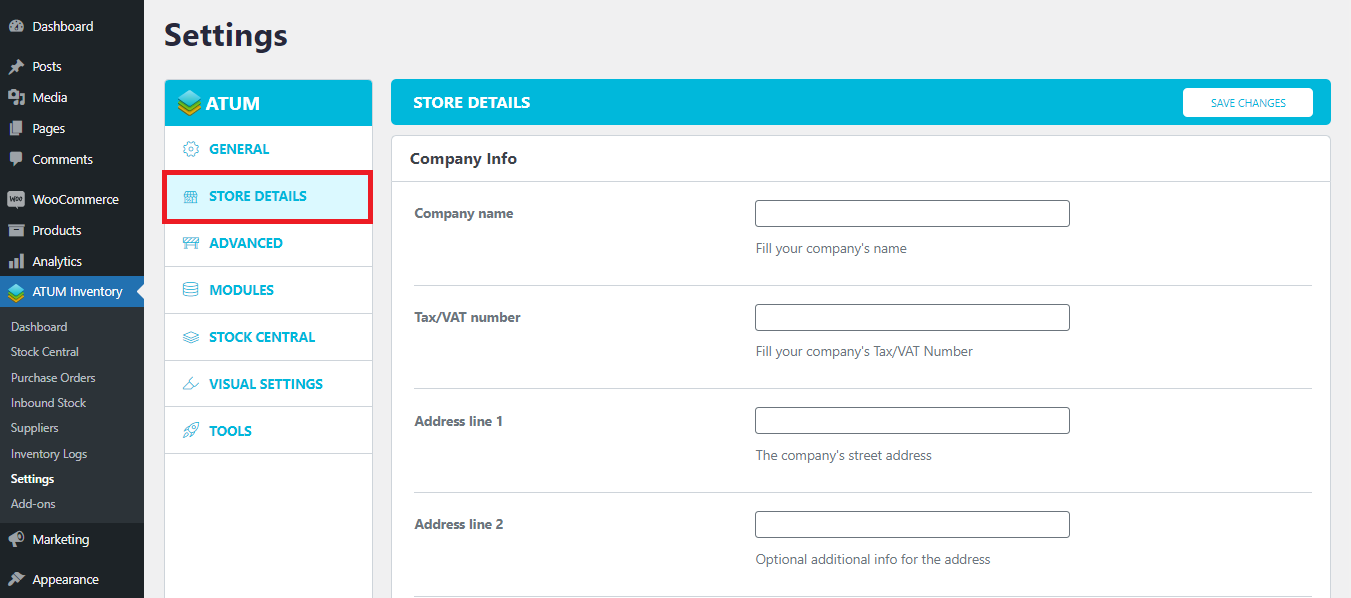
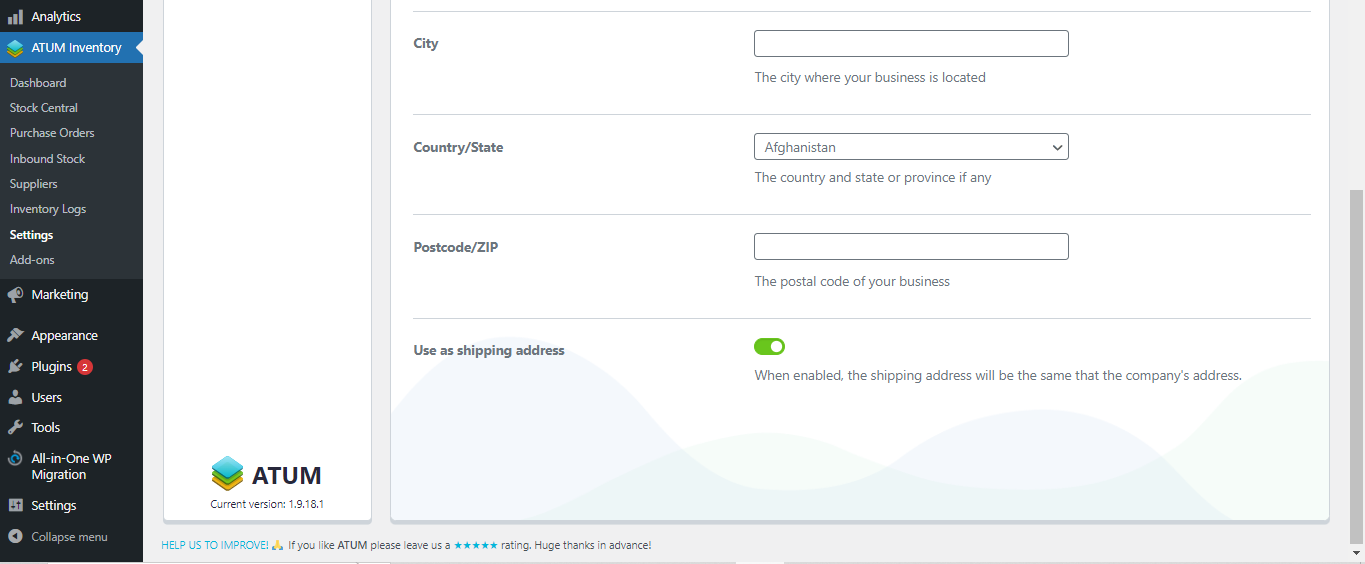
This info is used in the PDF of the Purchase Order (free module).
- Company name: Fill in your company's name.
- TAX/VAT number: Fill in your company's Tax/VAT Number.
- Address line 1: The company's street address.
- Address line 2: Optional additional info for the address.
- City: The city where your business is located.
- Country/State: The country and state or province if any.
- Postcode/ZIP: The postal code of your business
- Use a shipping address: When enabled, the shipping address will be the same that the company's address.
Advanced Options
The Company info section contains the following options:
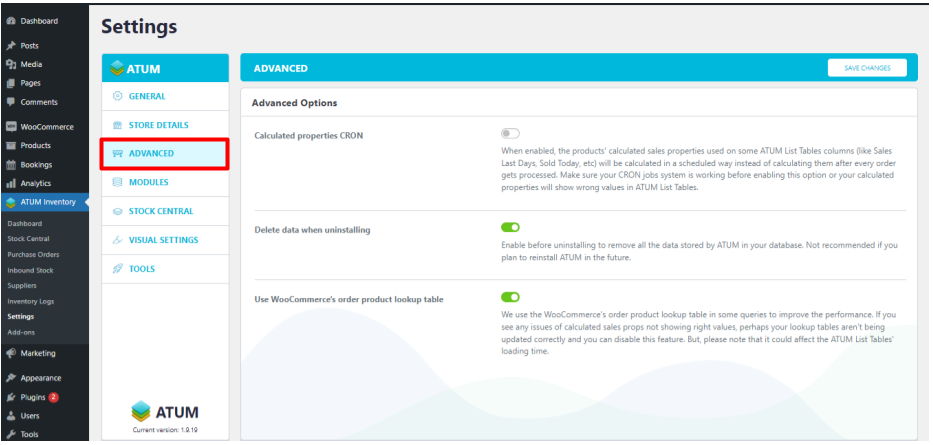
- Calculated properties CRON: When enabled, the products' calculated sales properties being used on some ATUM List Tables columns (like Sales Last Days, Sold Today, etc) will be calculated in a scheduled way instead of calculating them after every order gets processed. Make sure your CRON jobs system is working before enabling this option or your calculated properties will show wrong values in ATUM List Tables.
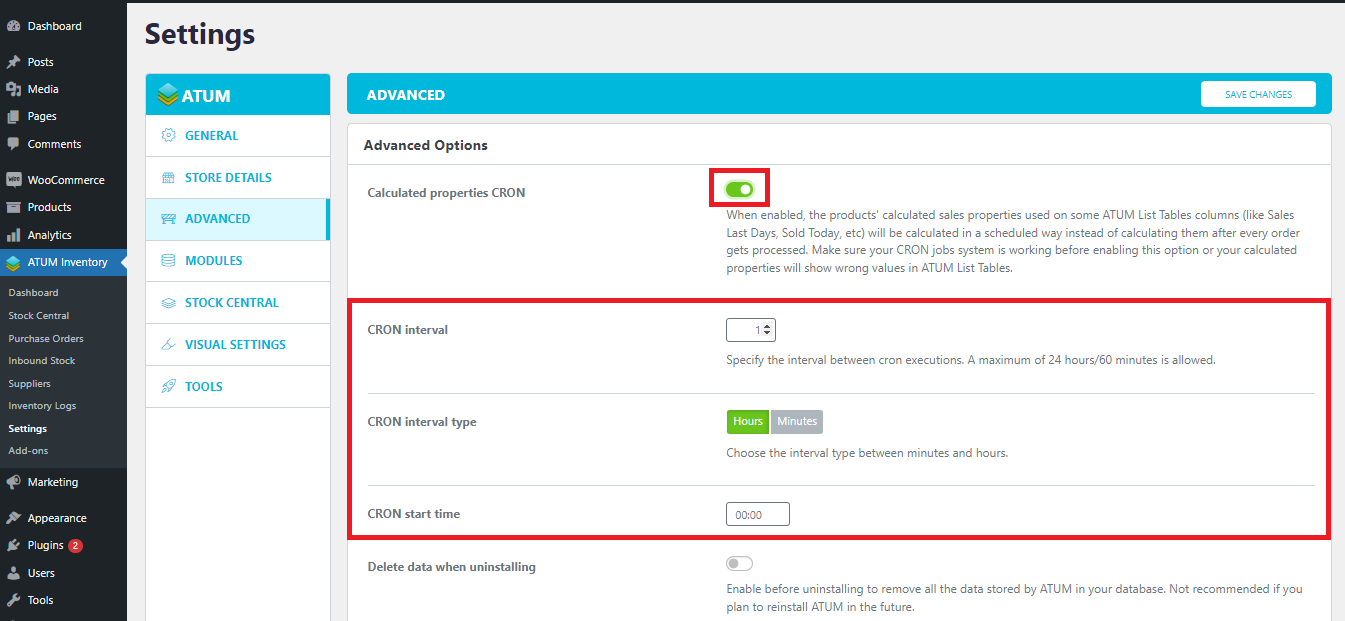
CRON Interval: Specify the interval between CRON executions. A maximum of 24 hours/60 minutes is allowed.
CRON Interval Type: Choose the interval type between minutes and hours.
CRON Start time: Set the CRON start time.
- Delete data when uninstalling: Enable before uninstalling to remove all the data stored by ATUM in your database. Not recommended if you plan to reinstall ATUM in the future.
- Use WooCommerce's order product lookup table: We use WooCommerce's order product lookup table in some queries to improve the performance. If you see any issues of calculated sales props not showing the right values, perhaps your lookup tables aren't being updated correctly and you can disable this feature. But, please note that it could affect the ATUM List Tables' loading time.
MODULES
The Module Manager lets you enable or disable any of ATUM’s modules.

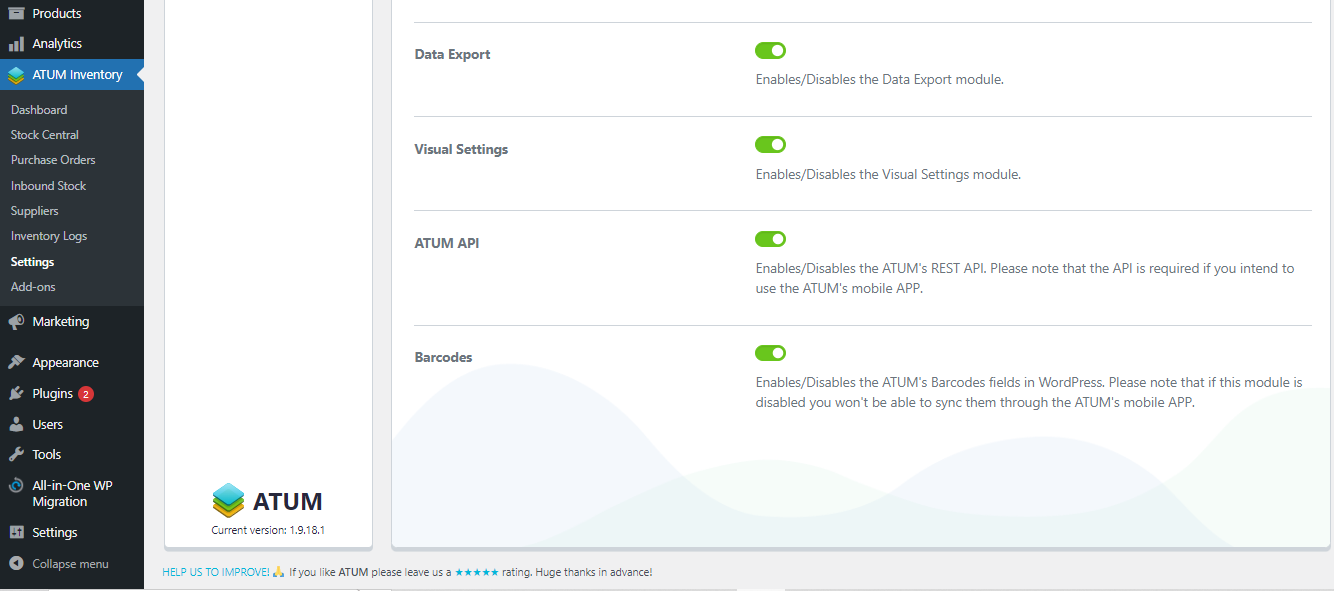
Module Manager
The Module Manager section contains the following options:
- Dashboard: Enables/Disables the ATUM Dashboard module.
- Stock Central: Enables/Disables the Stock Central module.
- Inventory Logs: Enables/Disables the Inventory Logs module.
- Purchase Orders: Enables/Disables the Purchase Orders module. It'll disable the dependent modules too (Inbound Stock, Suppliers, Product Locations and Purchase Price).
- Data Export: Enables/Disables the Data Export module.
- Visual Settings: Enables/Disables the Visual Settings module.
- ATUM API: Enables/Disables the ATUM's REST API. Please note that the API is required if you intend to use the ATUM's mobile APP.
- Barcodes: Enables/Disables the ATUM's Barcodes fields in WordPress. Please note that if this module is disabled you won't be able to sync them through the ATUM's mobile APP.
When you are done making any changes to these settings, click Save changes at the top of the screen.
STOCK CENTRAL
Stock Central Options
The Stock Central section contains seven options:
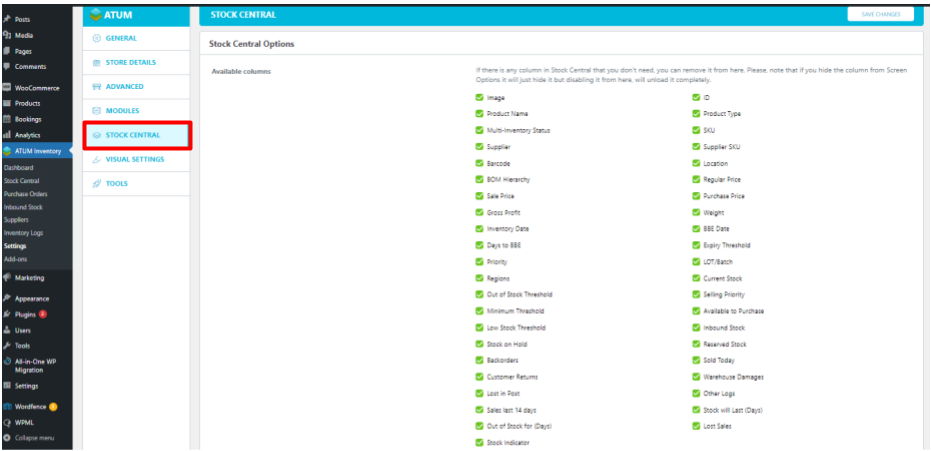
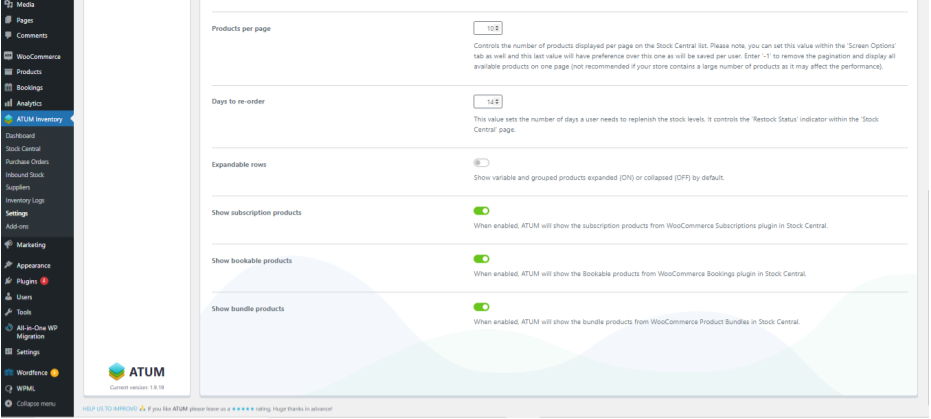
- Available Columns: If there is any column in Stock Central that you don't need, you can remove it from here. Please, note that if you hide the column from Screen Options it will just hide it but disabling it from here, will unload it completely.
- Products Per Page: This allows you to control the number of products displayed per page within the Stock Central module. You can also set this via the Screen Options at the top of the page. Enter -1 to remove pagination and display all available products on one page. We do not recommend this if your store contains a large number of products, as it may affect performance. The default for this field is 20.
- Days to Re-Order: This allows you to set the number of days you need to replenish the stock levels. It controls the Restock Status indicator in the Stock Central module. The default for this field is 14.
- Expandable Rows: This allows you to show variable and grouped products expanded (ON) or collapsed (OFF) by default.
- Show subscription products: When enabled, ATUM will show the subscription products from the WooCommerce Subscriptions plugin in Stock Central.
- Show bookable products: When enabled, ATUM will show the Bookable products from the WooCommerce Bookings plugin in Stock Central.
- Show bundle products: When enabled, ATUM will show the bundle products from WooCommerce Product Bundles in Stock Central.
When you are done making any changes to these settings, click Save Changes at the top of the screen.
VISUAL SETTINGS
Visual Settings allows you to change the color mode for all the ATUM pages. You can choose amongst:
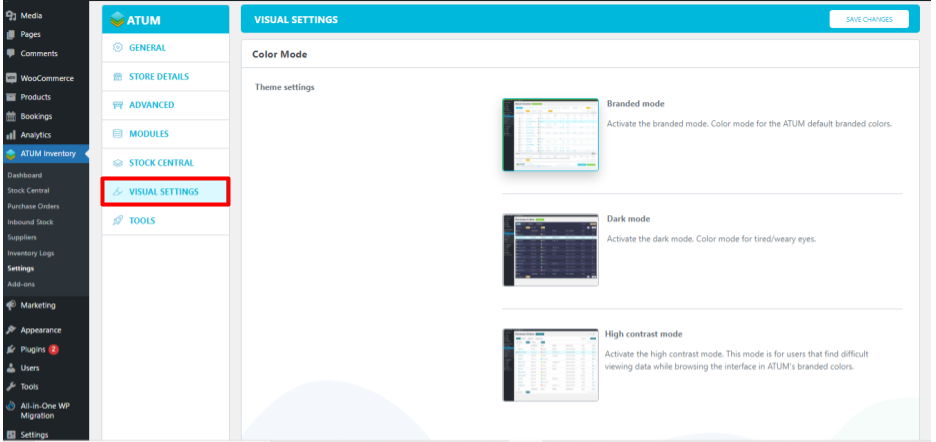
-
Branded Mode: Color mode for the ATUM default branded colors.
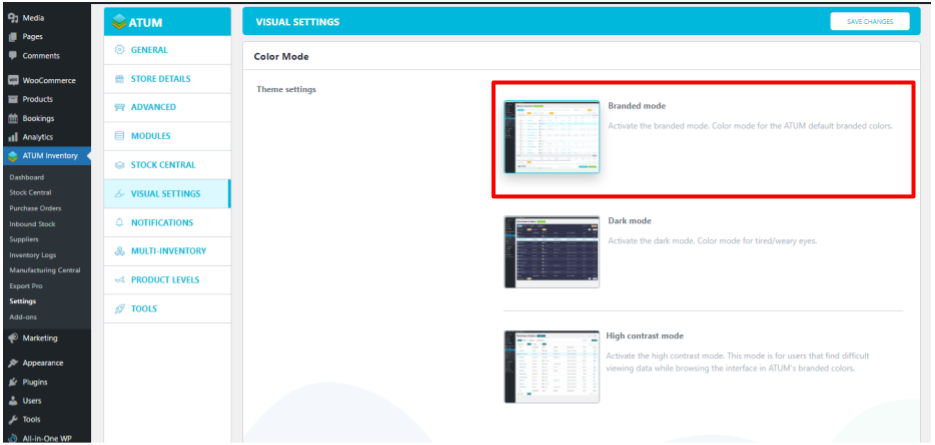
-
Dark Mode: Color Mode for tired/weary eyes.
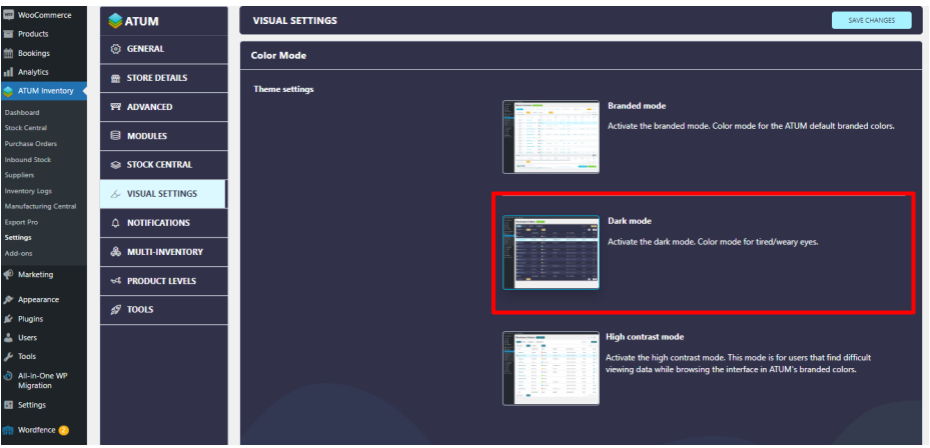
-
High Contrast Mode: This mode is for users that find it difficult to view data while browsing the interface in ATUM's branded colors.
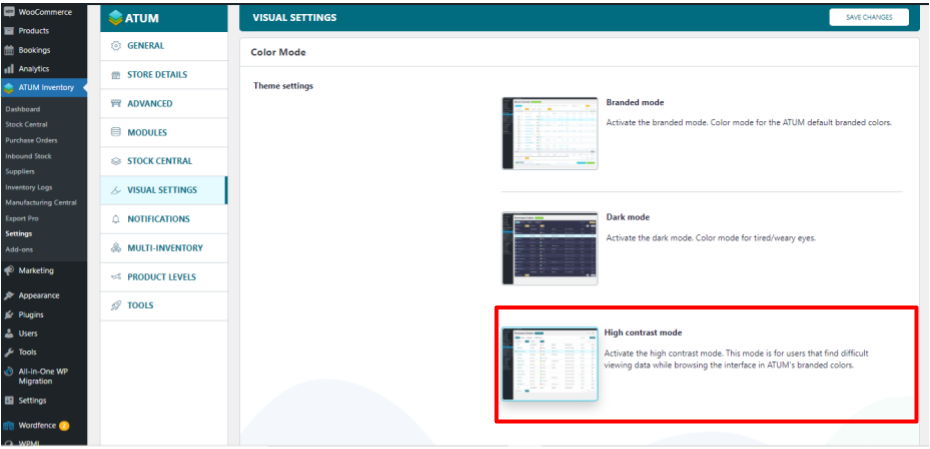
To enable a Color Mode, just click over the thumbnail image.
In addition, you can personalize the color of the different ATUM elements.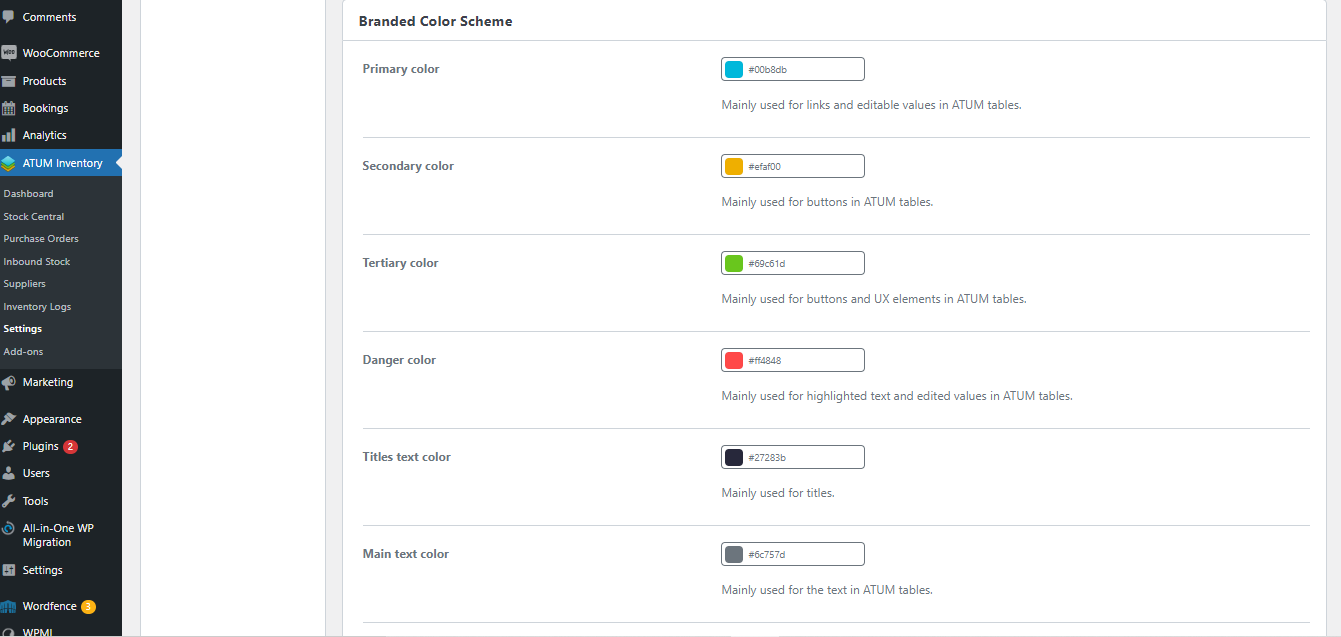
When you are done making any changes to these settings, click Save Changes at the top of the screen.
By clicking on the ‘Reset to default’ button, default colors will be restored.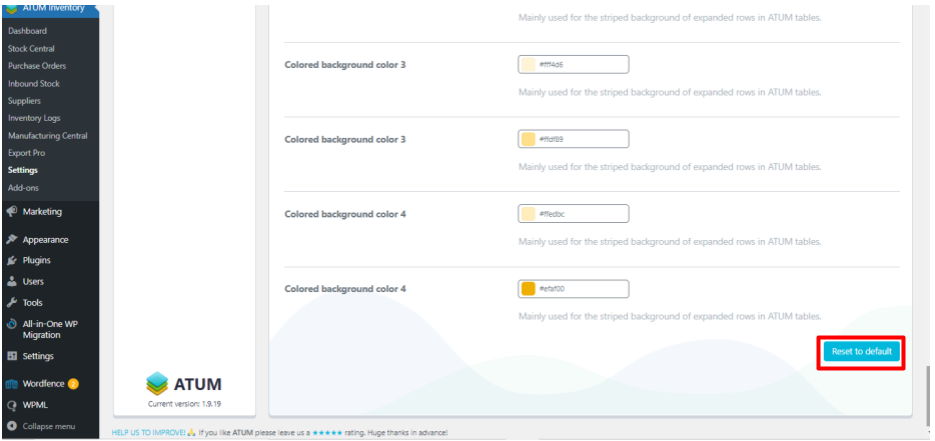
TOOLS
ATUM Tools
The Tools section contains:

-
Update WC's Manage Stock: This allows you to set the WooCommerce's manage stock at product level for all the products at once.
-
Update ATUM's stock control: This allows you to set the ATUM's stock control option for all the products at once.
-
Clear Out Stock Threshold: This allows you to clear all previously saved Out of Stock Threshold values.
- Update products' calculated properties: Update the calculated product and sales properties for all the products. The input field specifies the number of products to process per Ajax call, if it fails, try setting a lower value.
- Remove ATUM transients: Clear all the temporary transients stored by ATUM. This could help in some cases when you are seeing wrong values in Stock Central.