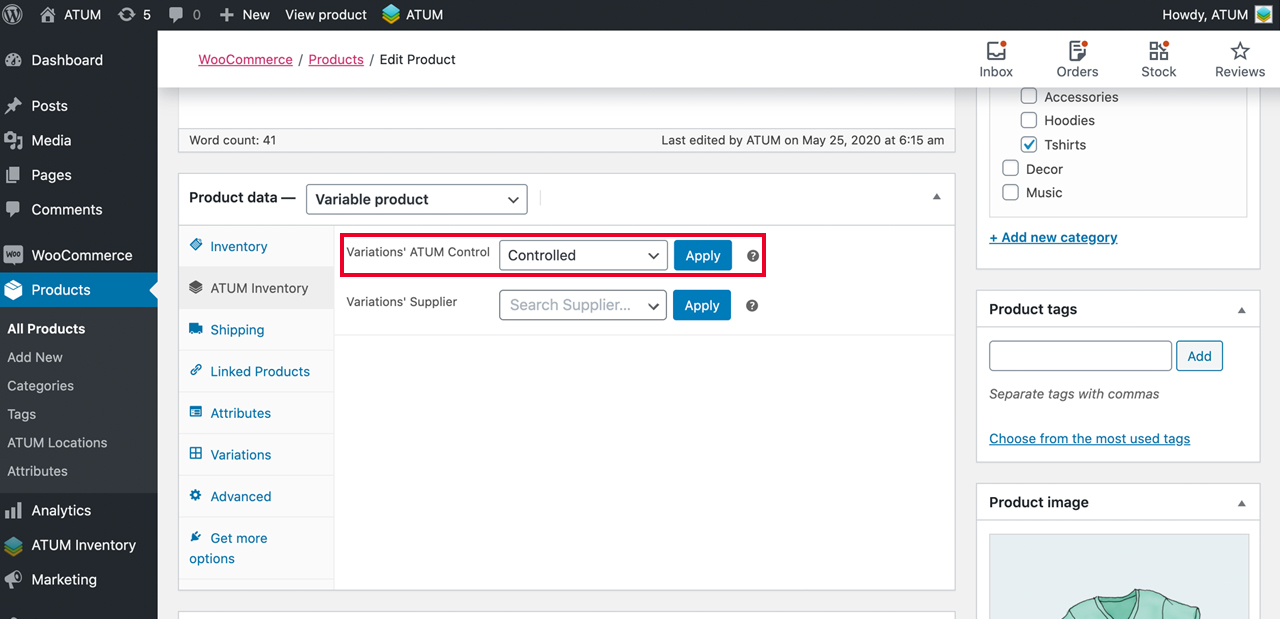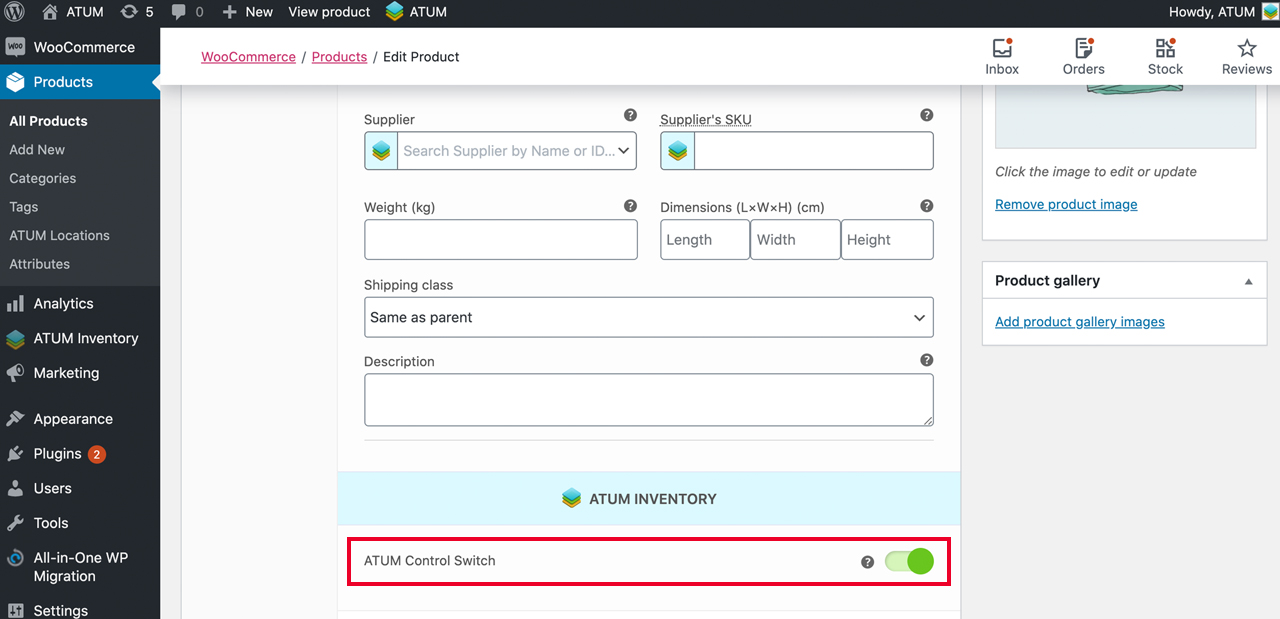When you install the ATUM plugin for the first time, you need to set your products as 'Controlled by ATUM' to appear in the ATUM's primary and most crucial page called Stock Central. You can do it in 3 ways:
Controlled = You are thoroughly monitoring all your products by ATUM.
Uncontrolled = Product in this list are not monitored and only show essential data.
1- SET ALL YOUR PRODUCTS
When all your products are uncontrolled by ATUM, and you only installed the plugin, you will find a button on the Stock Central page after you first open it to 'Control all my products'.
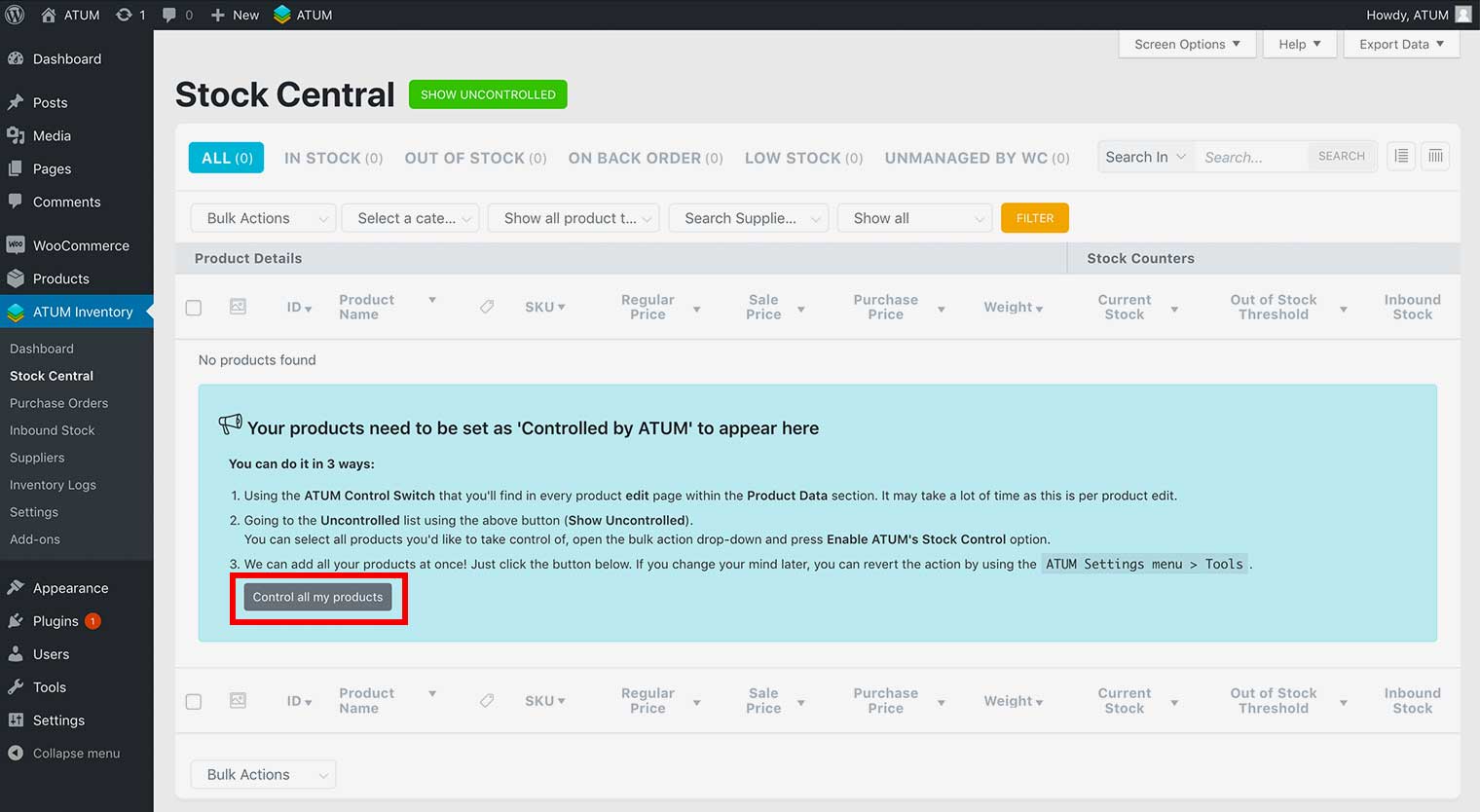
Also, in ATUM Inventory > Settings > Tools, you will find the Update ATUM’s stock control option; This option will set all your products to 'Controlled' or 'Uncontrolled' with only one click.
To control all your products, select Control Stock in the dropdown and click Update Now.
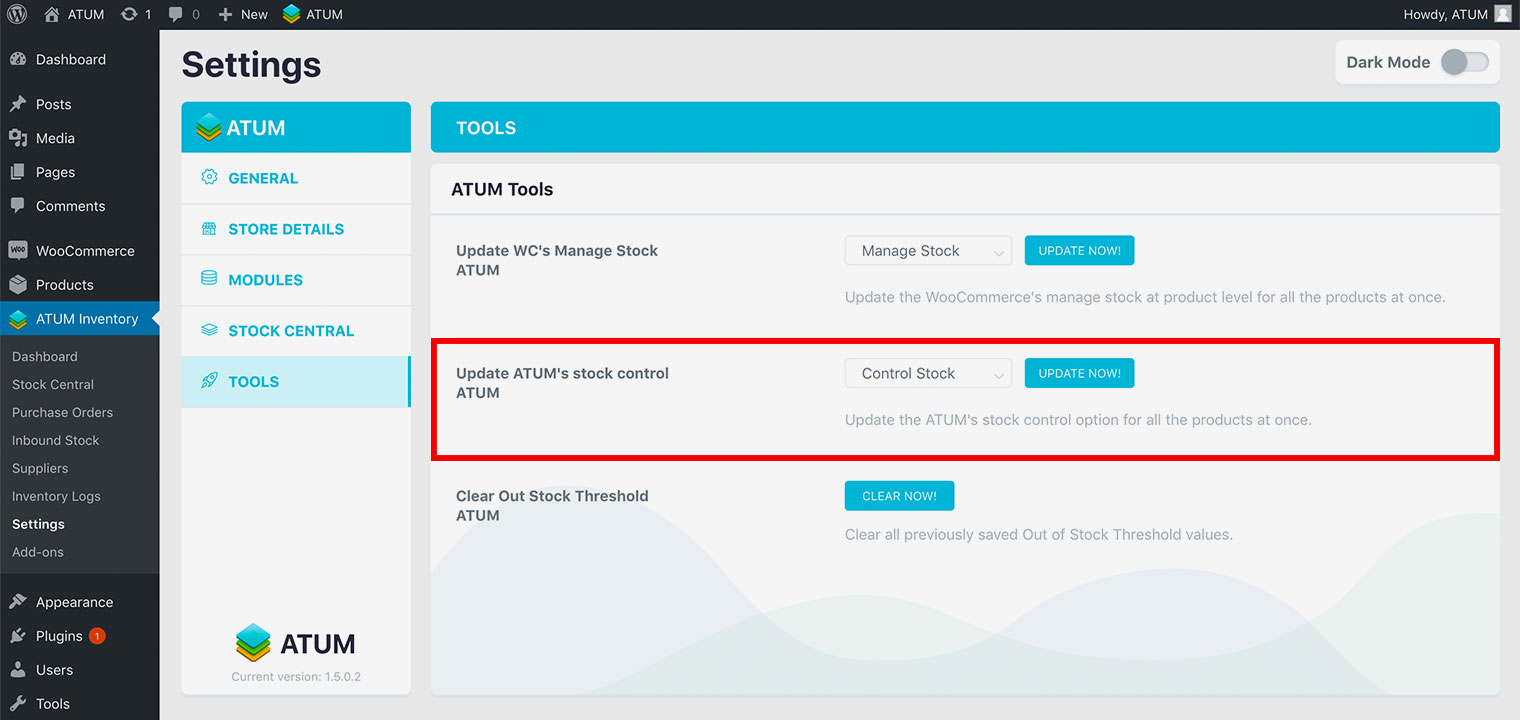
2- SET SEVERAL PRODUCTS AT THE SAME TIME
If you want to set several products as 'Controlled' at the same time:
- In Stock Central, go to the Uncontrolled list.
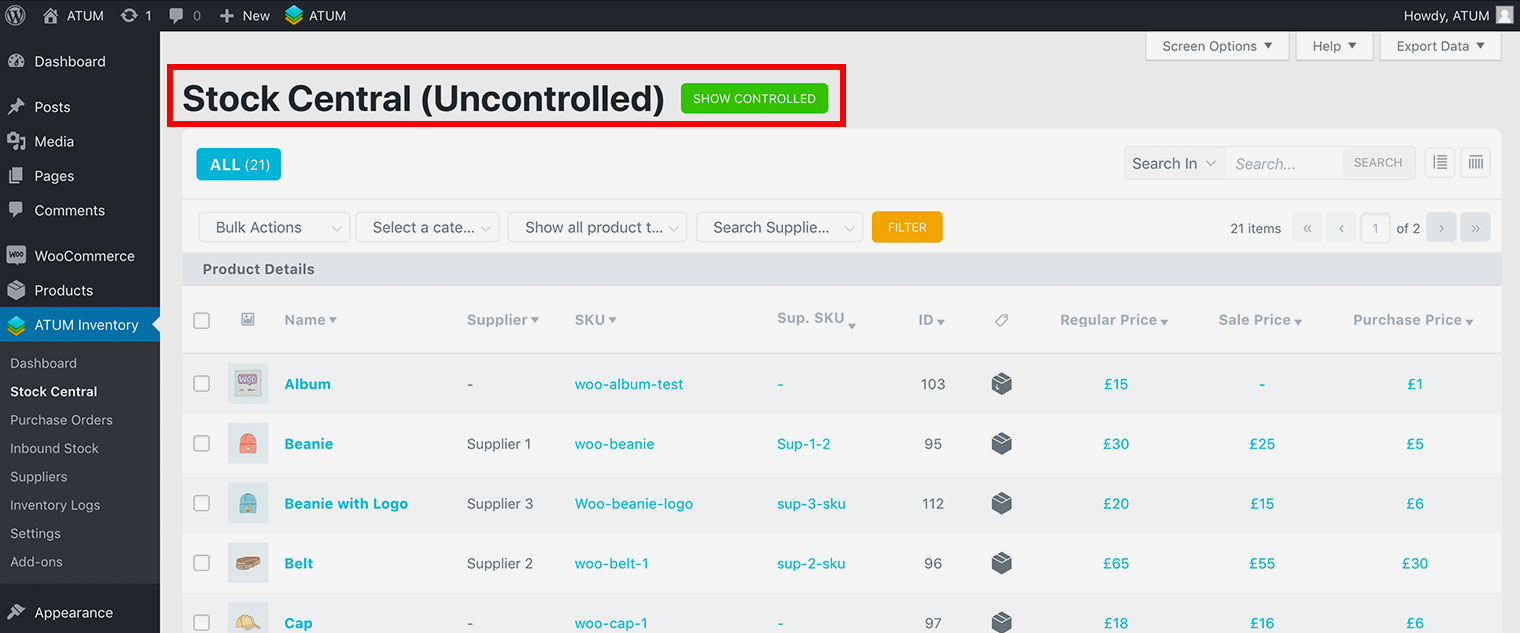
- Select the products you want to control.
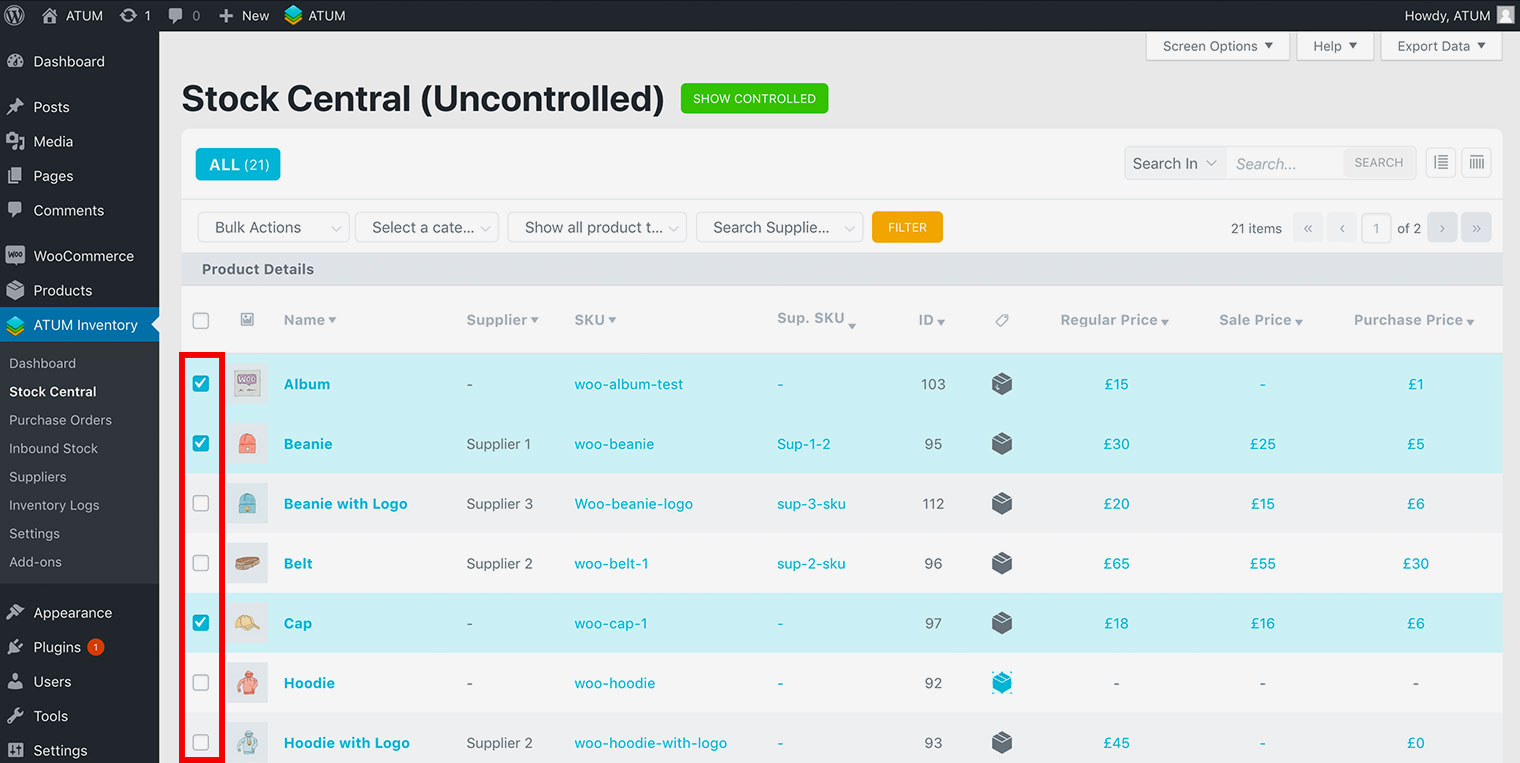
- In the Bulk actions, drop-down select the Enable ATUM’s Stock Control option.
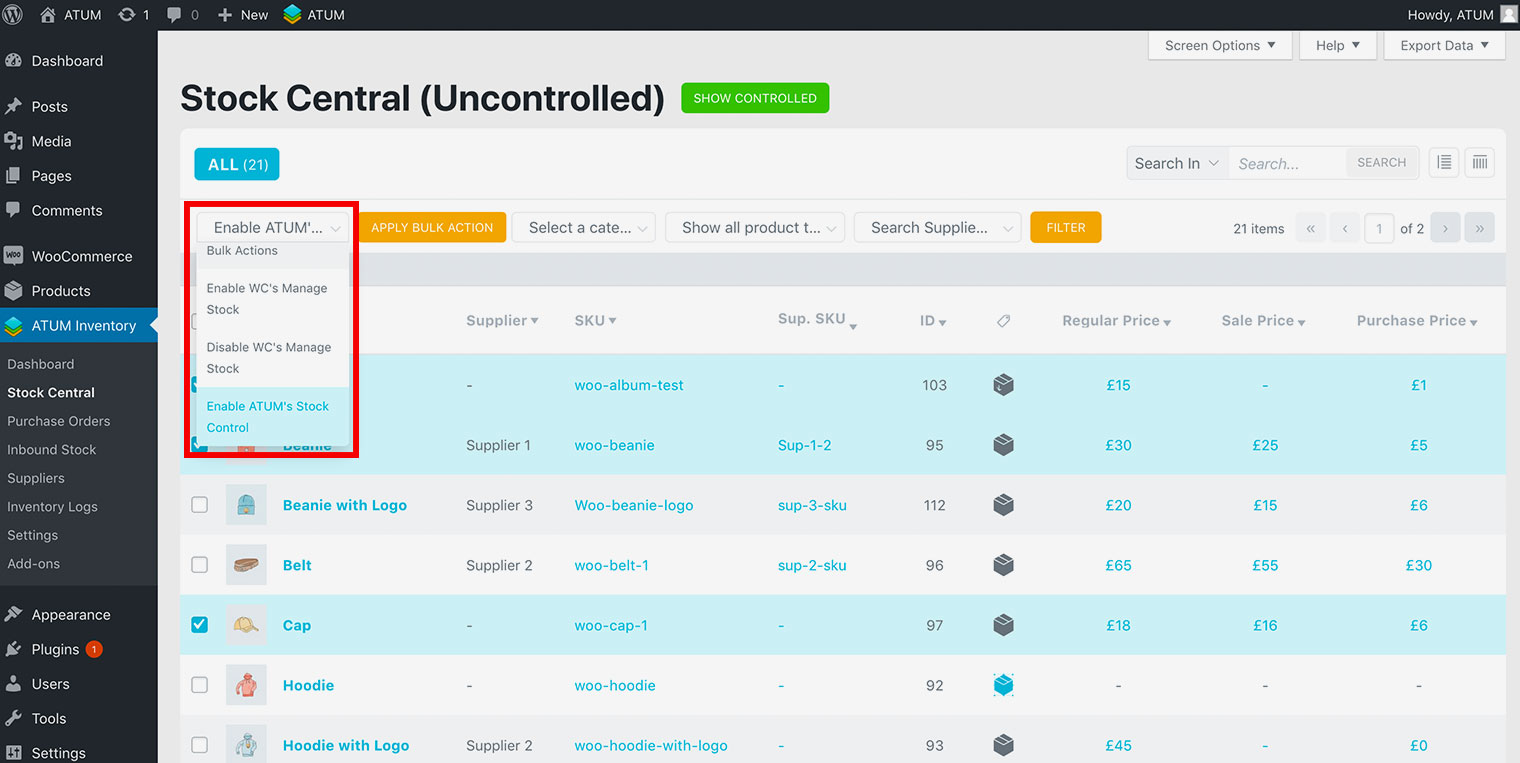
- Click Apply Bulk Action button.
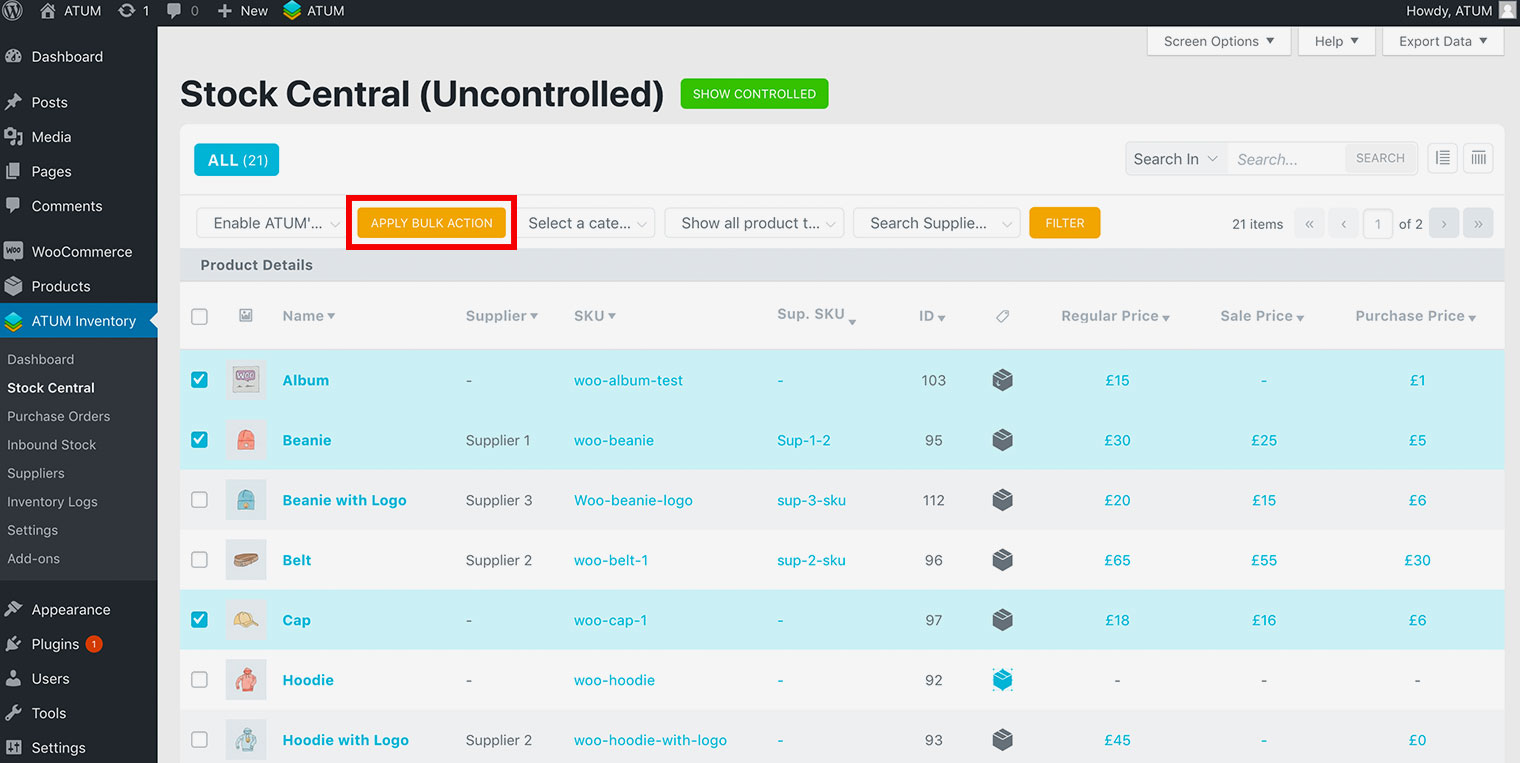
3- SET PRODUCTS INDIVIDUALLY
When you install and activate the ATUM plugin, ATUM will add a Control Switch to every product.
In Simple products:
- Go to Products and select the product you wish to control.
- Go to the Product Data section and select the ATUM Inventory tab.
- Enable the ATUM Control Switch option.
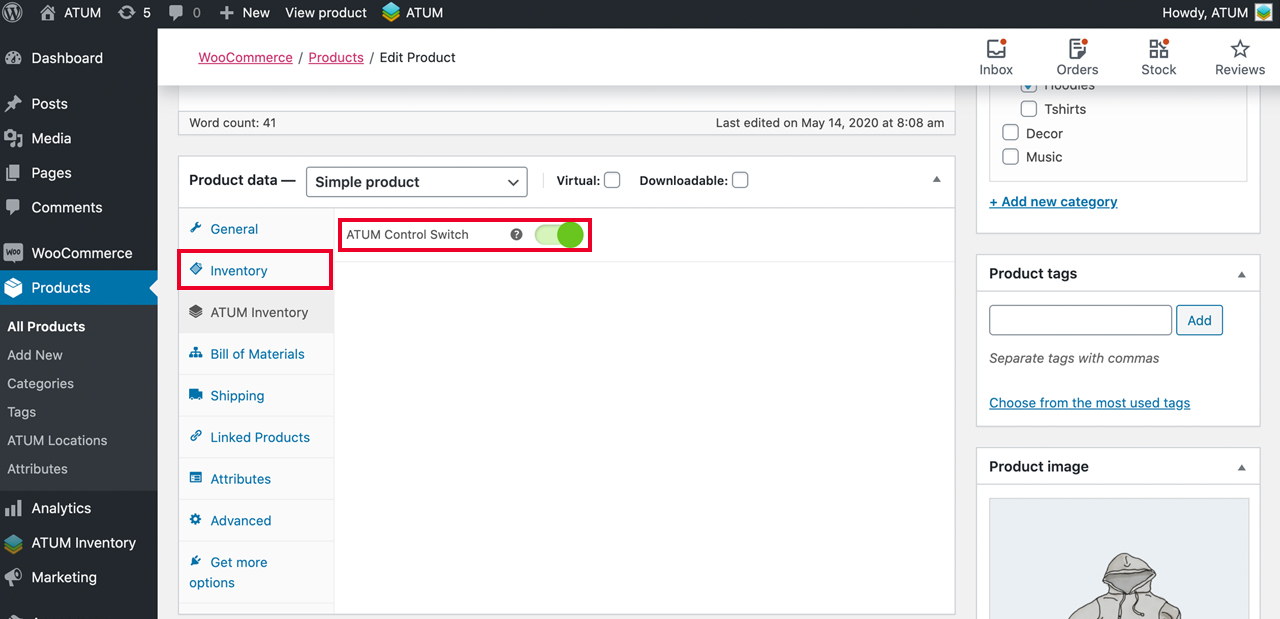
- To activate changes click Update the product at the top right.
In Variable products:
Variable products have a global switch for all variations, and each variation has its switch at the bottom of its settings.