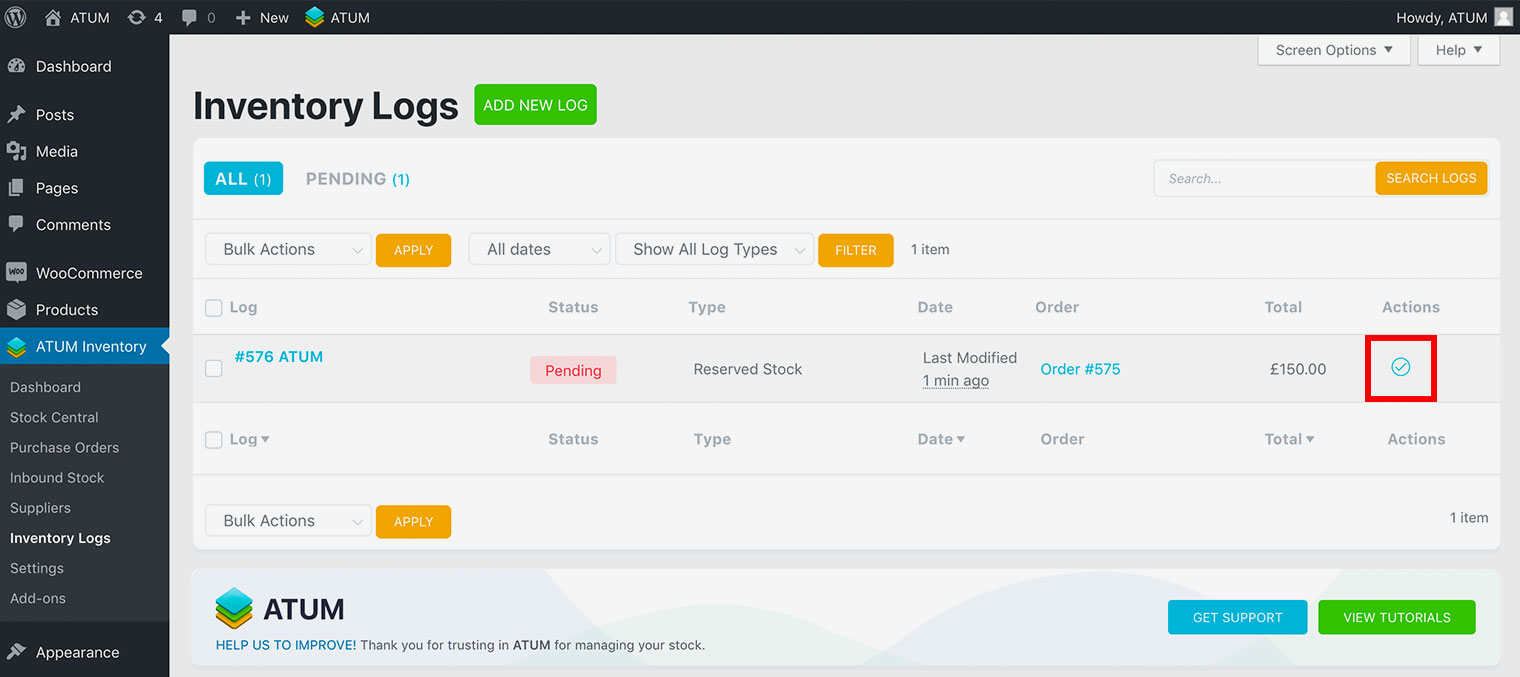You can create a Reserved Stock inventory log if you want to remove stock from part of your active inventory. For example, you may have a customer who has indicated that they are willing to buy the stock in the future and you want to reserve it for them. When they are ready to buy it, you can add it back to your stock.
To create a Reserved Stock inventory log:
-
Go to ATUM Inventory > Inventory Logs.
-
Click Add New Log.
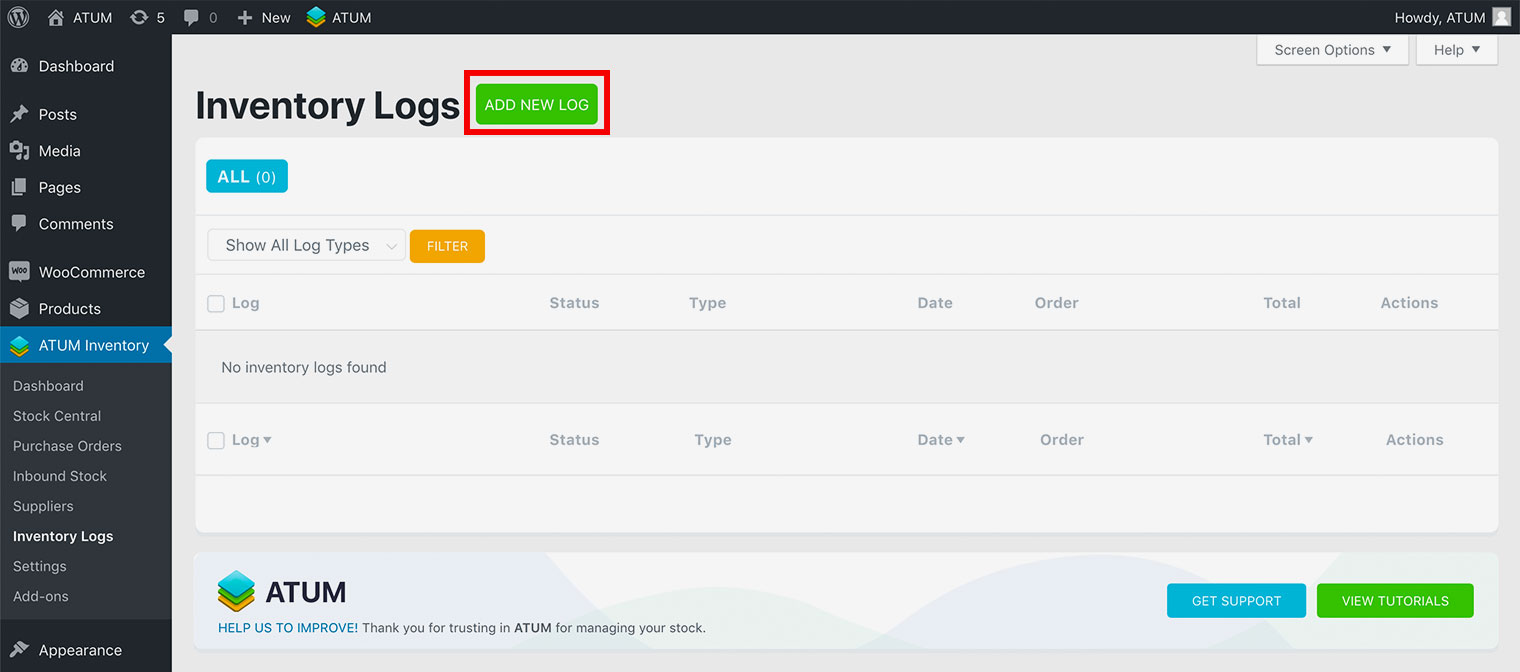
- Select Reserved Stock in the Log type menu.
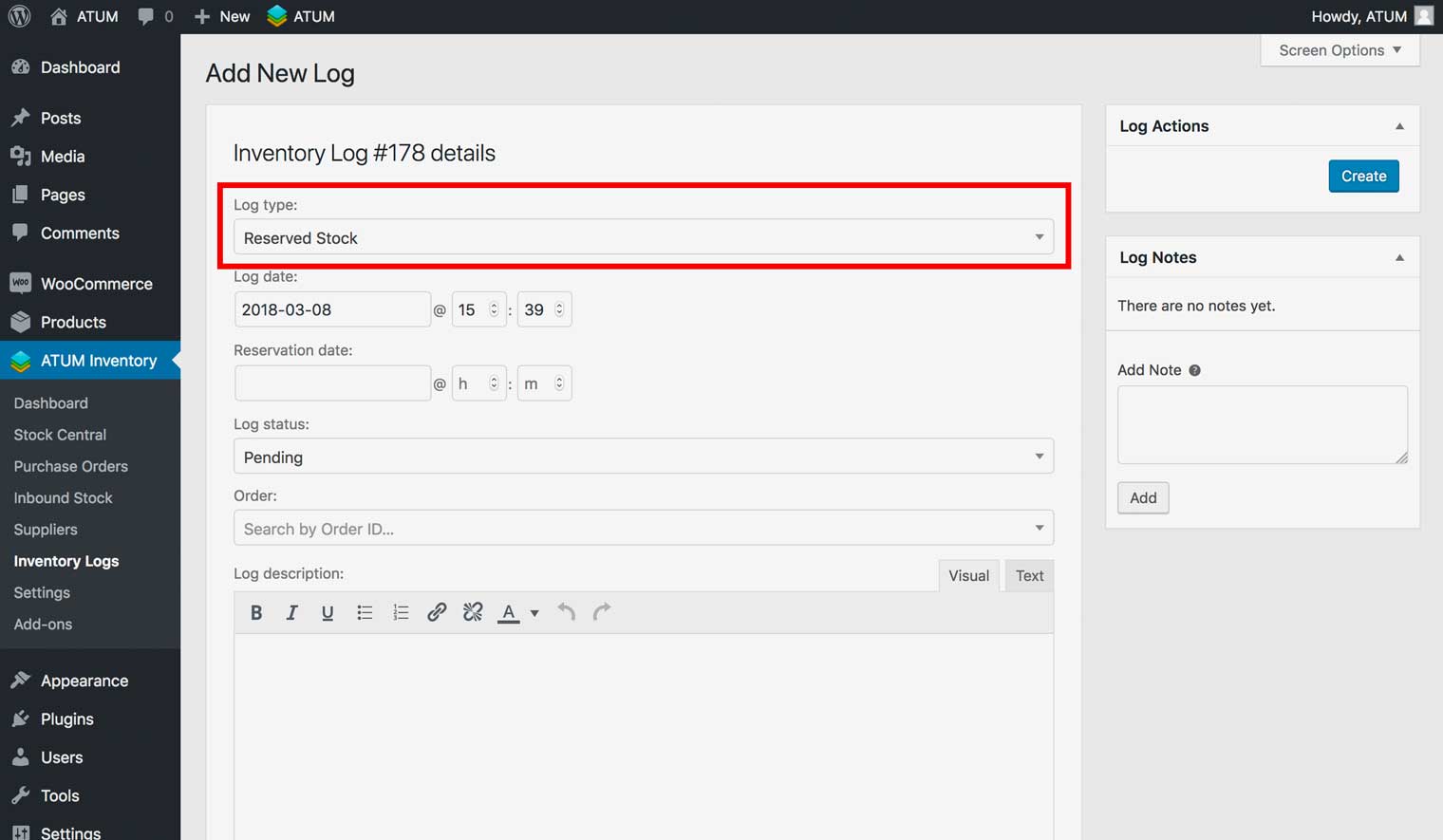
-
Edit the date in the Log date field, if necessary.
-
Enter the date you want to save the stock for in the Reserved date field.
-
Select Pending in the Log status menu.
- If an order number is associated with this log, enter the order number in the Order field.
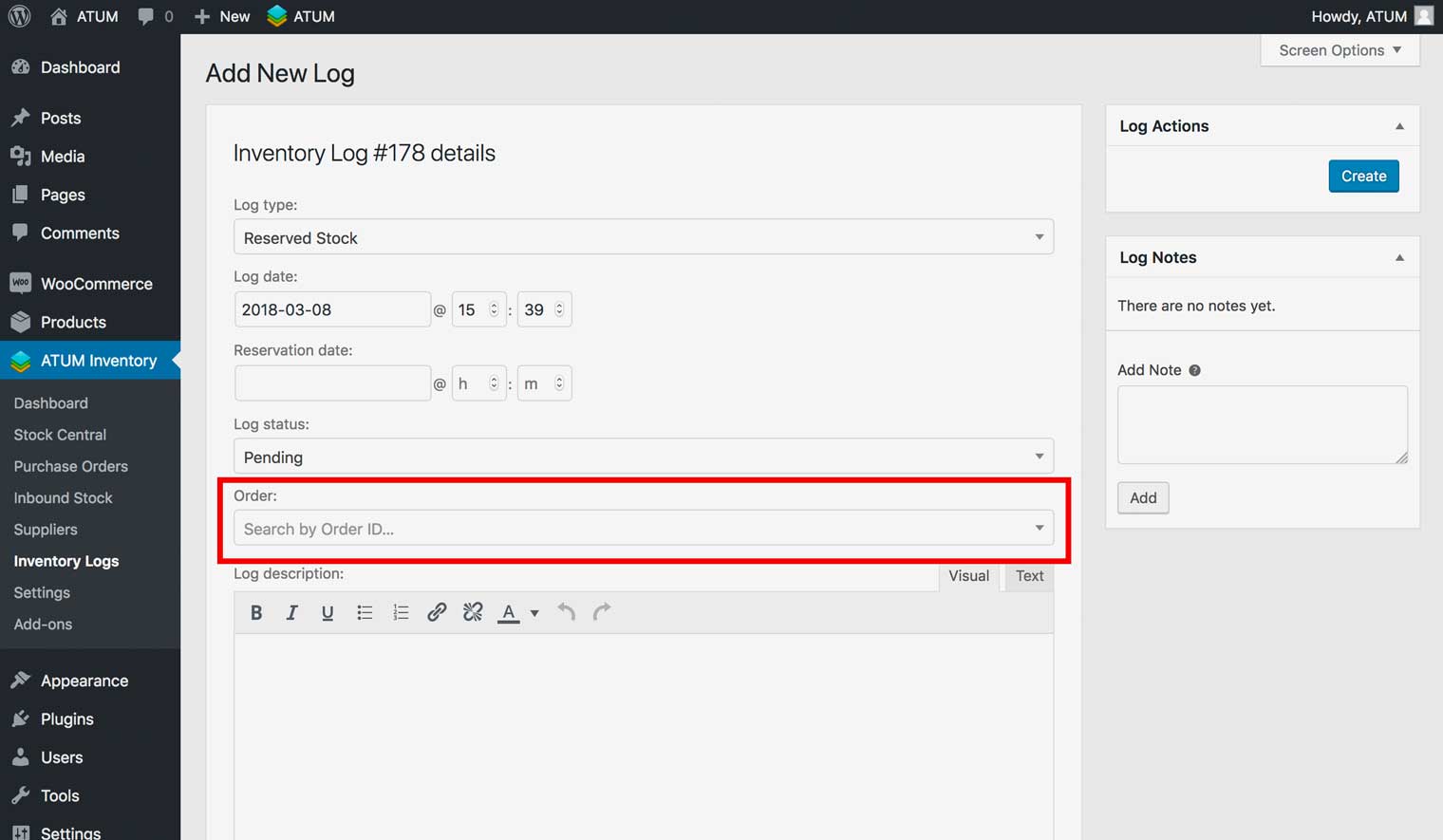
-
Select the order number, then click Continue, and then OK to import all the associated items with the order number.
-
Edit the information for the order, if necessary, and then click Recalculate.

-
Enter a description in the Log description field (Optional).
-
Enter information in the Log Notes field, and click Add (Optional).
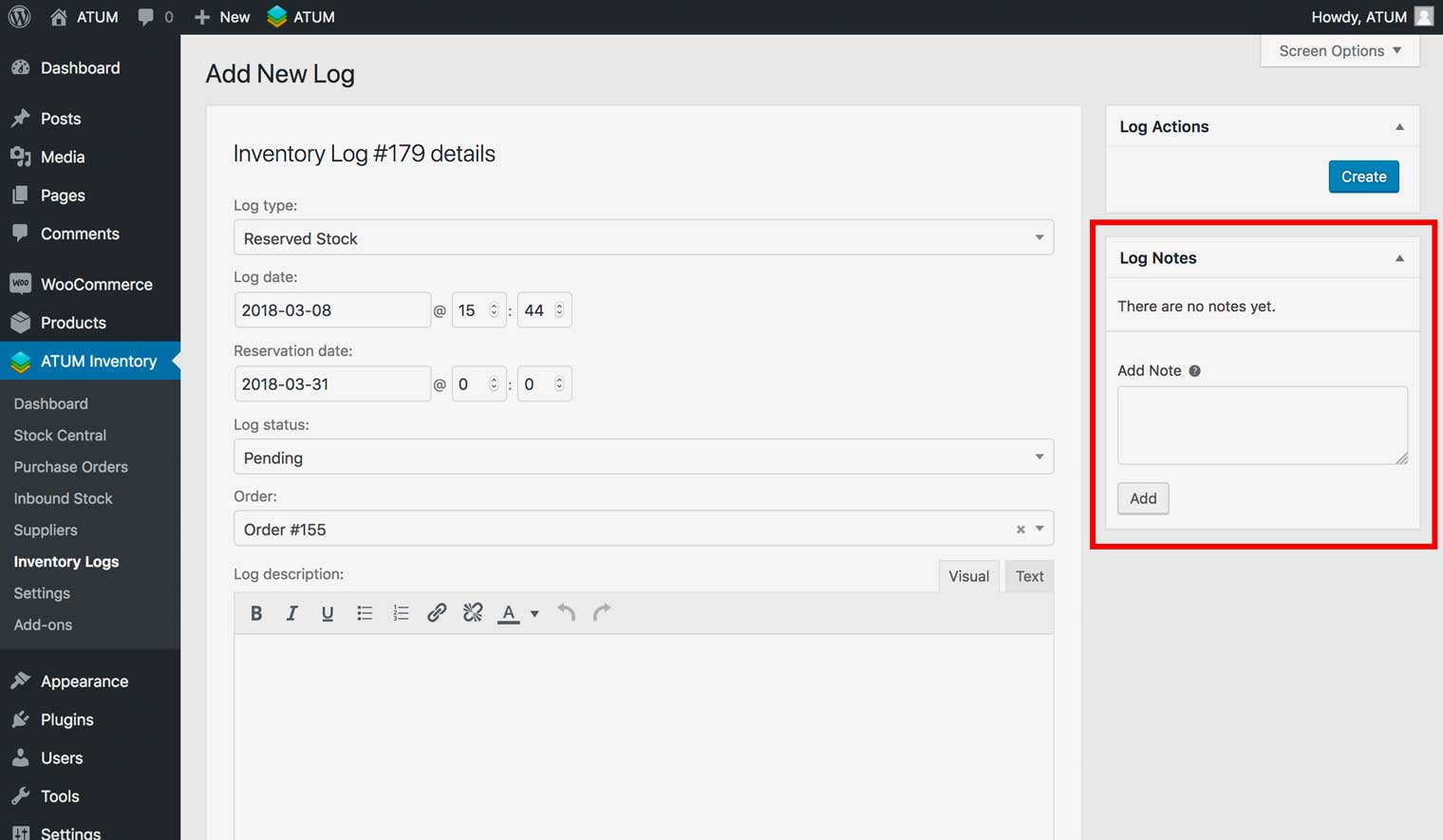
- Click Create. The log now appears on the Inventory Logs page as a Reserved Stock log.
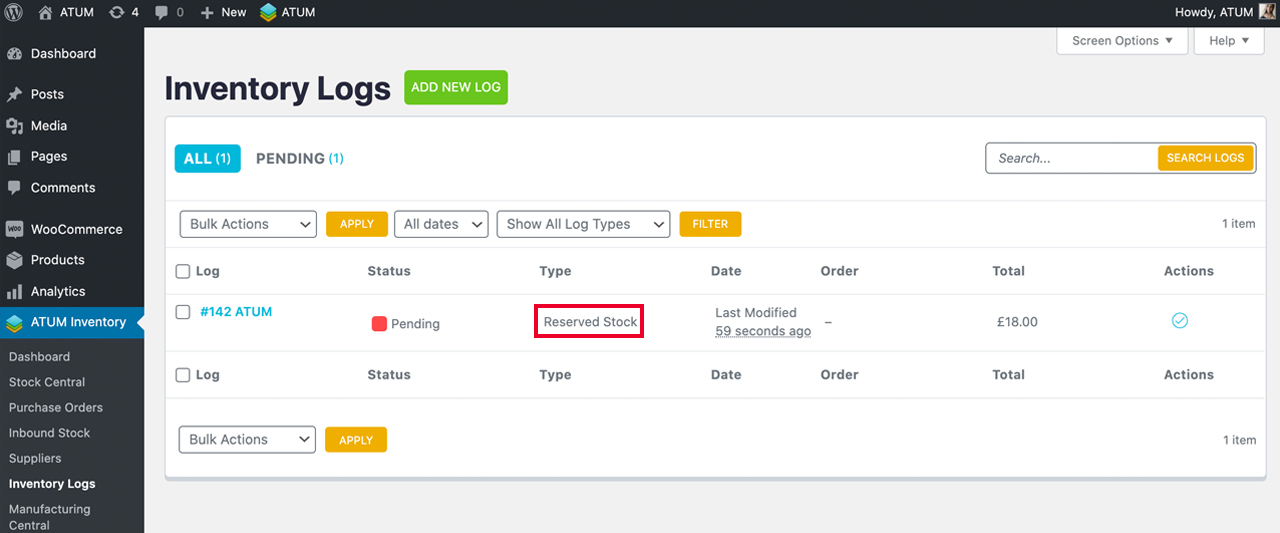
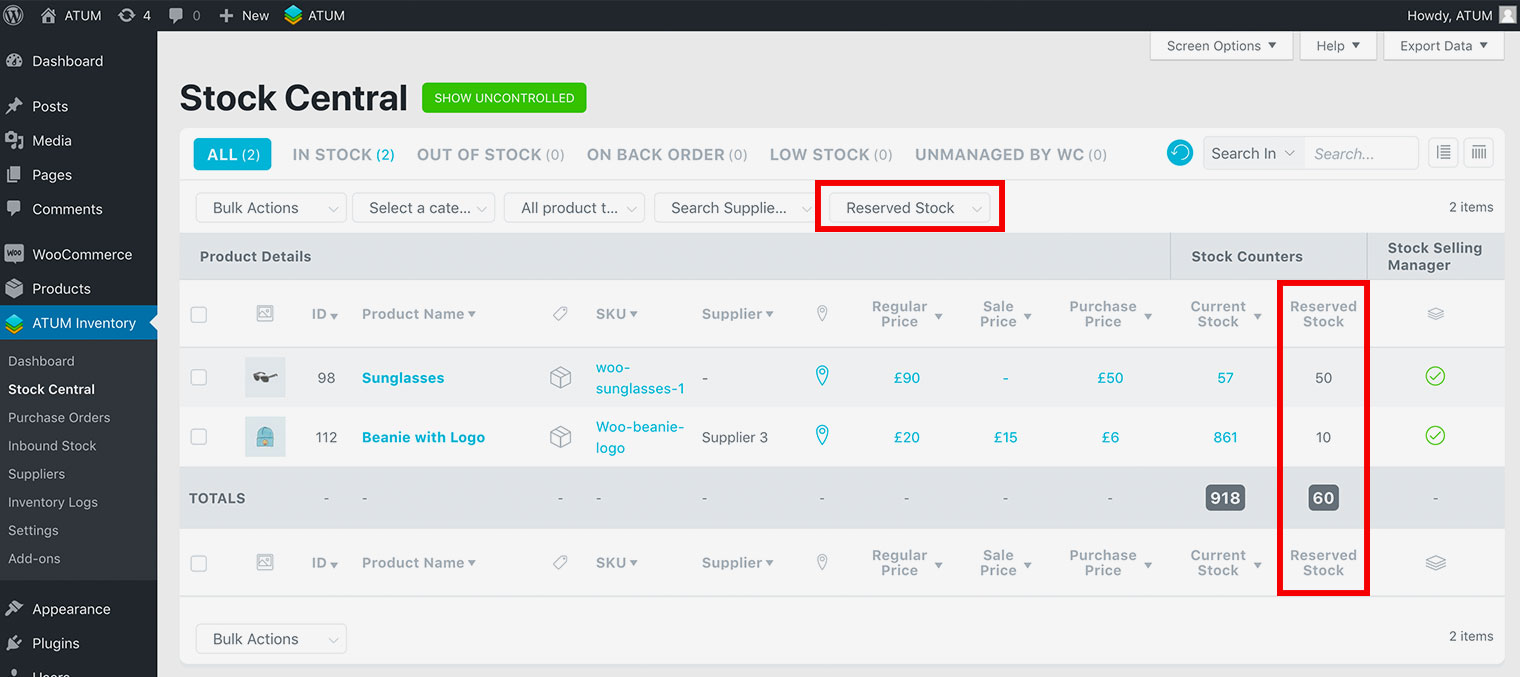
COMPLETE THE INVENTORY LOG
You can complete the inventory log from the Inventory Logs main view. Note that once you mark it as complete the items will stop being reserved.
-
Go to ATUM Inventory > Inventory Logs.
-
From the Actions menu for the inventory log, click the Mark as Complete icon.