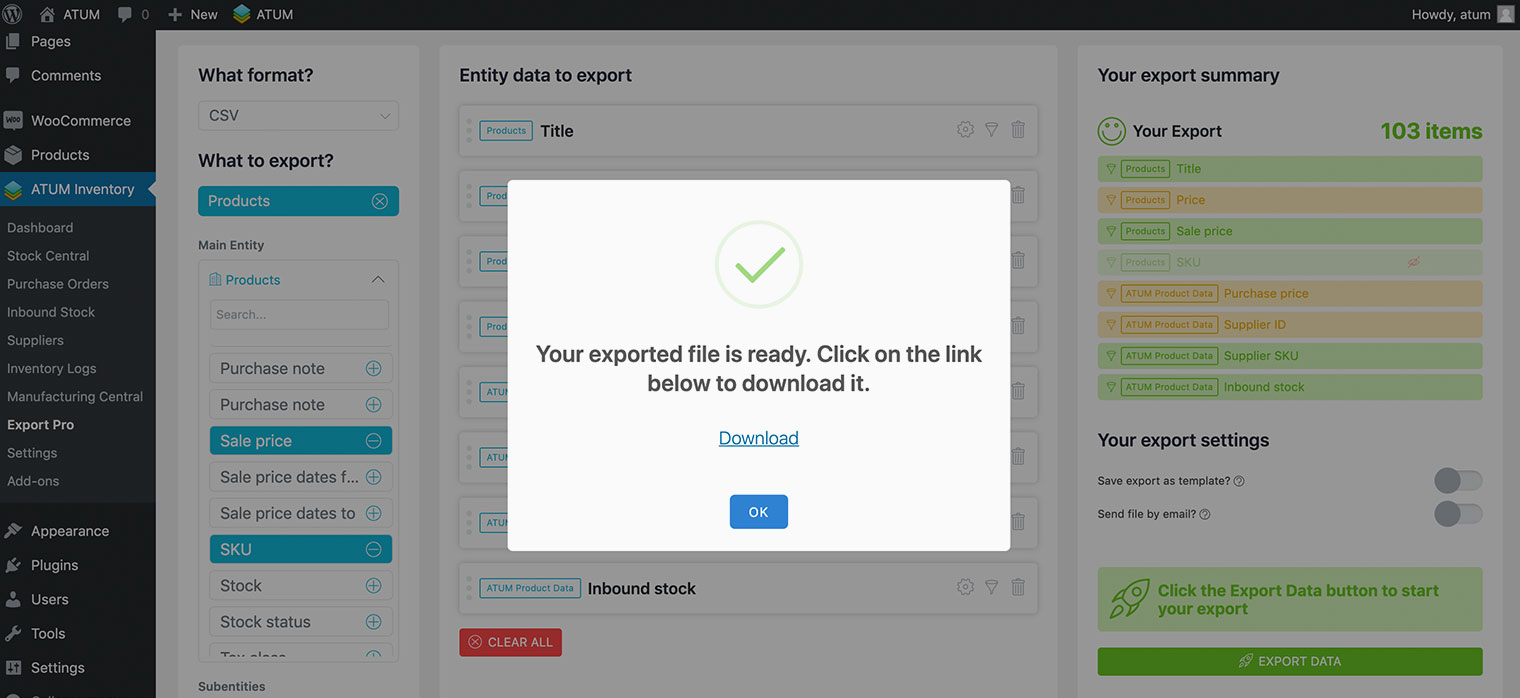Creating the export
To build your export from scratch, in the welcome screen click the Build Export button in the Let’s Build area or go to the Export Center using the top menu.
Adding Data
Once you are in the Export Center screen:
- Select the File Type.
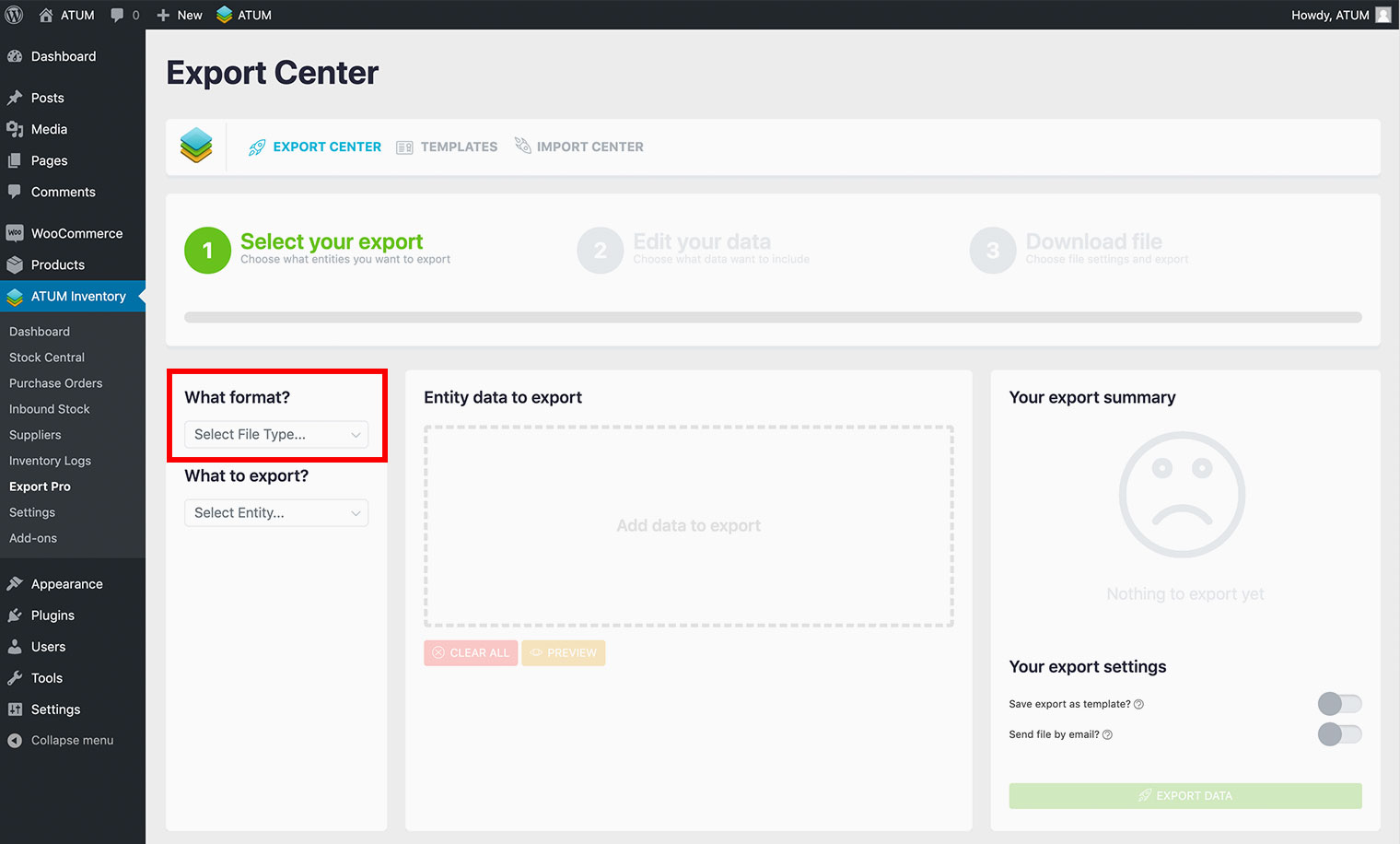
- Select the Entity you want to export.
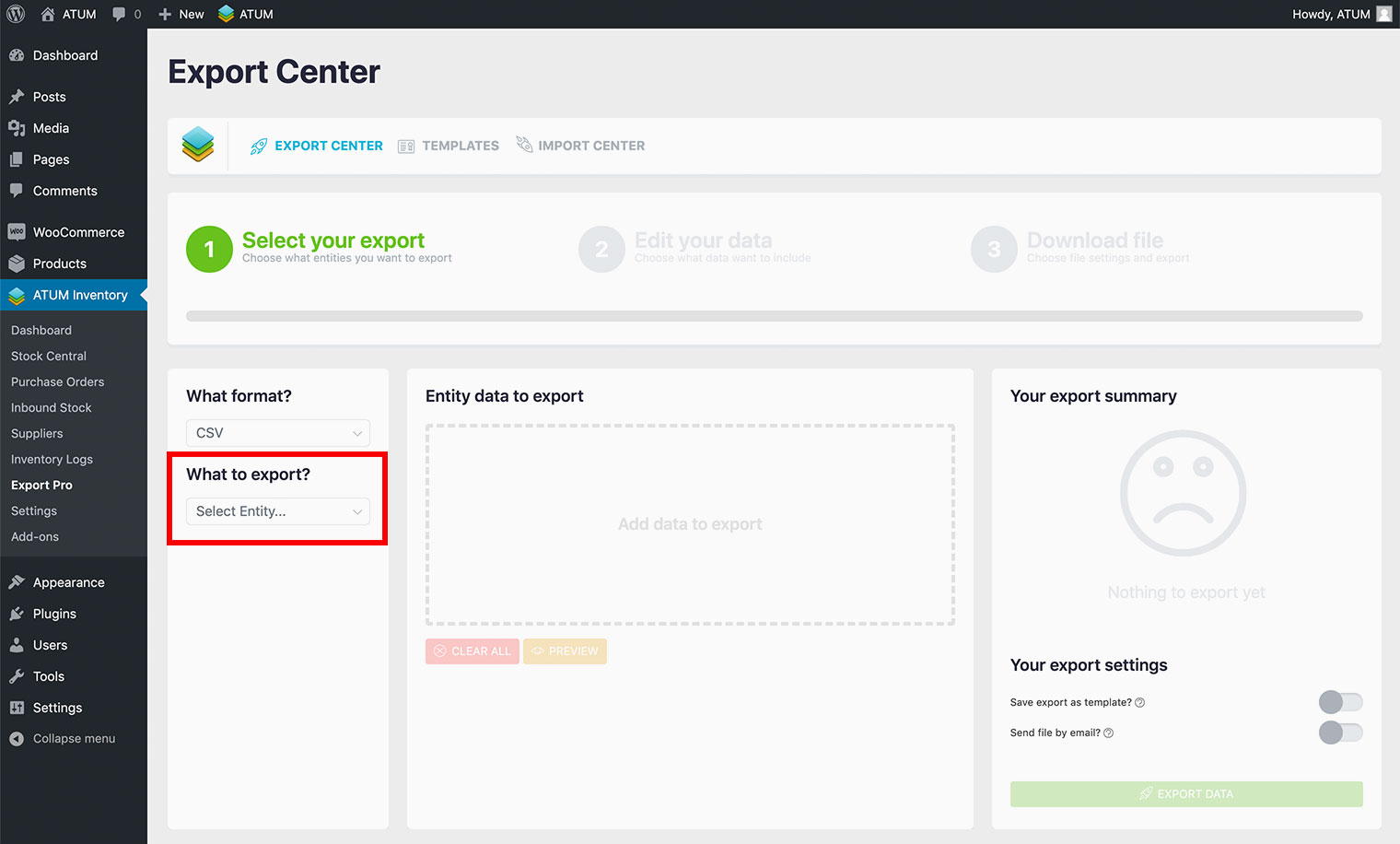
- Once you have selected the entity, the entity’s and subentities’ data will appear below.
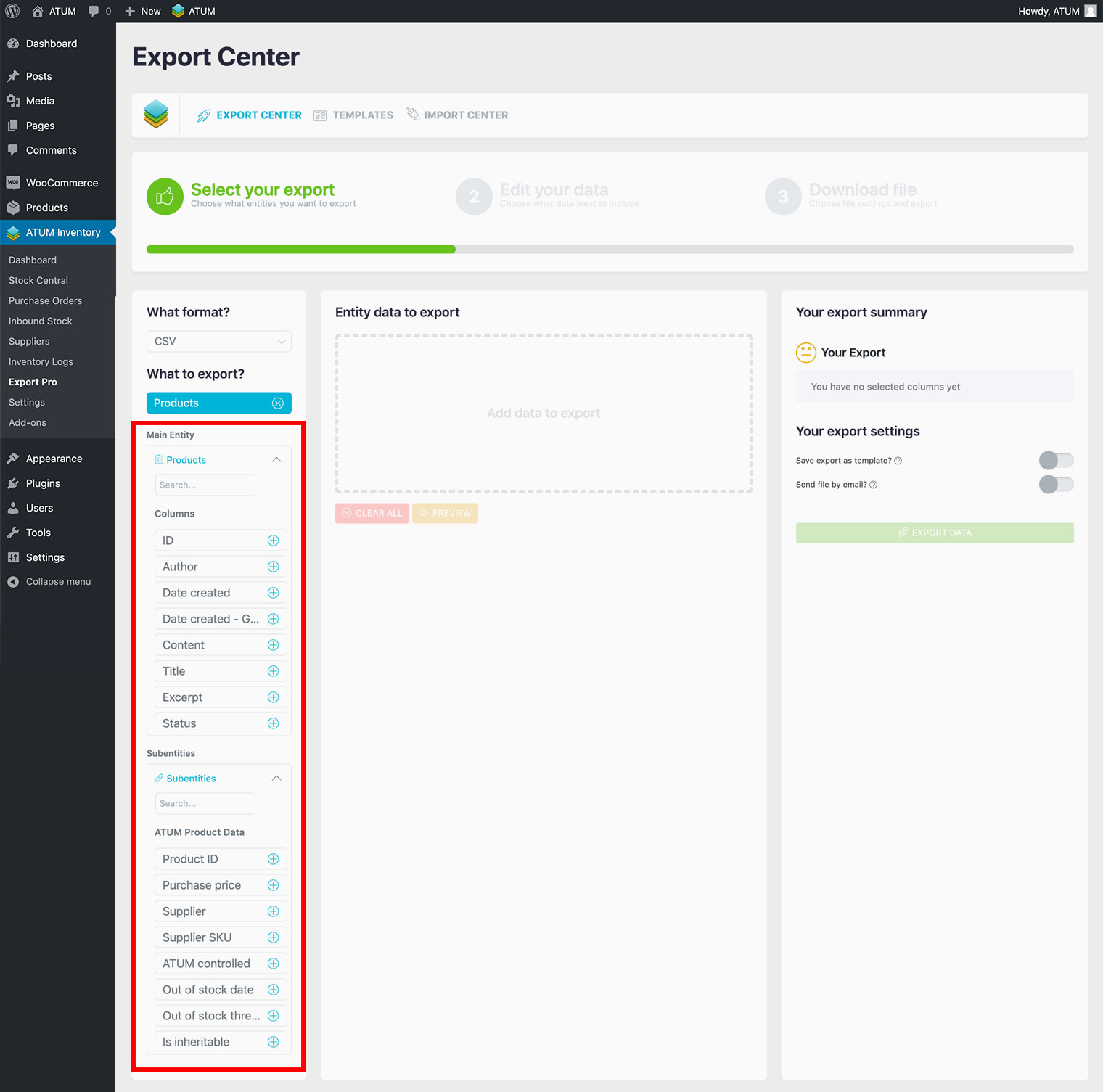
- Add the Entity’s and Subentities’ data you want to export by clicking on the plus icon. When you add some data, the item will change to a blue color.

Sorting Data
You can drag and drop the data within the “Data to export” area to sort them. Top items will appear first in the export. You also can set the position within the column settings.
Data Columns Settings
You can configure column options for the exported file. Click the settings icon to open the Column Settings.
You can set:
-
Column visibility: Select, if you want the column to be visible within the export file.
When “Not Visible” is selected a red icon will appear.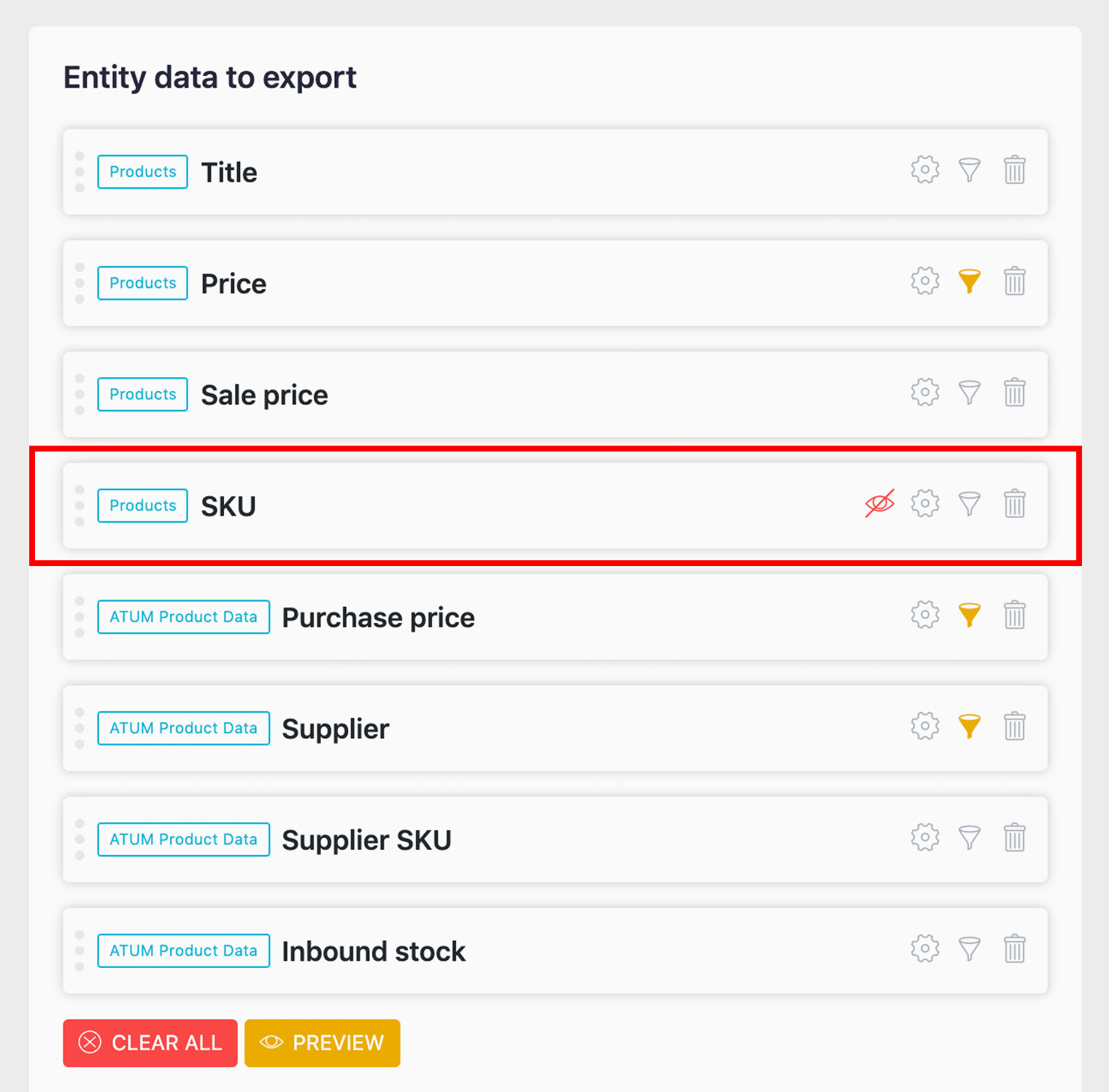
-
Column position: Select the position of the column in the export table.
-
Custom column name: Add a custom name to the column header.
-
Cell content prefix: Add a custom prefix to the column’s cells.
-
Cell content suffix: Add a custom suffix to the column’s cells.
Filtering Data
You can apply filters to each data item using the Advanced Filters Builder. Click the filter icon to open the Advanced Filters Builder and create your custom rules.
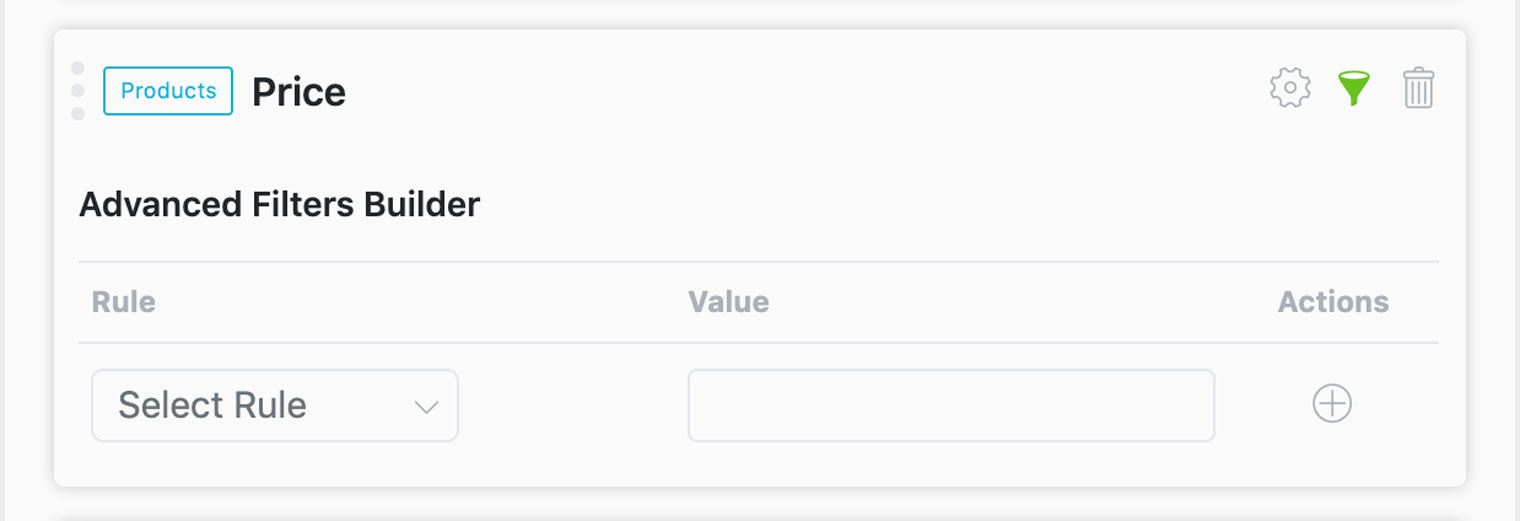
To create a custom filter:
-
Select the rule in the dropdown.
-
Add the value in the empty field.
-
Click the plus icon to add the filter. You can add as many filters as you wish.
To edit or remove the filter, click the icon on the right side of the row.
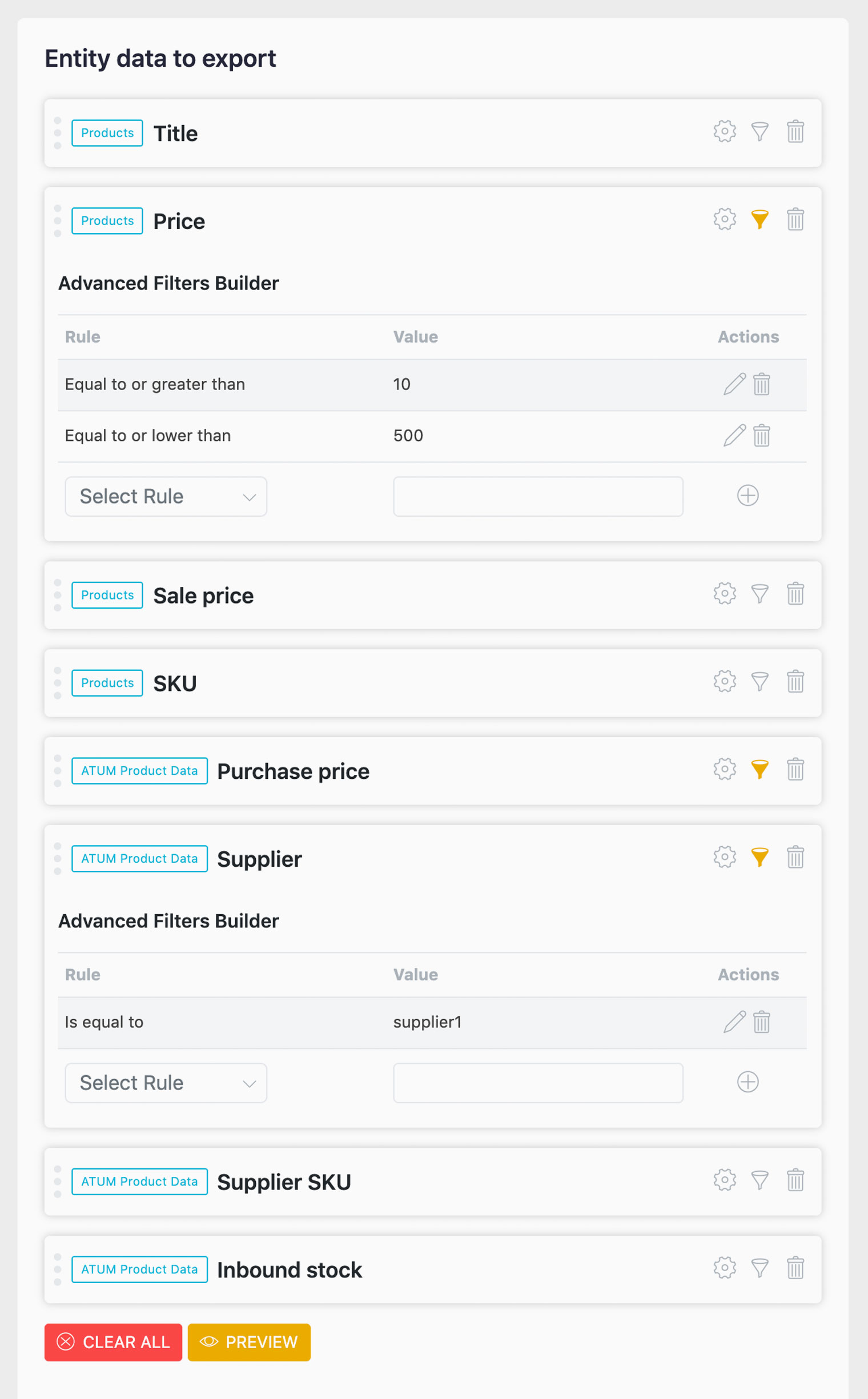
Removing Data
- Removing item by item: You can remove data item by item by clicking on the minus icon (“What to export” area) or clicking the remove icon (“data to export” area).
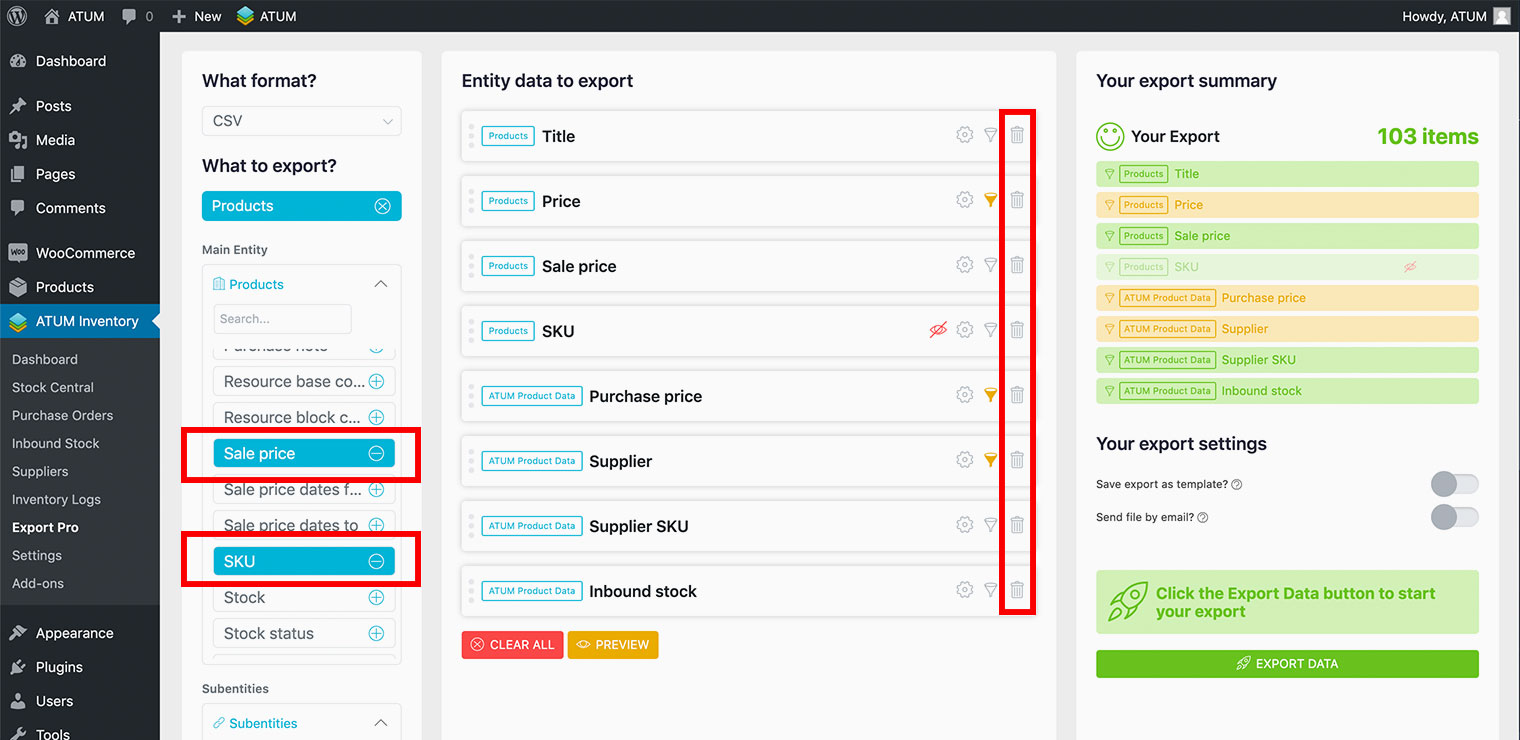
- Removing all the data: You can remove all the data by clicking the Clear All button.
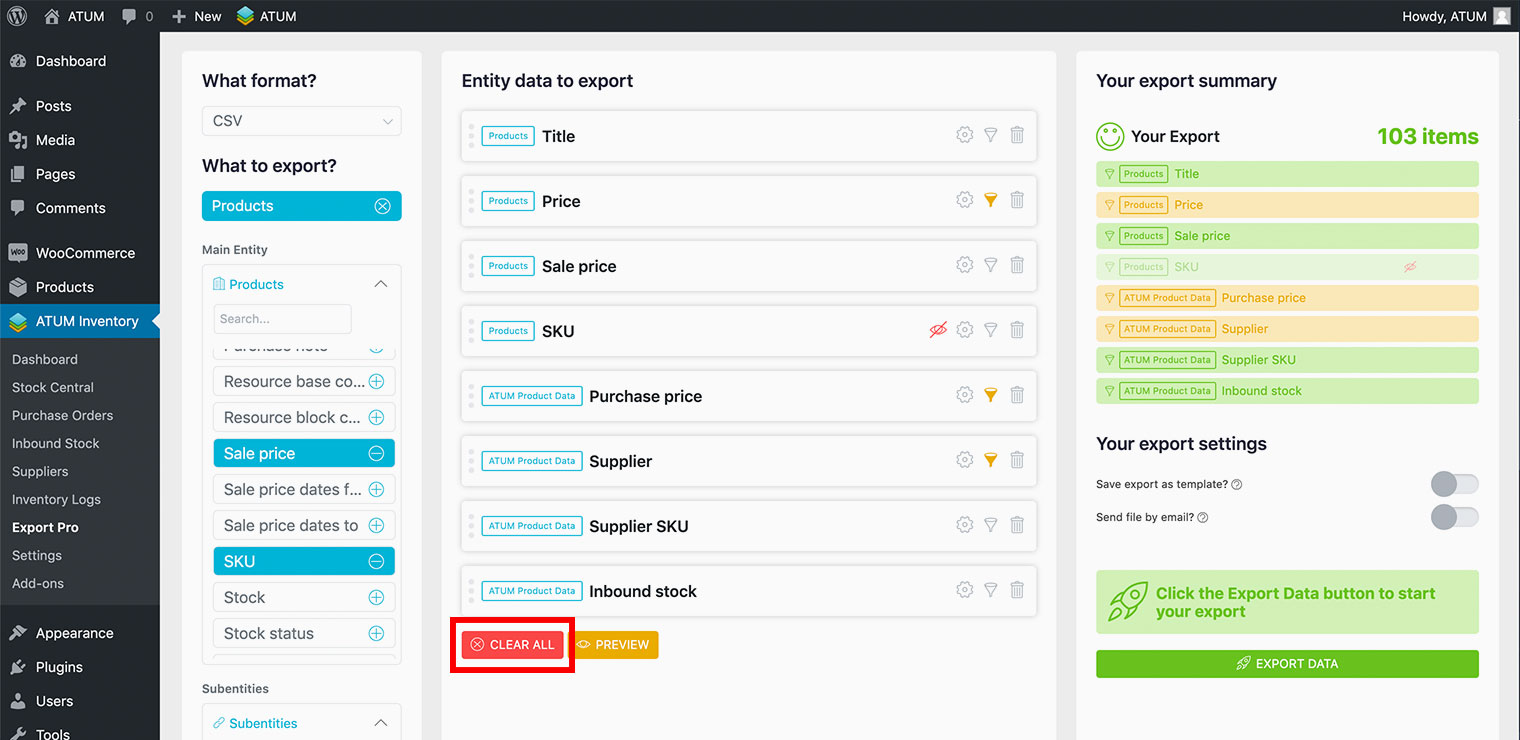
Export Summary
The export summary gives you preview info about the export results. In the export summary, you will see the columns and the number of items that will include the export file.
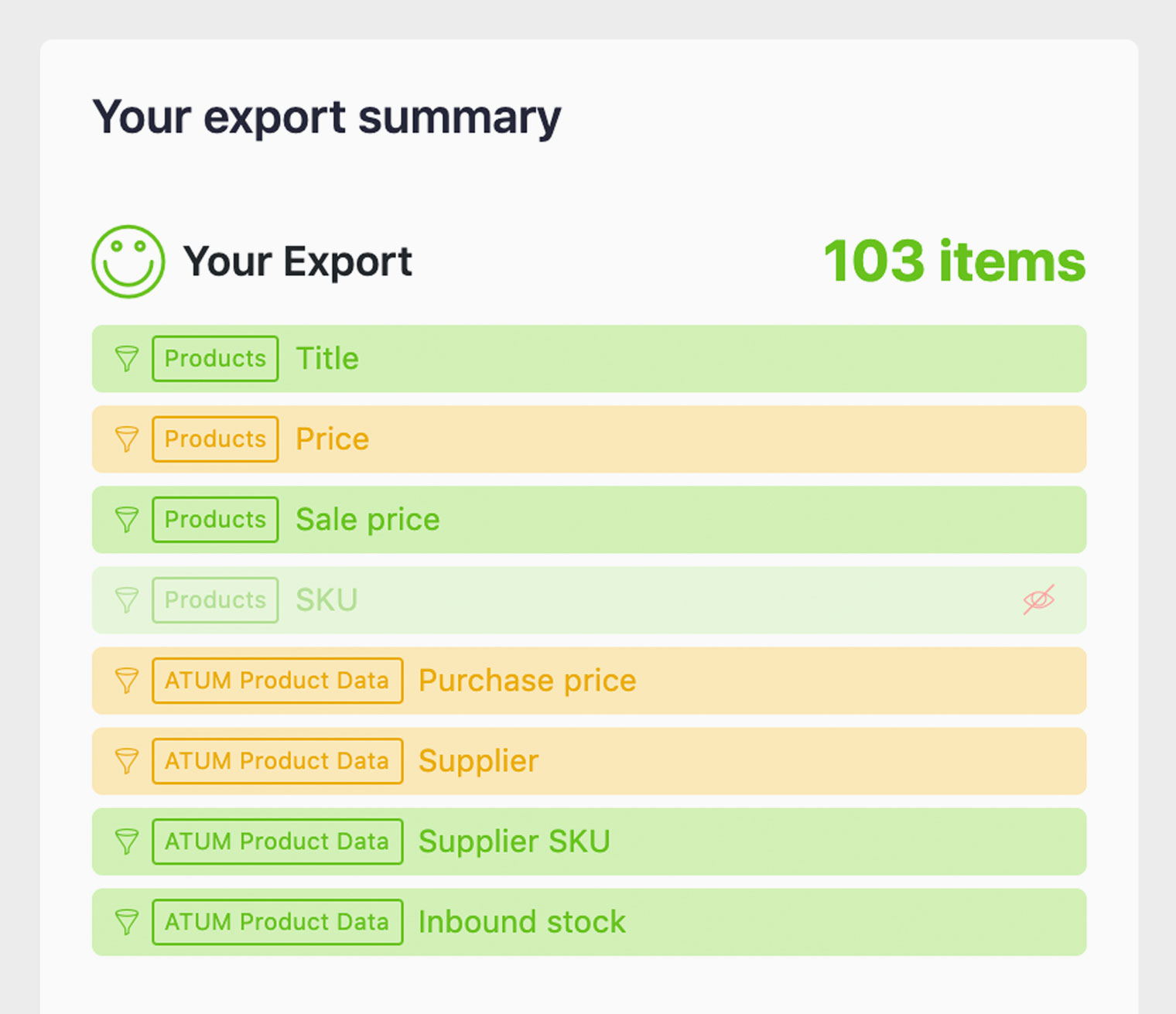
Export Settings
You can configure the export settings. You can set:
-
Save export as a template: Save your export as a template to get advanced settings, like Recurring Exports or Save files in the server. You can save your custom templates and export them in the future with just one click.
You can learn more about Templates here. -
Send the export file by email: Send your export file to one or multiple recipients.
-
Make Importable: When you enable this option, the system will add to your export all the required columns that will need the import process.
The required columns will be added automatically and will be not possible to remove them while this option is enabled. A red lock icon will indicate the required columns.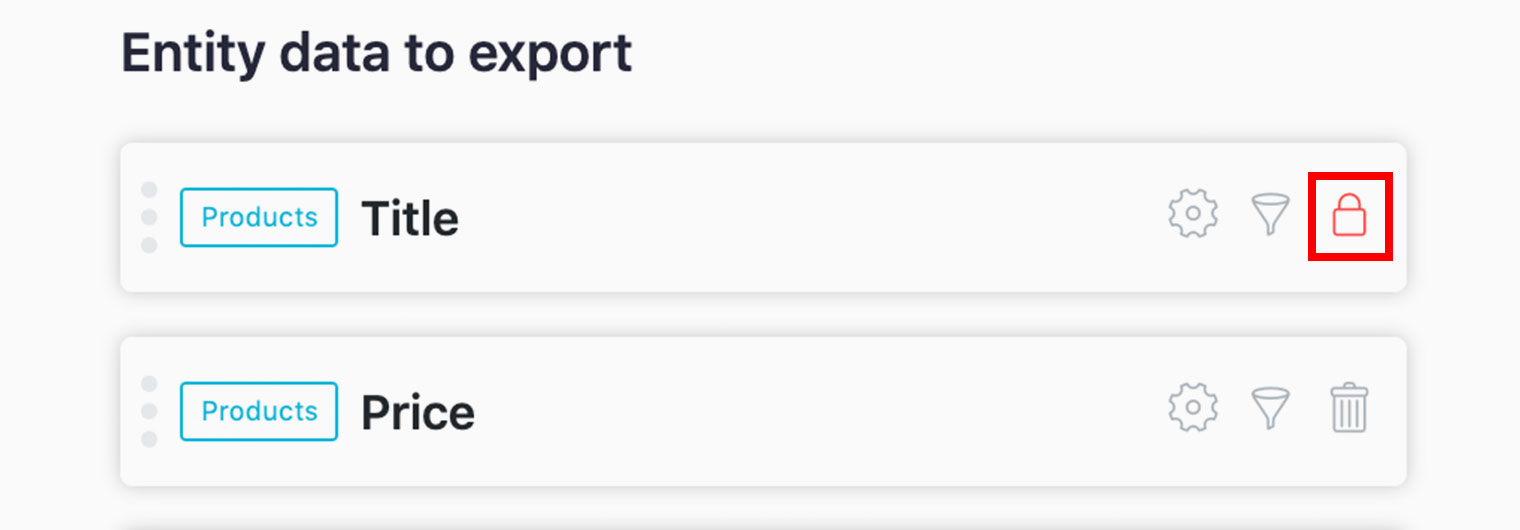
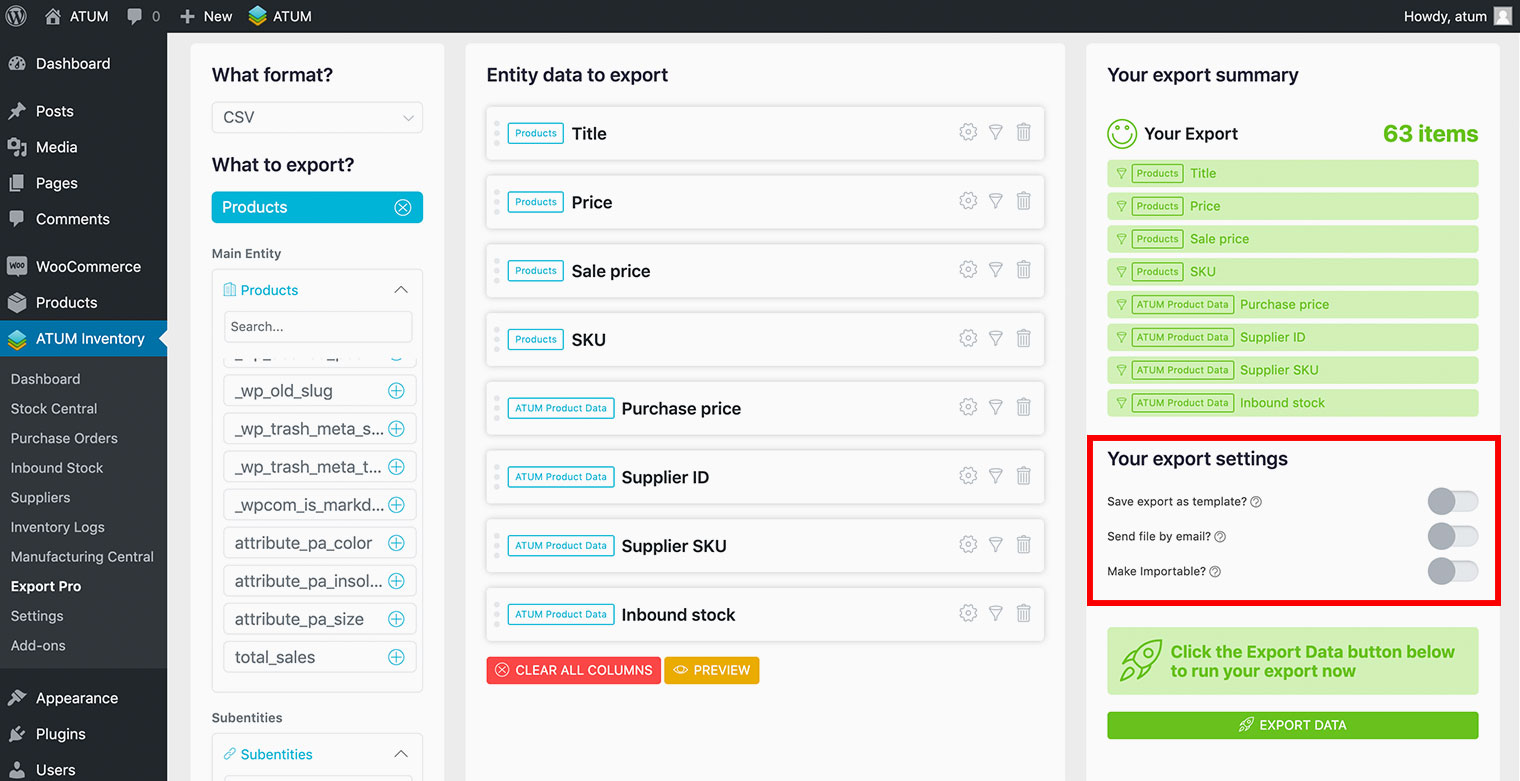
Launching the Export
Once you have your export prepared, just click the Export Data button to launch the generating process.
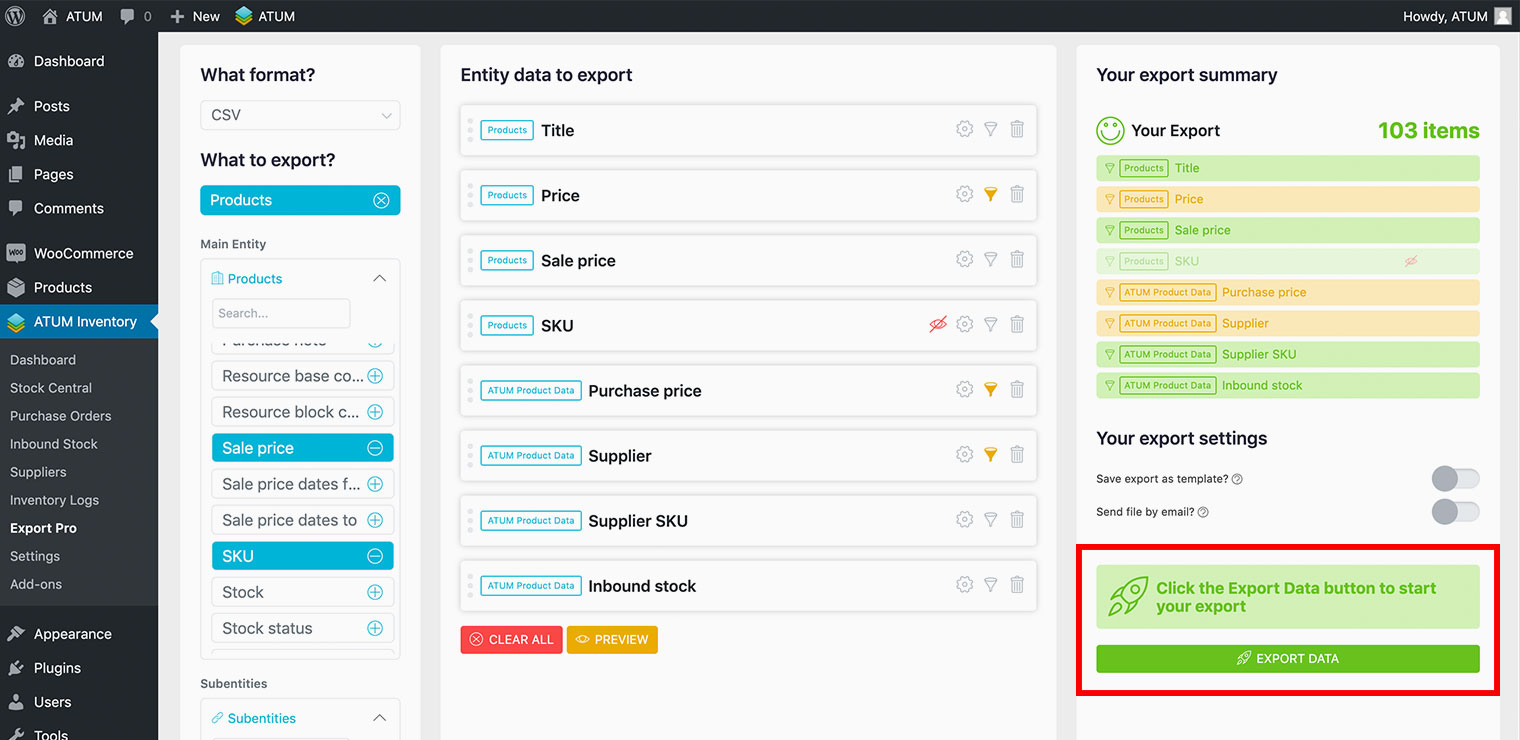
When the file gets generated a pop-up will appear. Just click the Download Link to download the file.