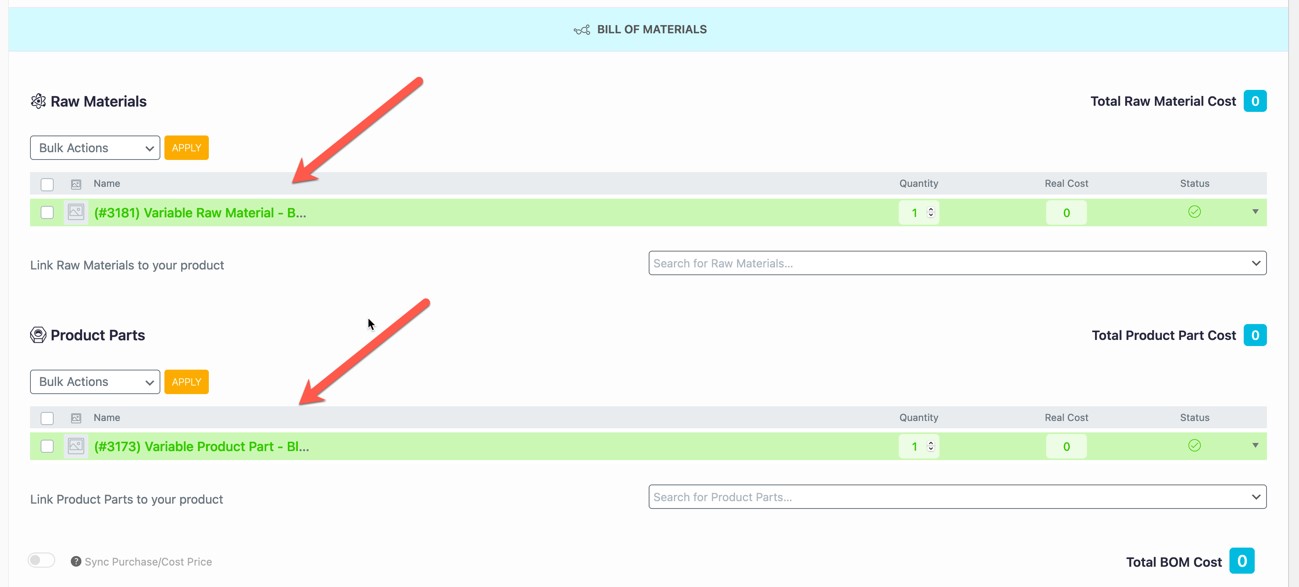The potential of ATUM Export PRO allows you to export data, modify it in bulk, and later import it to your site or on a new site. Undoubtedly, this functionality will save you a lot of time and will help you to optimize the stock management of your online store.
You can bulk-import any kind of data, and in this post, we will explain to you how to bulk insert a Bill of materials (BOM) in the variations of a variable product.
For our example we will use the following products:
A Variable Product with the color attribute, 6 colors (black, blue, green, orange, purple, and white), and one variation for each color.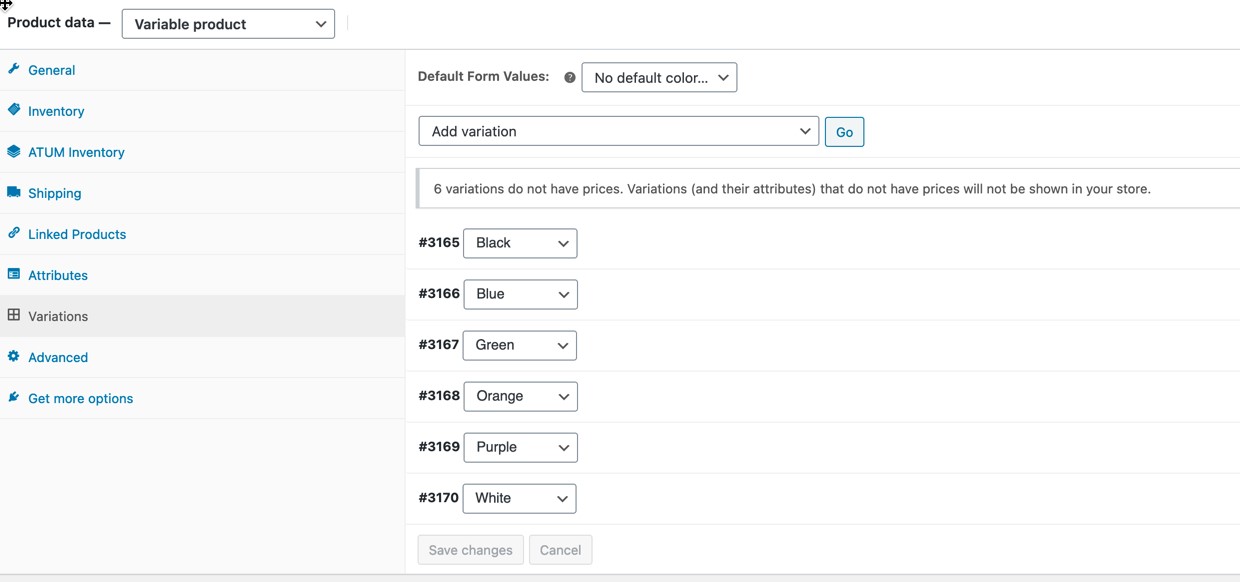
A Product Part with the color attribute, 6 colors (black, blue, green, orange, purple, and white), and a variation for each color.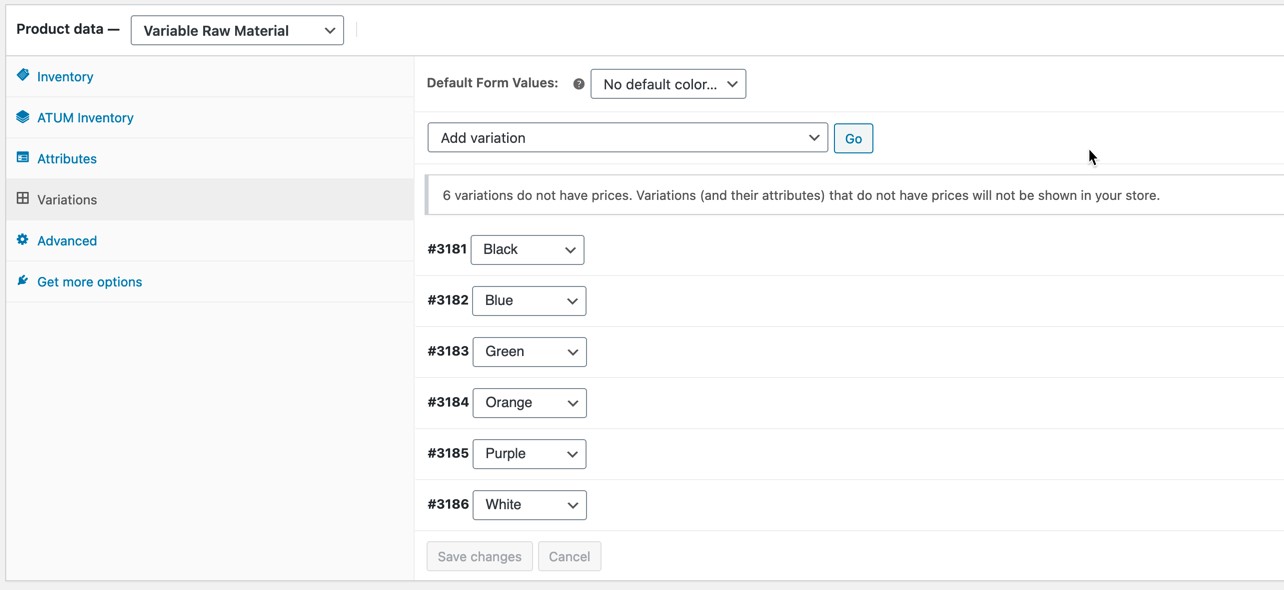
A Raw Material with the color attribute, 6 colors (black, blue, green, orange, purple, and white), and one variation for each color.
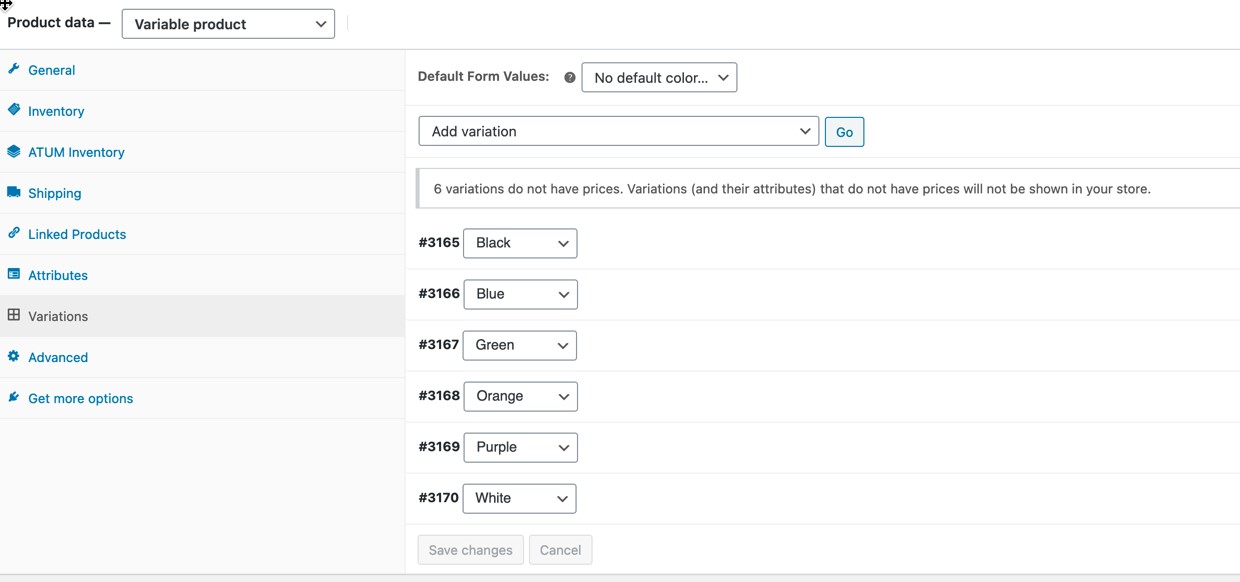
We are going to make a BOM to the black variation of the variable product composed of one unit of black raw material and one unit of the black product part.
Follow the next steps:
- First, go to Export Pro, and let's create a new export/import template.
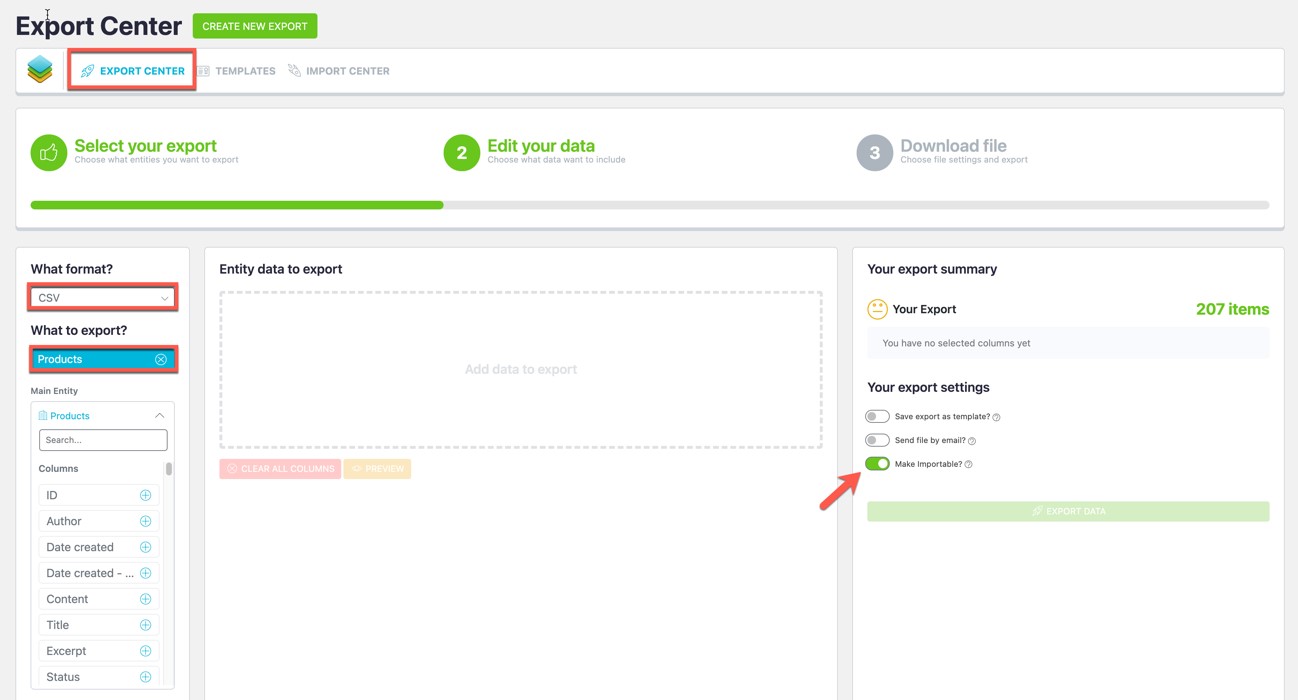
- Select the “CSV” format, the products entity, and remember to enable the "Make importable?" option.
- Now select the fields required for the export/import of the Variable Product.
- From Main Entity you need:
- ID
- Title
- Parent and
- Type fields.
- From Subentities you need:
- Linked BOM ID
- Product ID
- BOM ID
- BOM type
- Assigned QTY
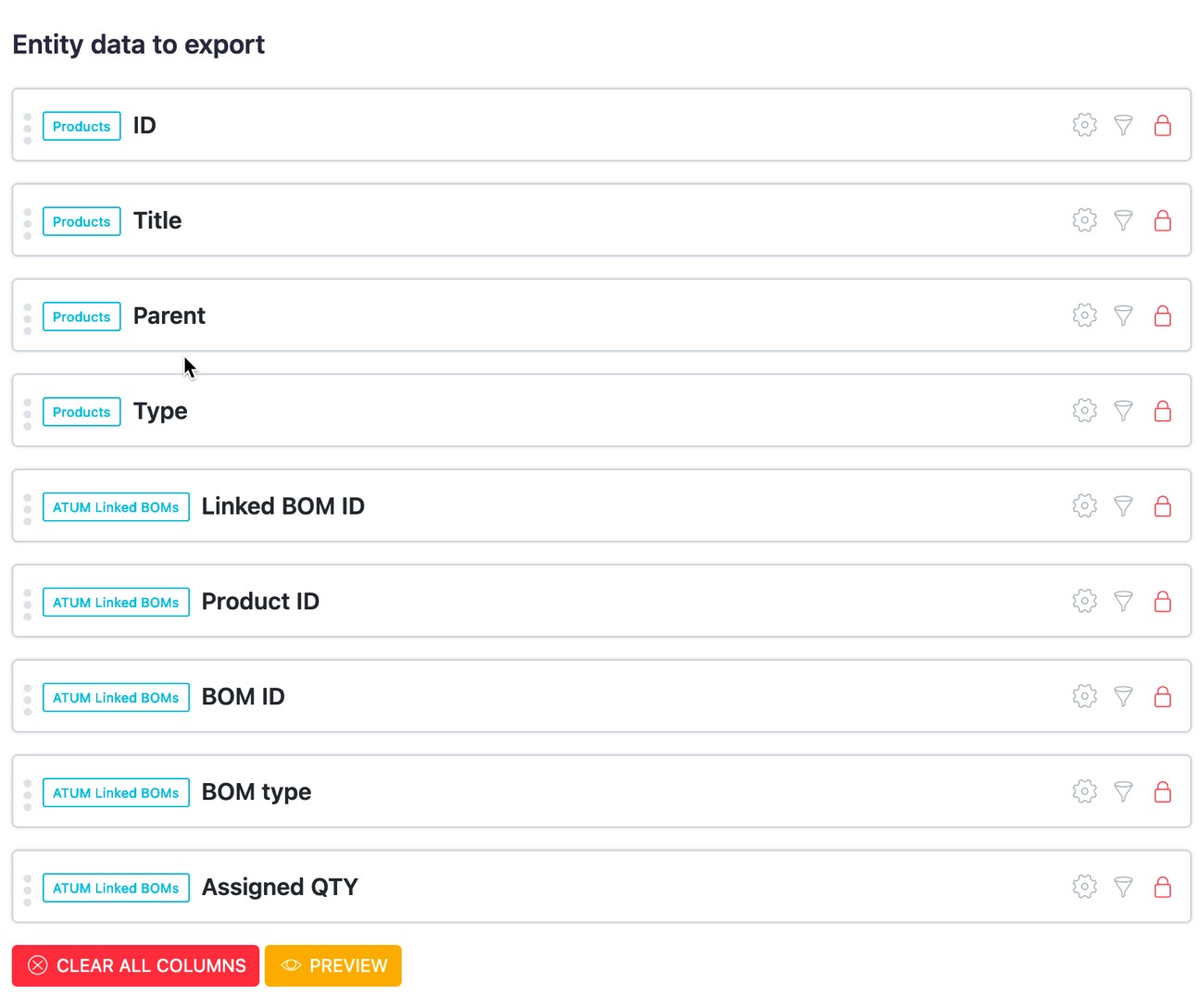
- Now save this template as you will need it later on.
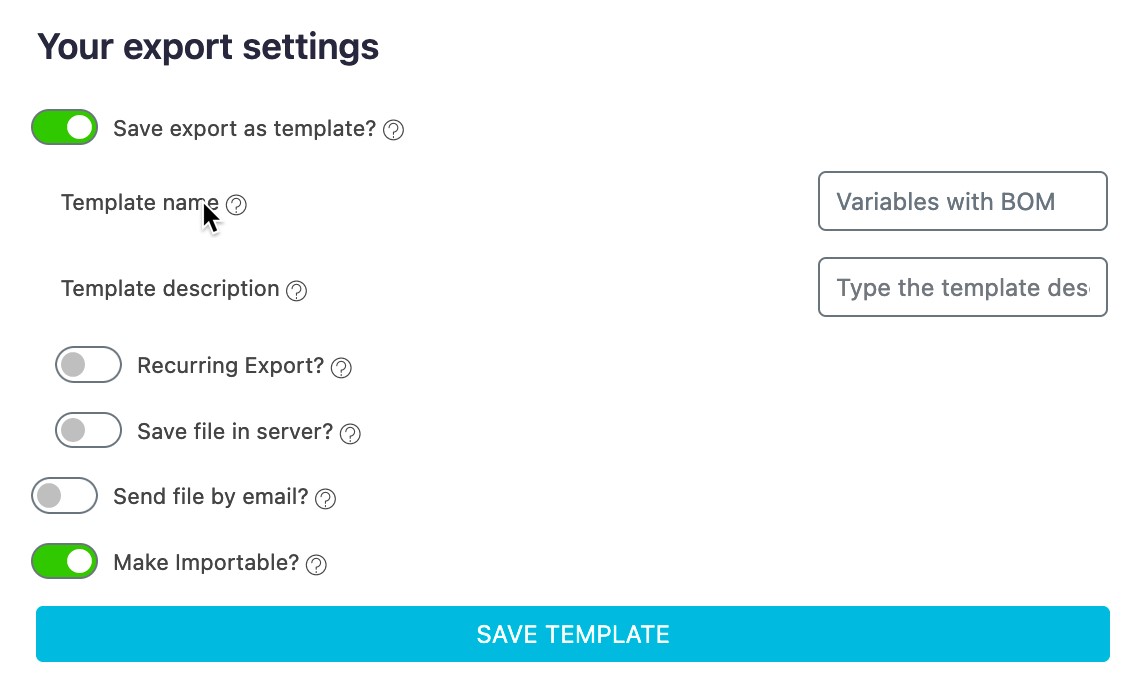
To export the information you need about the variations, export the following fields: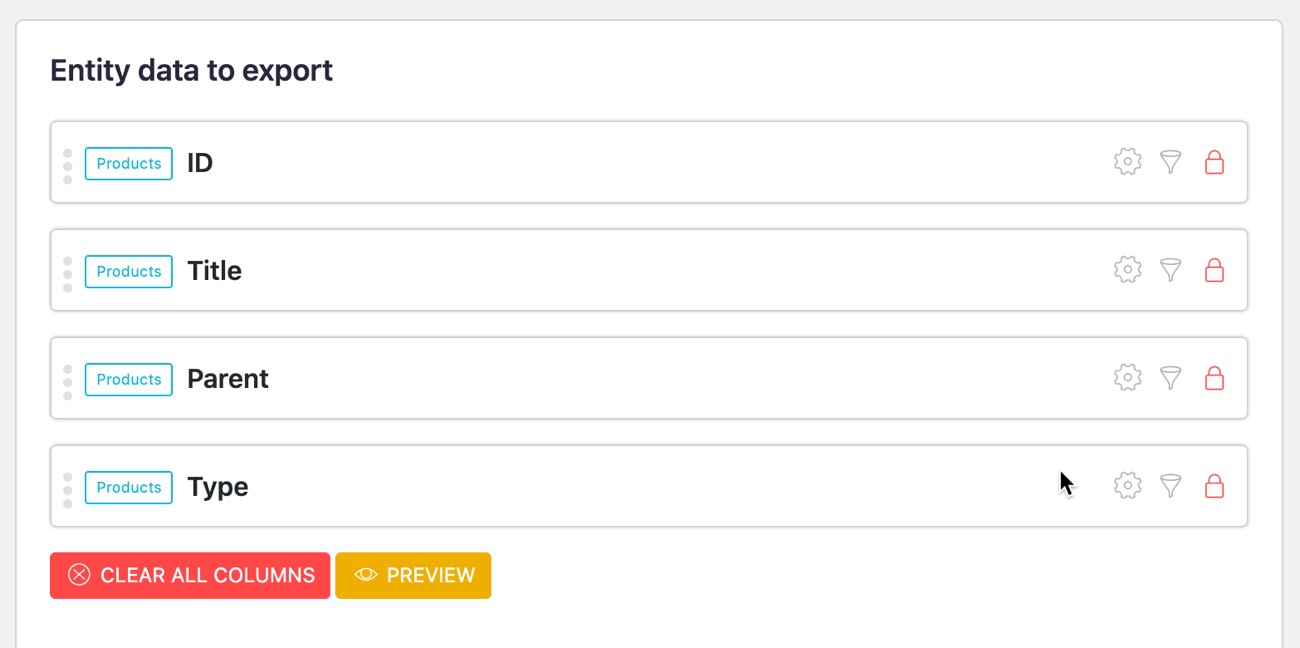
With all this information you have the facts you need to work with them.
Once exported, import the archive to Google Sheets.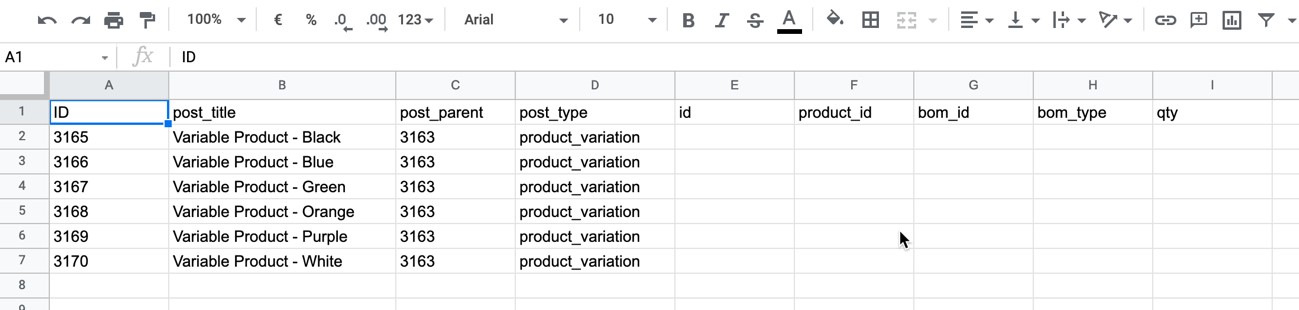
Let´s see some points:
- The ID field is the ID of the variation of the variable product.
- The post_title field is the name of the variations (Name of Variable Product - Name of variations).
- The post_parent field is the ID of the Variable Product.
- The second ID field it’s the Linked BOM ID (you will change the name later).
- The product_id field is the id of the variable product to which data is to be added.
- The bom_id filed is the id of the variation of raw material or product part
- The bom_type field is the type of BOM we are adding to the variation. (product_part or raw_material)
- The Qty field is the quantity of each raw material or product part.
For each product part or raw material, you must duplicate the row of the variation to which we are adding the BOM.
Let's see how to do it with an example.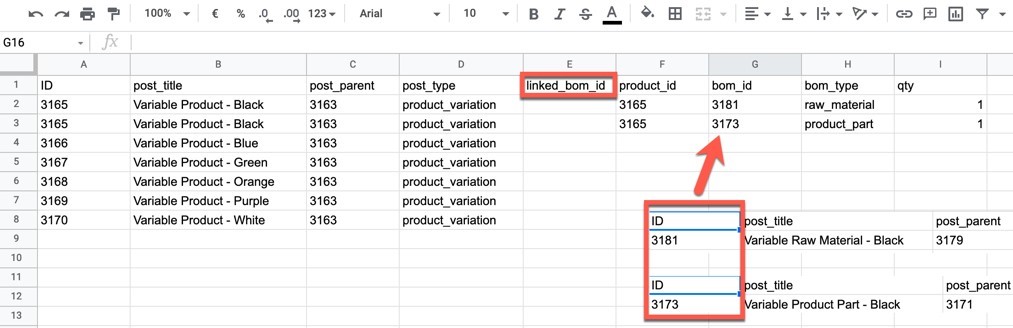
We have the variation “Black” from a Variable Product.
Let's add the following BOM:
- One Raw Material
- One Product Part
Fill in the fields as follows:
- Rename the column name of the second ID (Column E) to linked_bom_id.
- **Product_id **field is the id of the variable product to which data is to be added.
- Fill in the fields of the bom_id column with the raw material and product part IDs
- Fill in the bom_type column as appropriate (raw_material or product_part)
- Fill in the qty column with the quantities of each product part or raw material.
Note that the rest of the fields are the same for raw material and product part, you will need to add one more row with the same values for each product part or raw material you want to add.
Now that you have made the necessary changes, you can proceed to export the resulting file in CSV format.
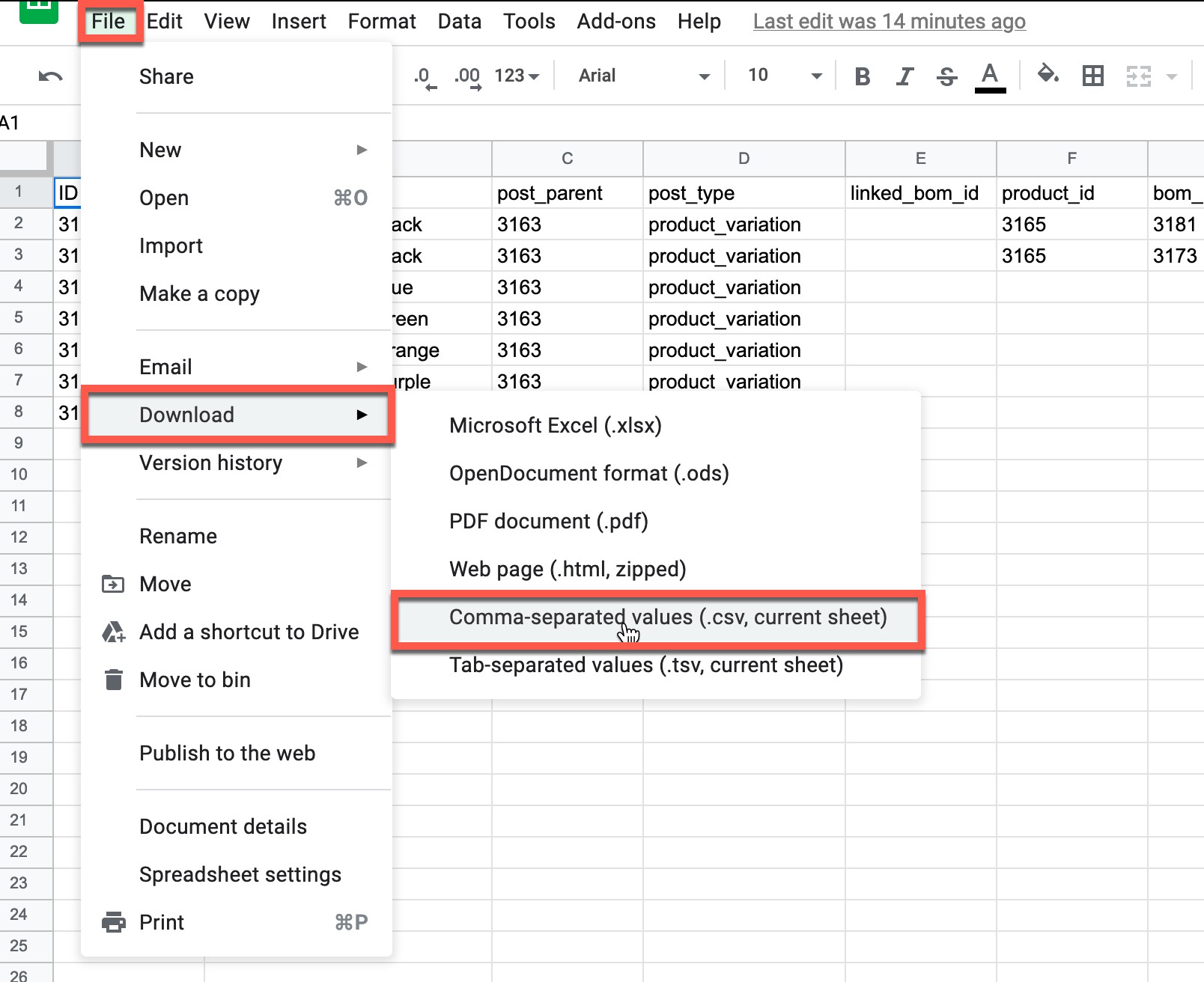
Import the created CSV file using ATUM Export with the template you created earlier. As always, before importing data make sure that you have a backup.
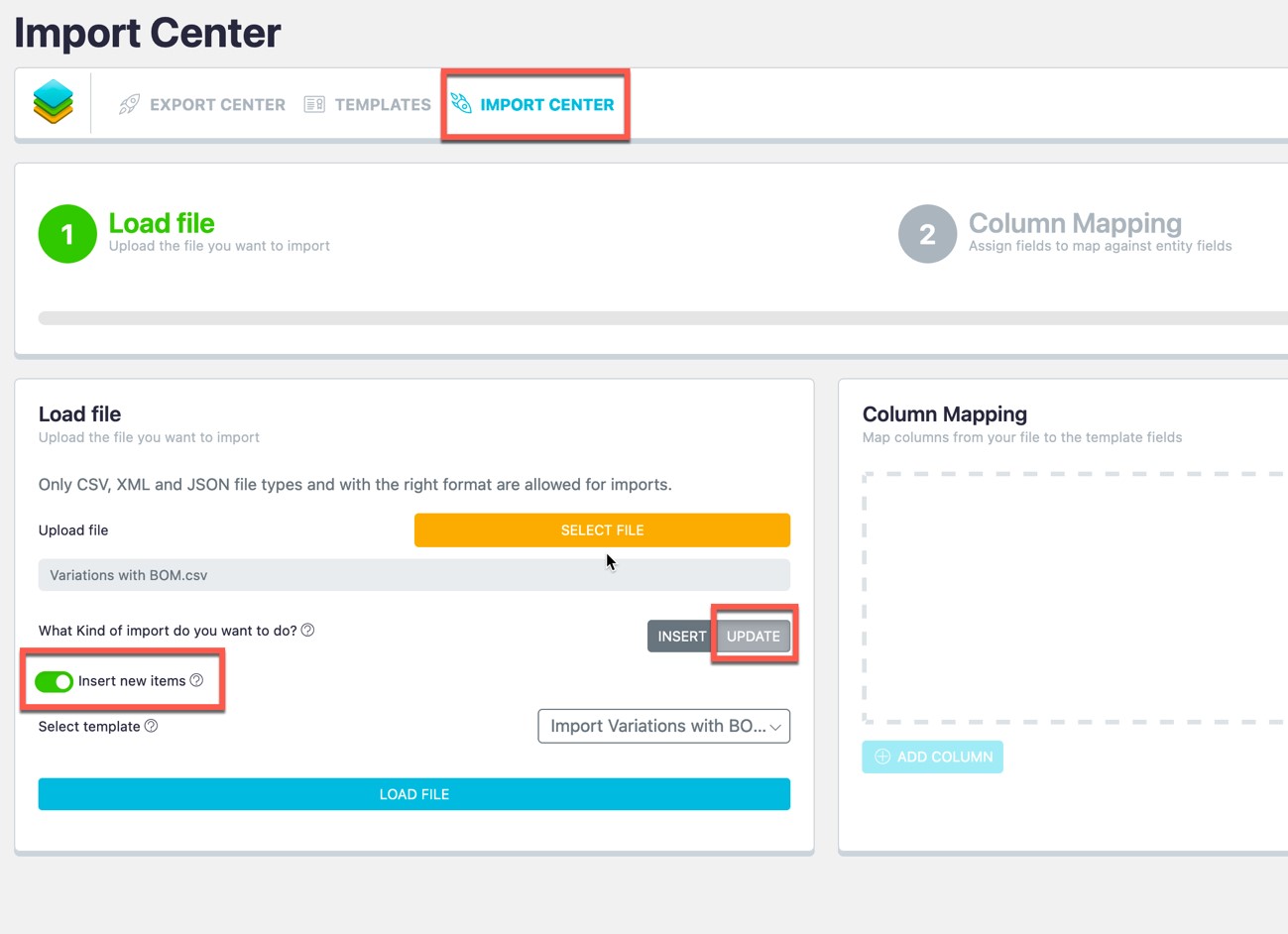
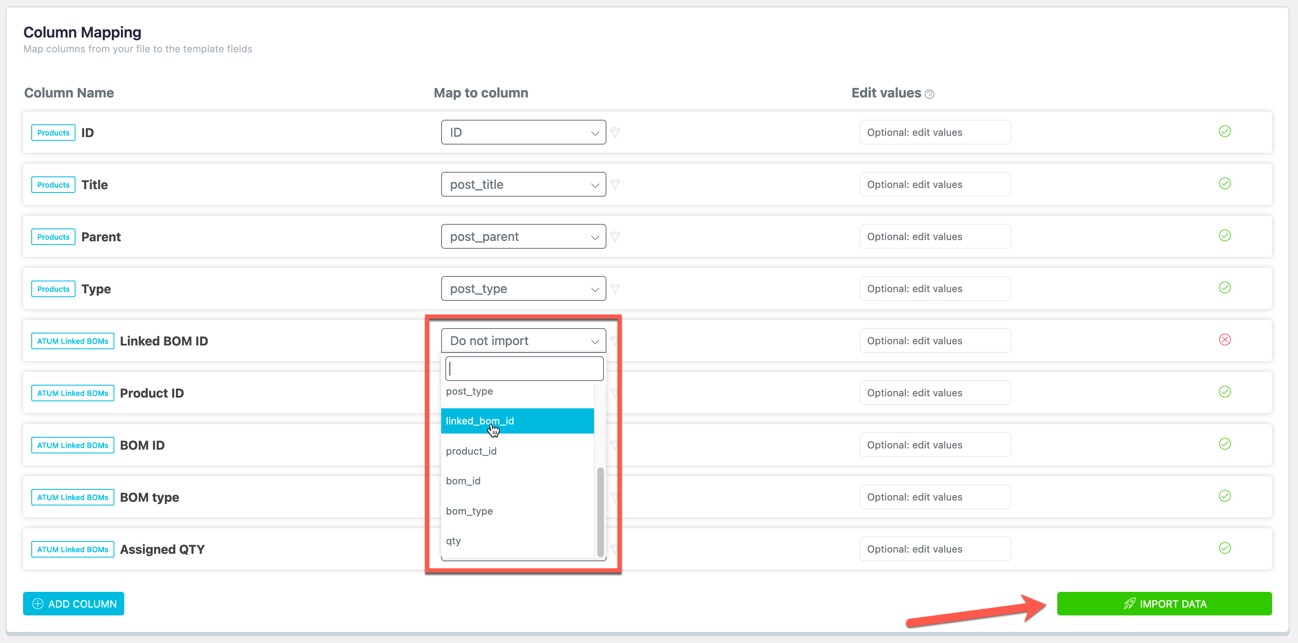
When loading the file, as you can see, there is a column to which you have to change the mapping, select linked_bom_id.
Once changed, you can import the data.
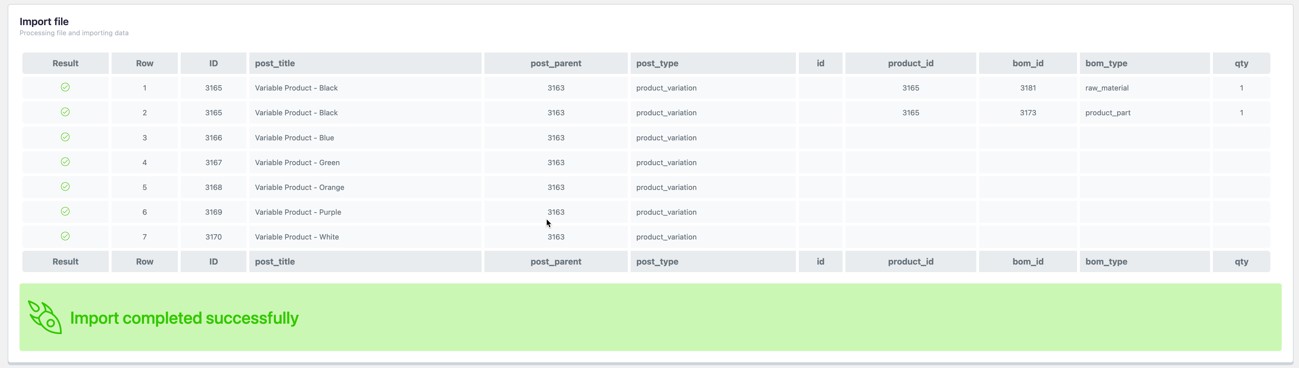
You can go back to your variable product panel, variations tab, and display the corresponding tab of the variation to which you have added the BOM.
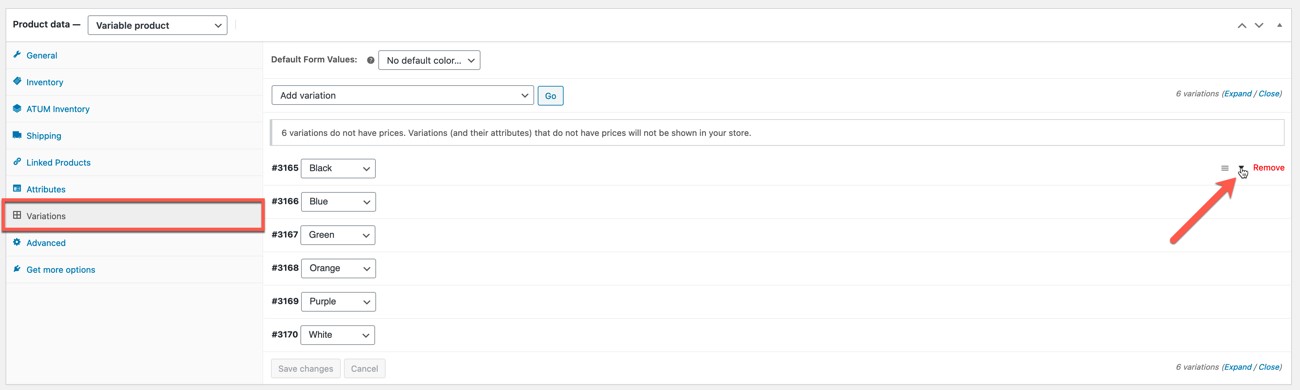
Product parts and raw materials will have been added.