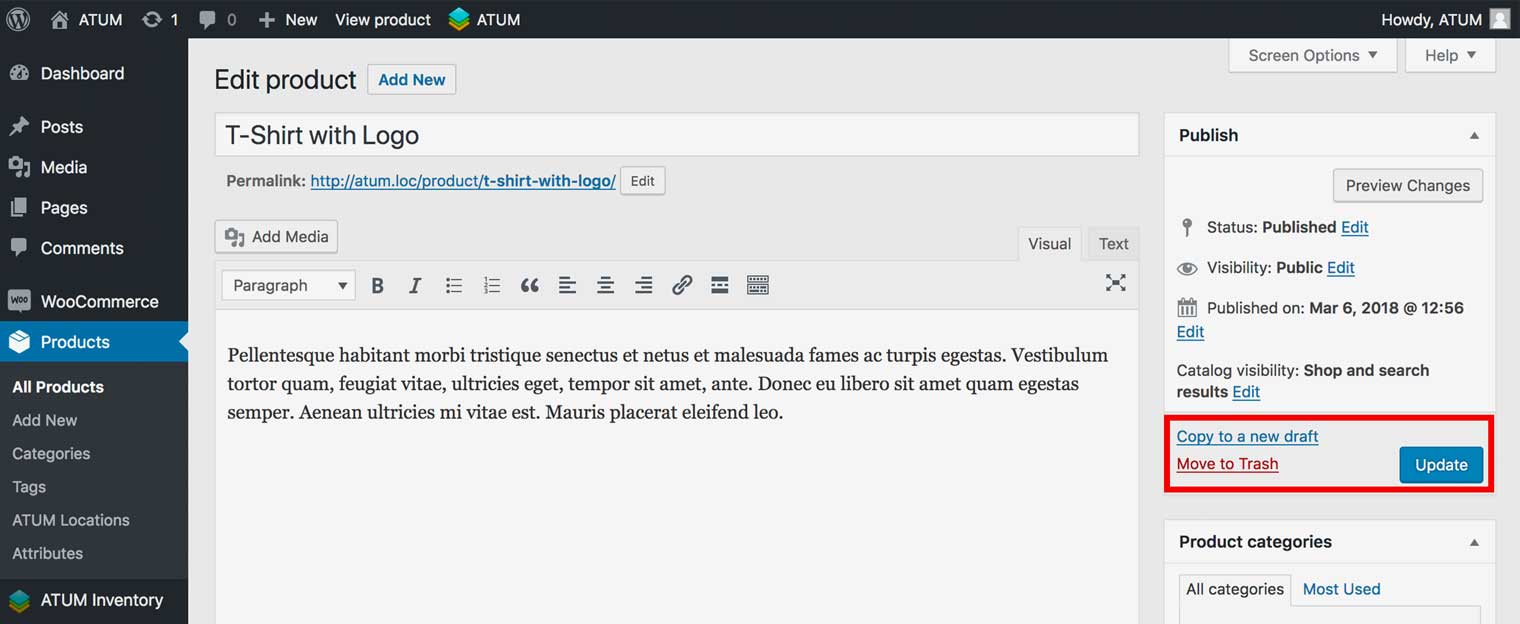There are different businesses and regulations within the global market; in some cases, the BBE date does not mean the end of a product. We have not forgotten users that work with such stocking systems.
Here are your options:
If you enable the Expirable Inventories setting, the inventories with a BBE Date assigned to them will be stopped from selling, marked expired by the sand clock icon, and highlighted in red when reaching the BBE date.
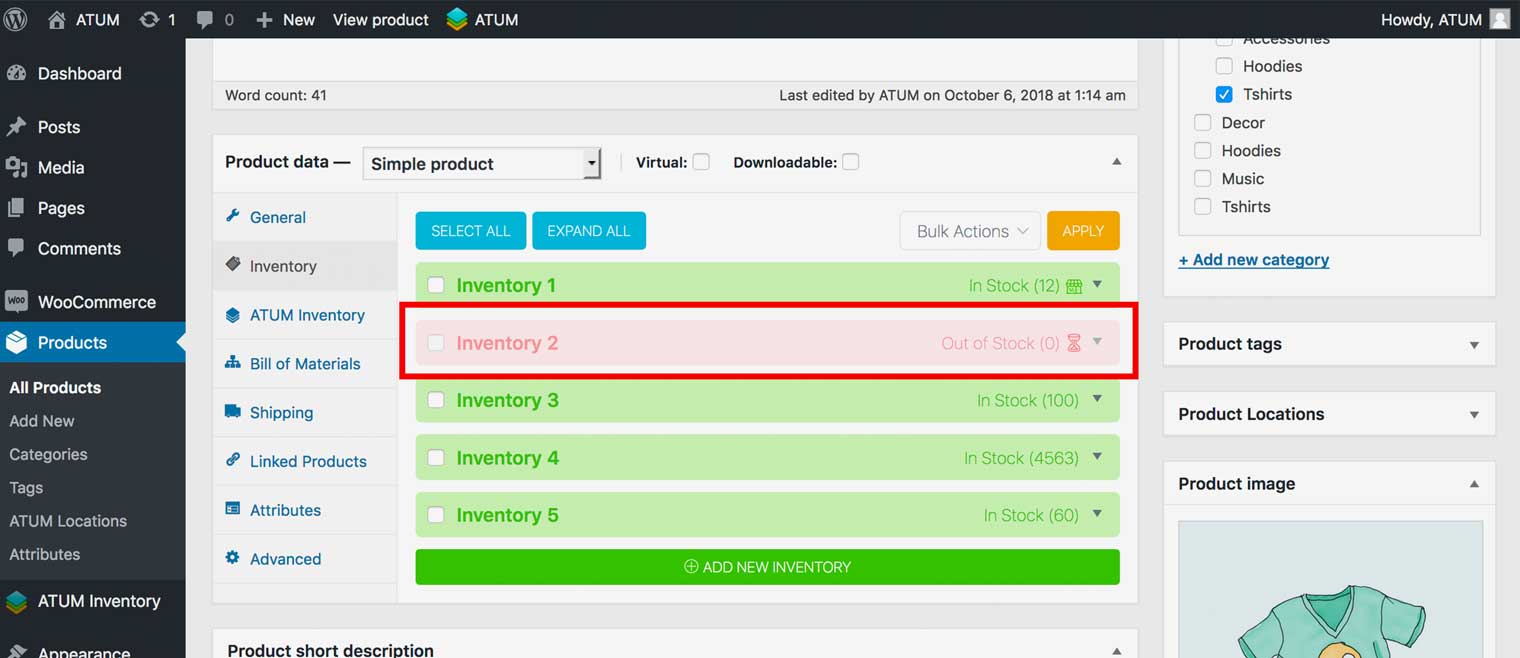
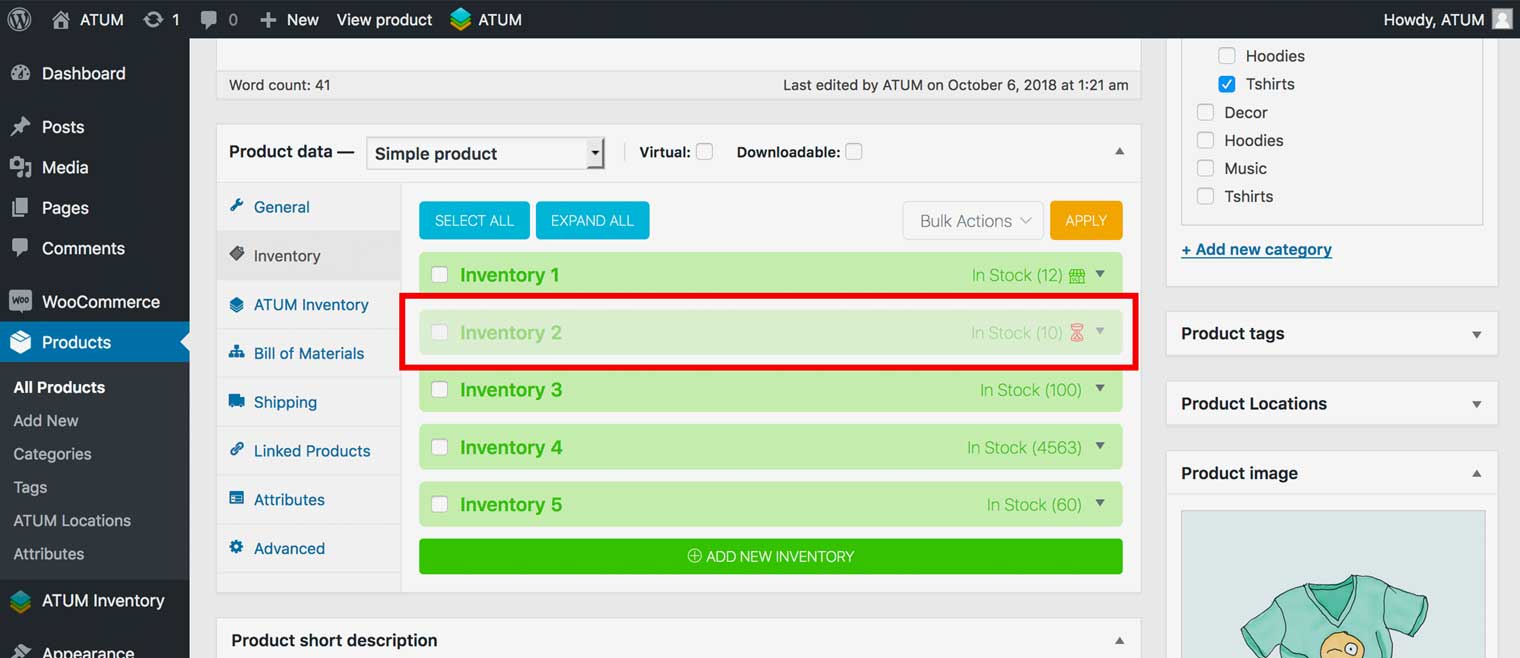
ENABLE EXPIRABLE INVENTORIES BY DEFAULT
-
On the WordPress admin panel, go to ATUM Inventory > Settings > Multi-Inventory.
Enable the option Expirable Inventories.
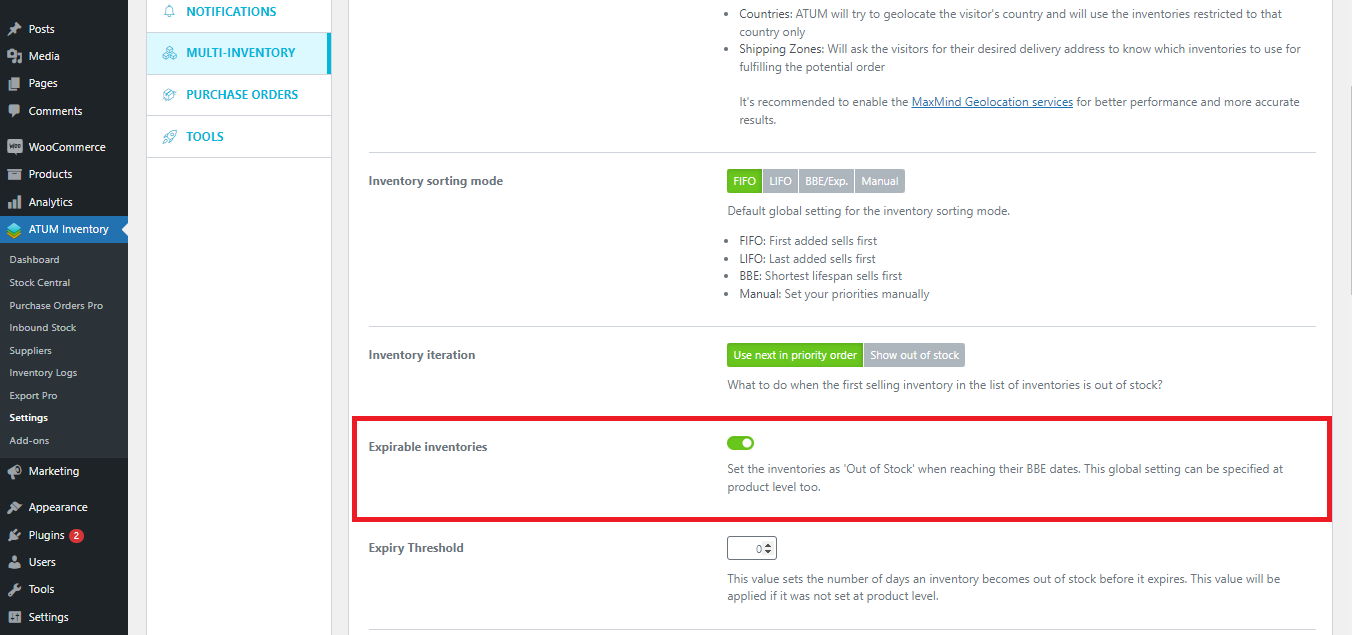
- Click Save Changes.
ENABLE EXPIRABLE INVENTORIES FOR SPECIFIC PRODUCT
-
On the WordPress admin panel, navigate to Products and open-edit the product to which you want to make changes.
-
On the product's page go to the Product data section and select the tab called ATUM Inventory.
- In Multi-Inventory Settings select Yes in the Expirable Inventories option.

- To activate changes click the product Update button.