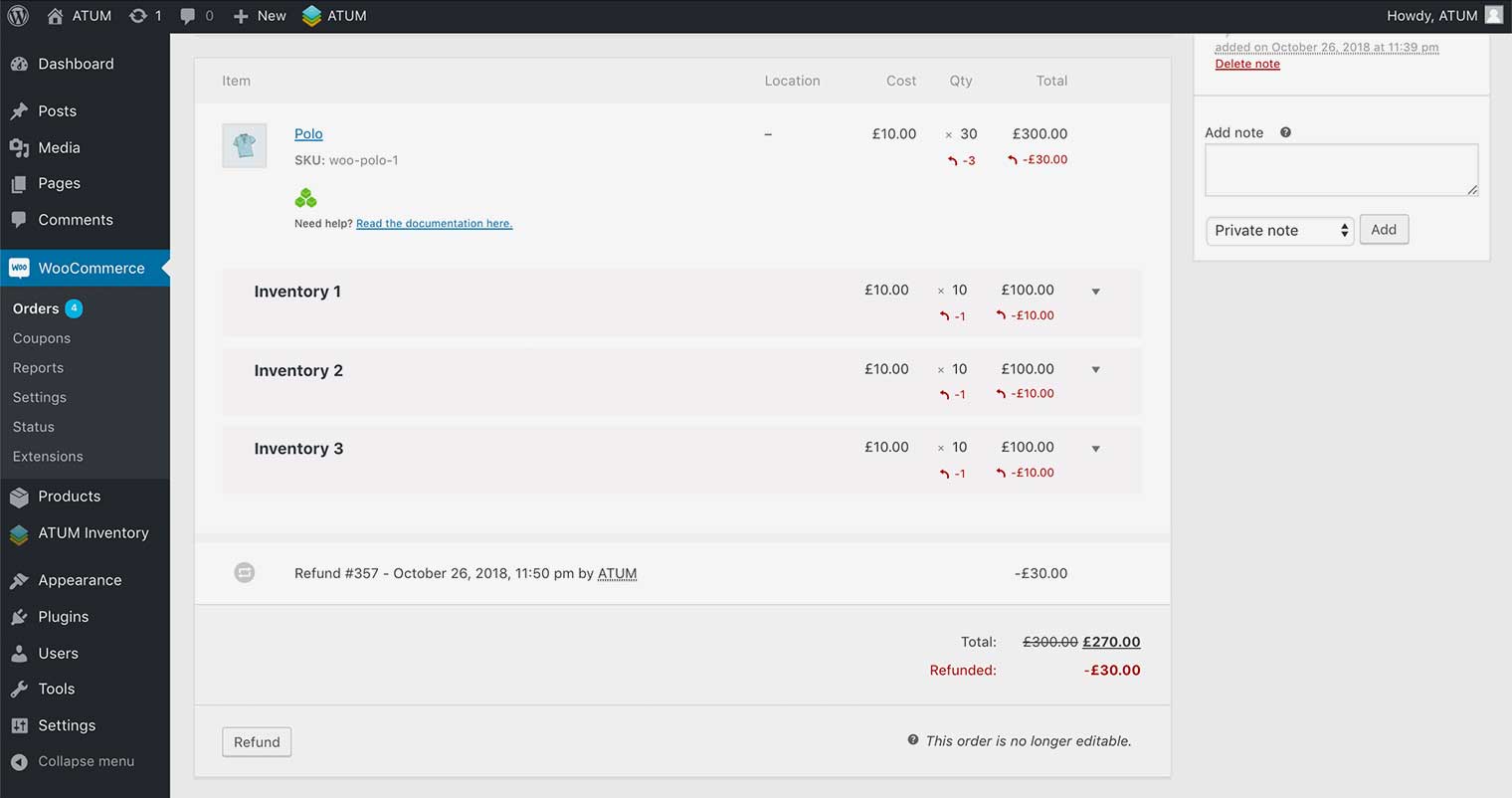The ATUM Multi-Inventory add-on allows you to manage the products with Multi-Inventory records on WooCommerce Orders.
CHANGE THE INVENTORIES USED ON ANY ORDER
If you have an Order with products with Multi-Inventory records, you can change the inventories used easily:
- Change the Order Status to Pending Payment or On-Hold (to be able to edit the Order) and click the Update button at the top right.
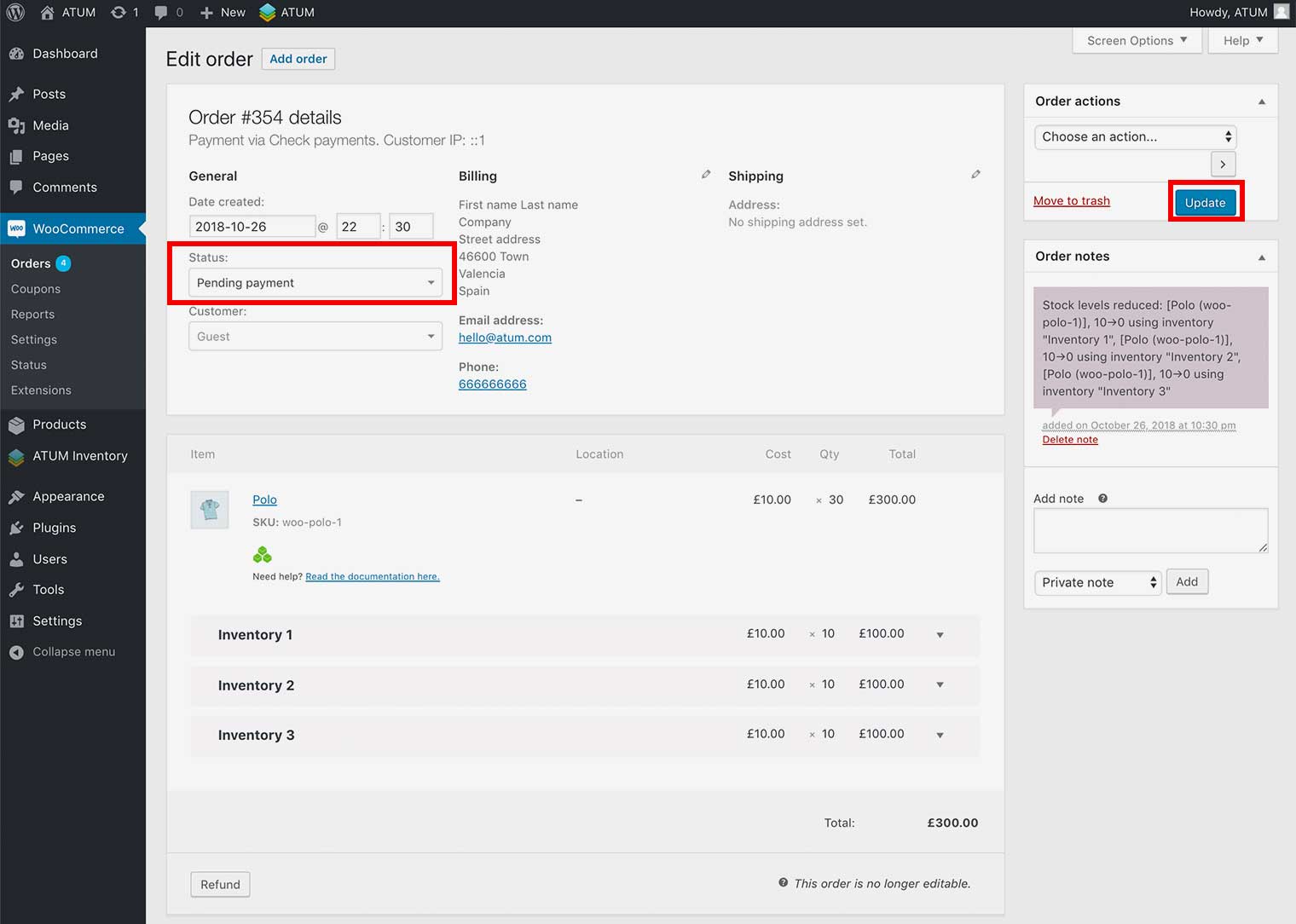
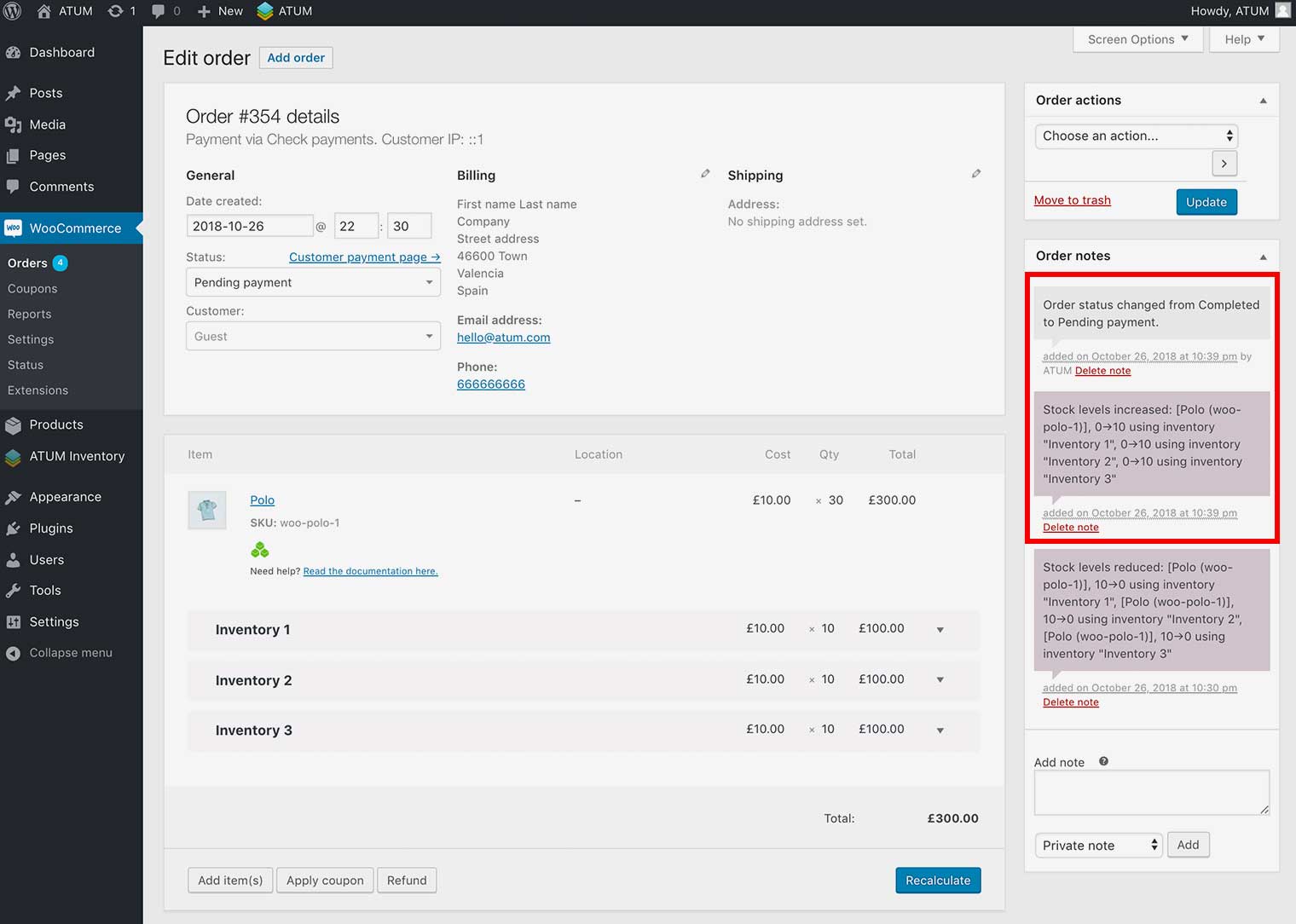
- Place the cursor over the Multi-Inventory product row. The Edit Icon will be displayed at the right side of the row, just click it.
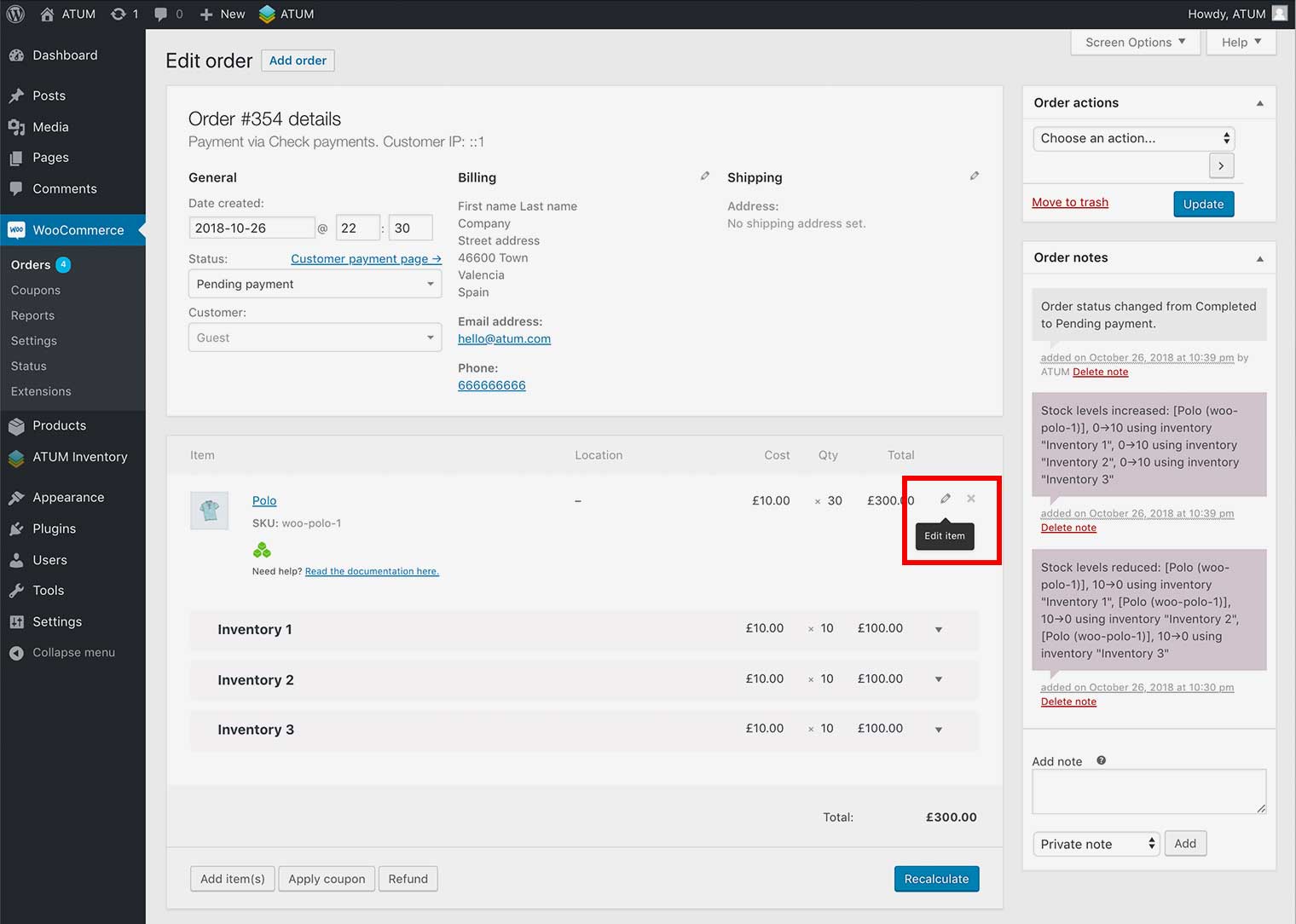
- When clicking the Edit Icon, the inventory row's values will change to editable inputs, and the Stock Available field will be shown. Also, the Add Inventory button and the Delete Icon will be shown.
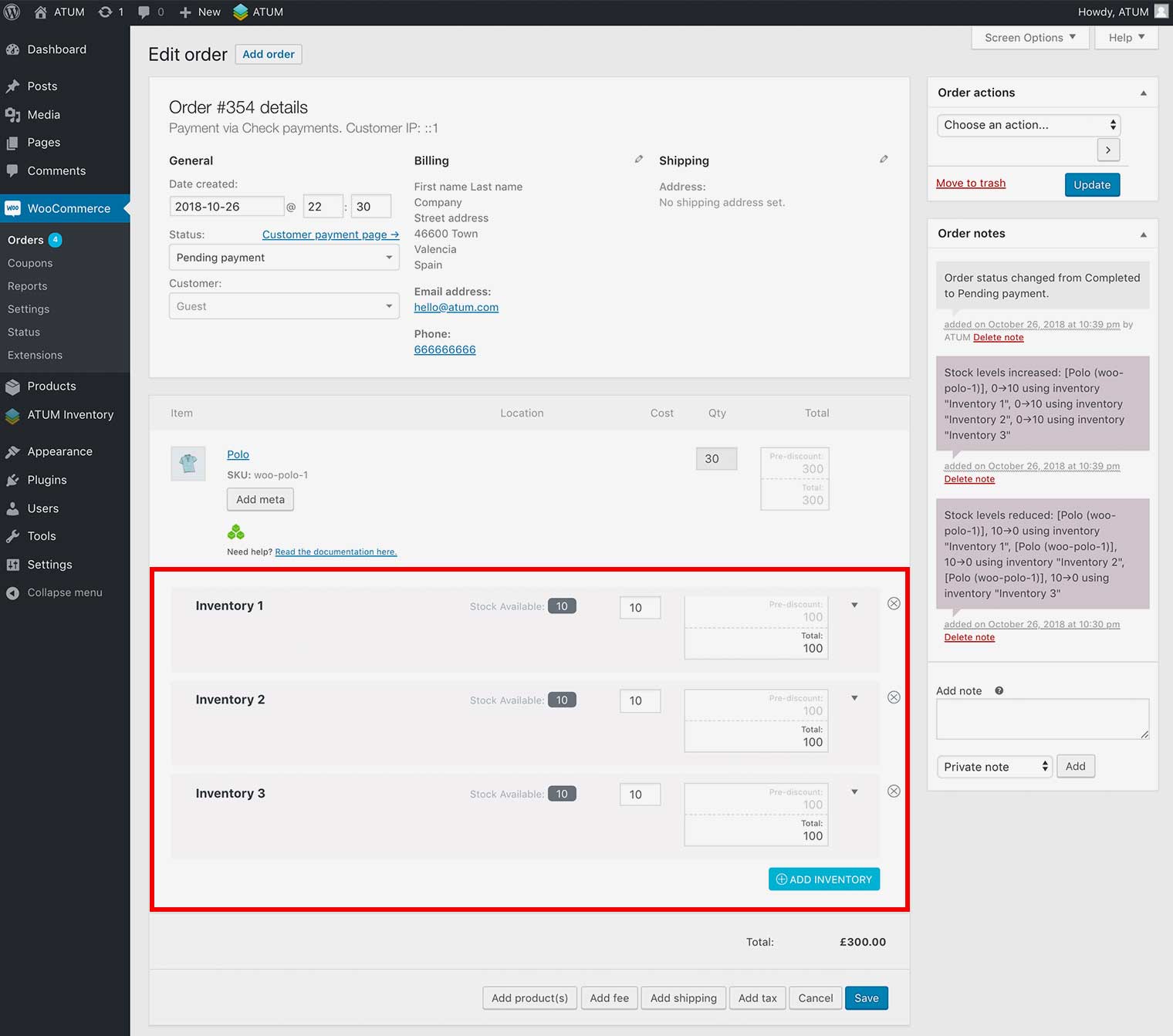
-
In each Inventory row, select the stock quantity you want to get from each inventory.
-
Click Save.
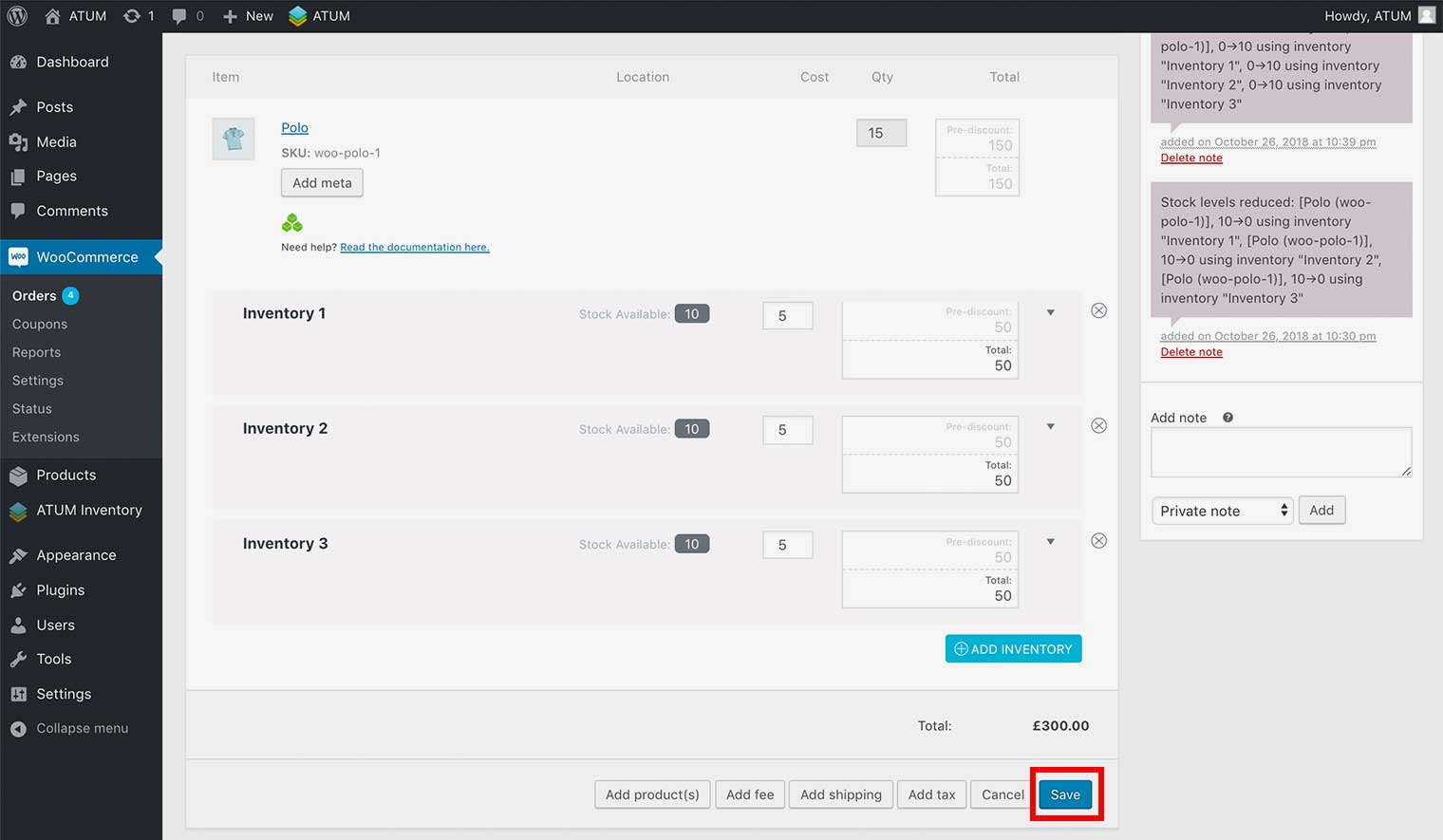
-
Change to the previous Order Status and the new stock quantities will be reduced from the product automatically after saving.
-
Click the Update button to update the order.
ADD NEW INVENTORY
If you have an Order with products with Multi-Inventory records you can add new inventories easily.
To add a new inventory:
- Change the Order Status to Pending Payment or On-Hold and click the Update button at the top right.
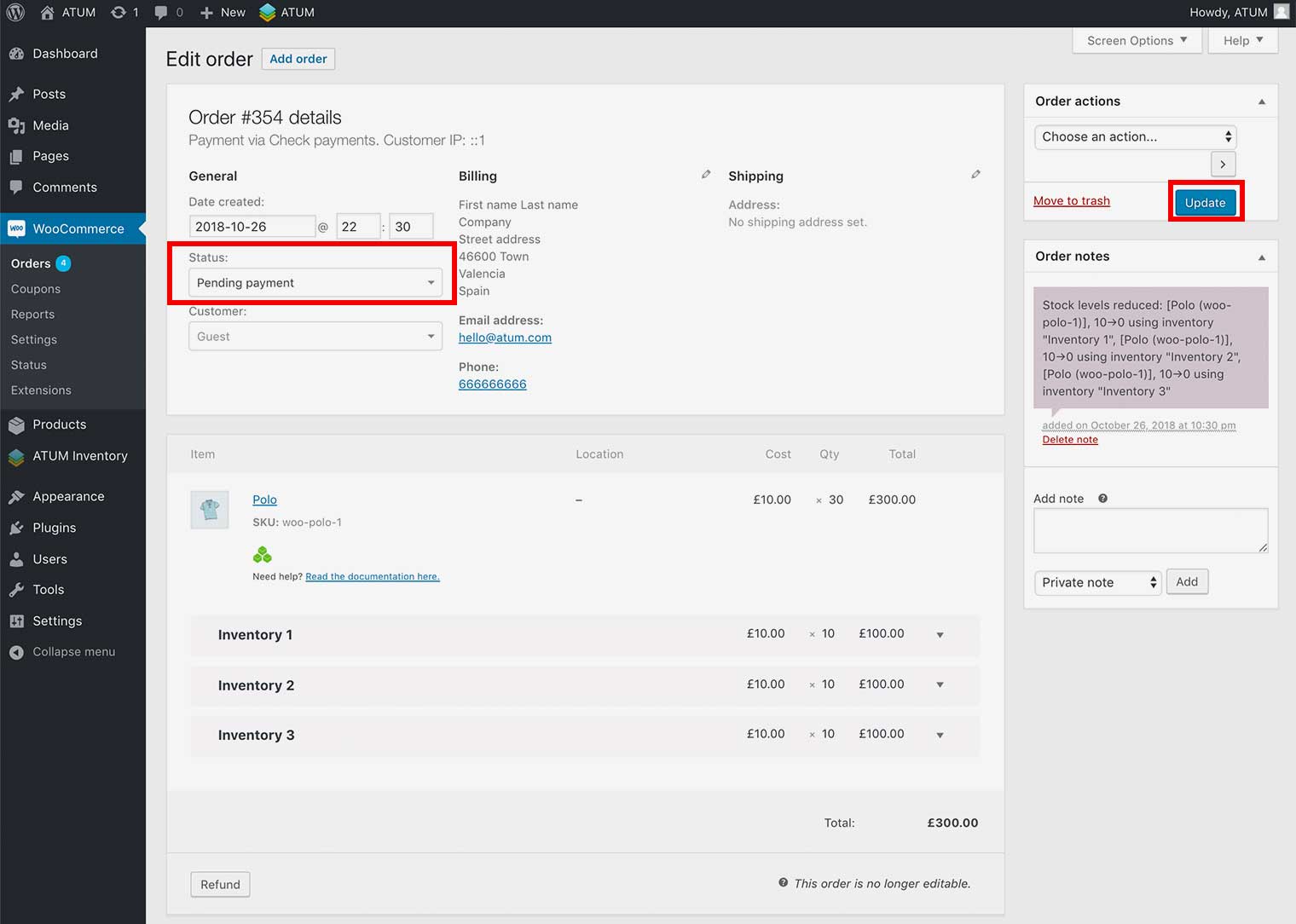
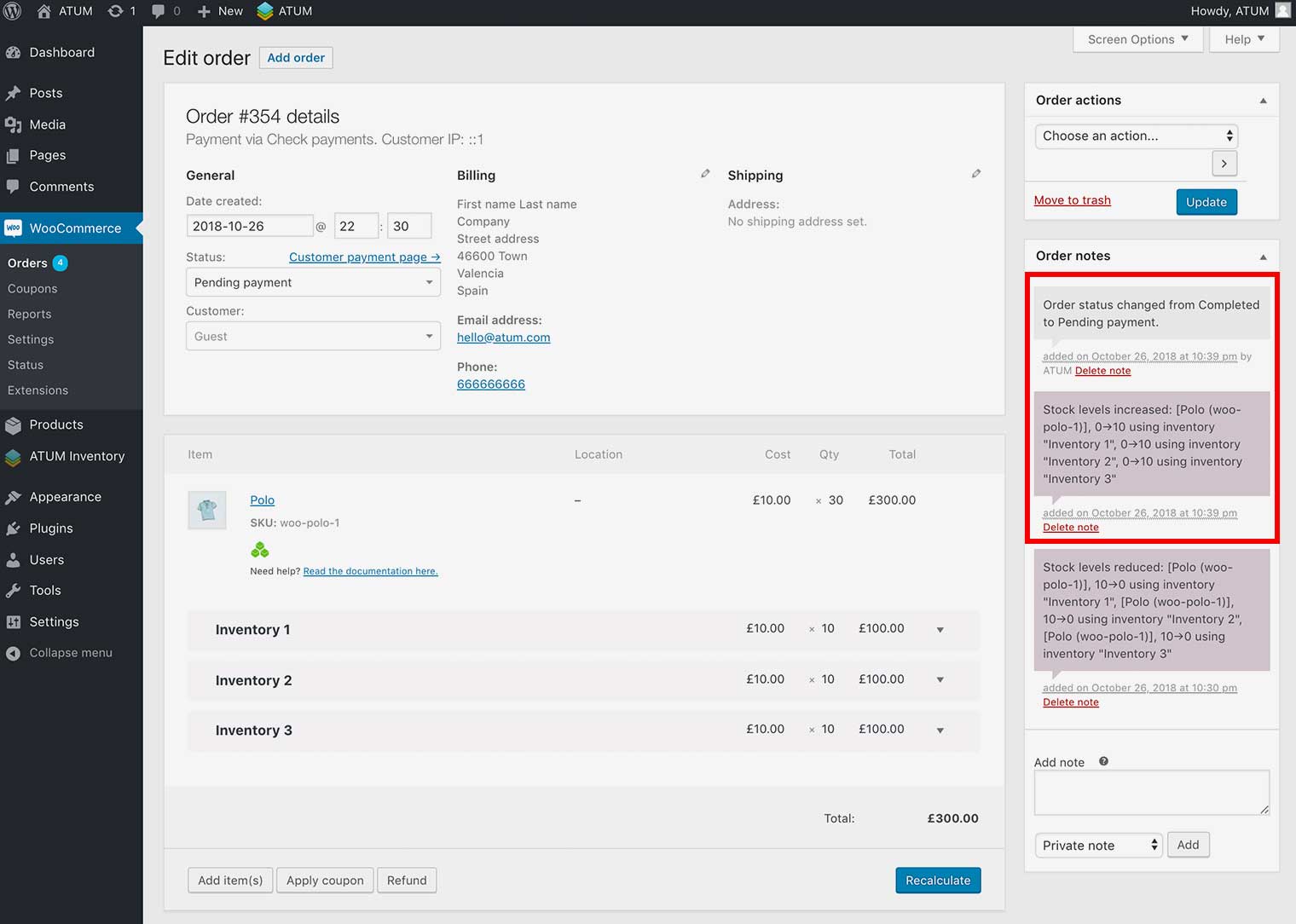
- Place the cursor over the Multi-Inventory product row. The Edit Icon will be displayed at the right side of the row, just click it.
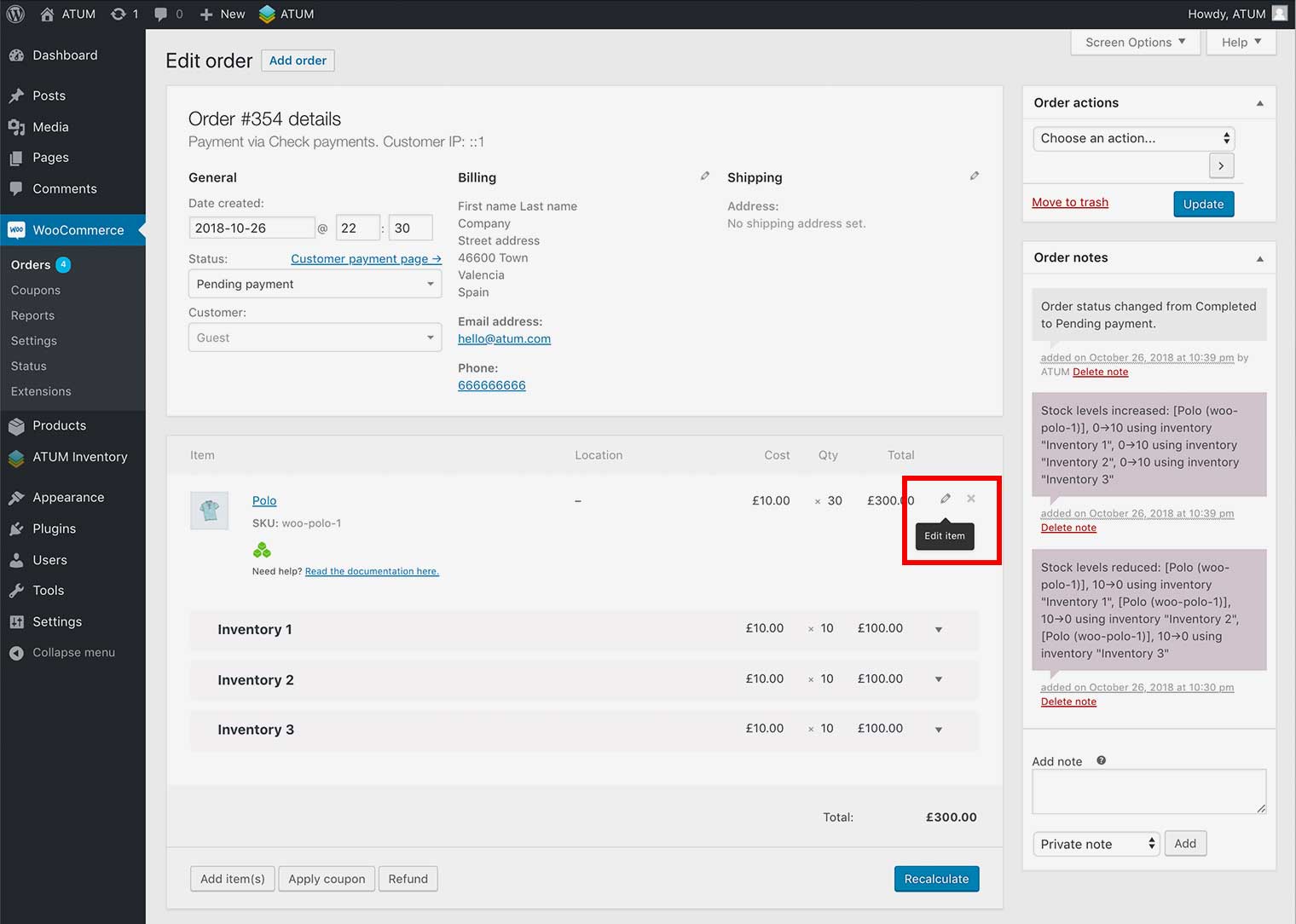
When clicking the Edit Icon, the inventory row's values will change to editable inputs, and the Stock Available field will be shown. Also, the Add Inventory button and the Delete Icon will be shown.
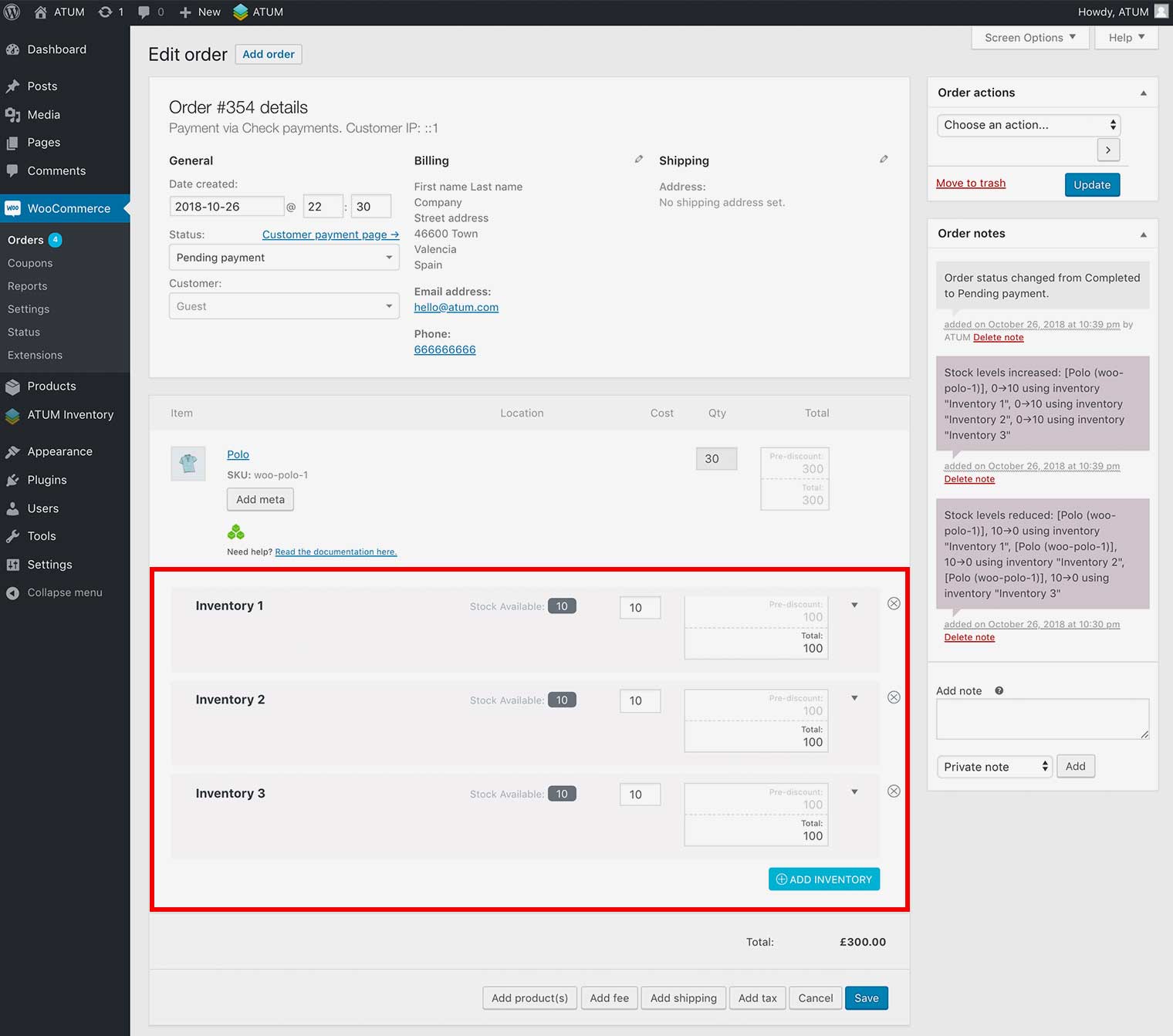
-
Click the Add Inventory button.
- The Multi-Inventory Management PopUp will open. In the PopUp, you will see the available product's inventories. Then select the inventories you want to add and click the Add button.
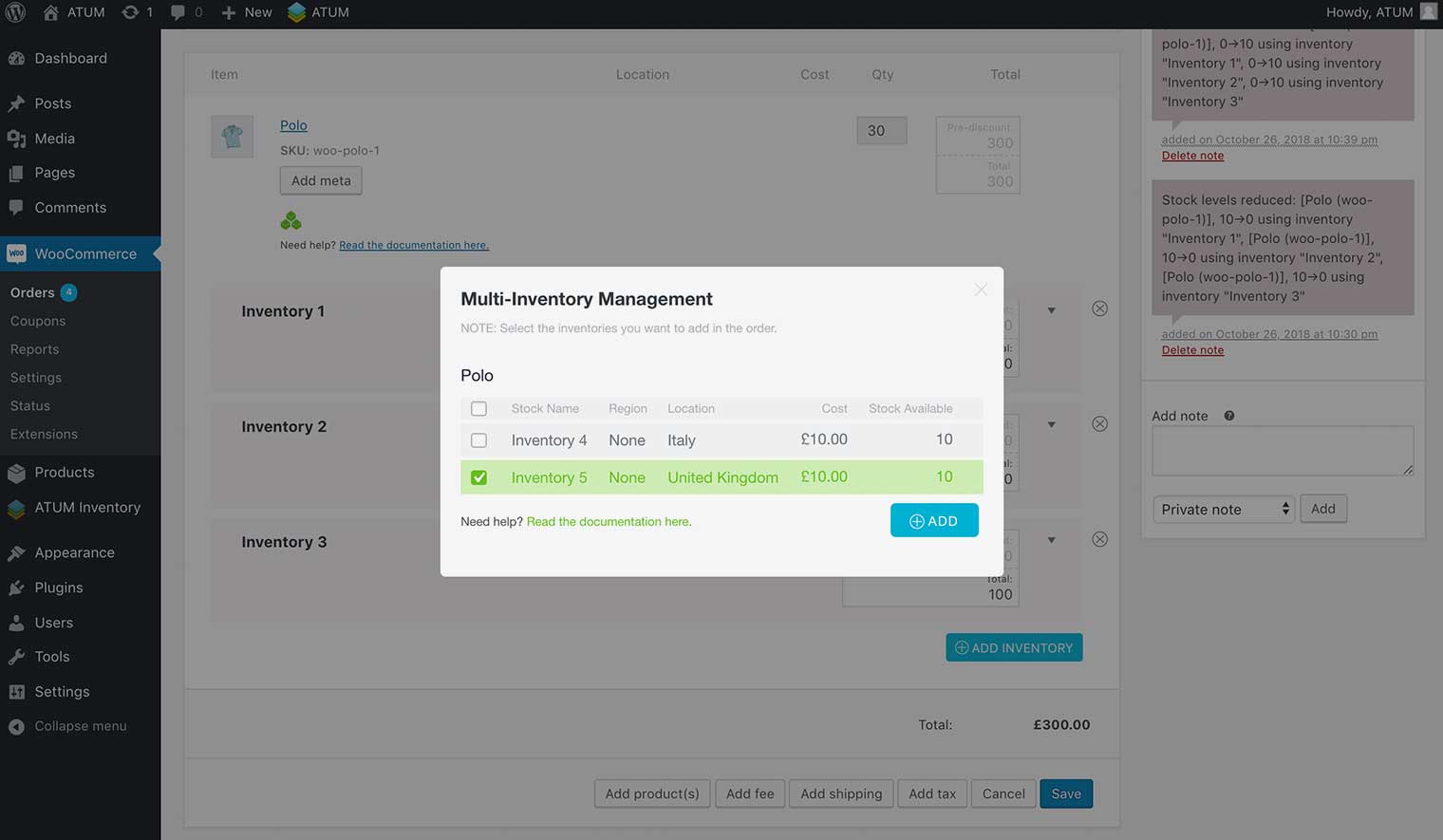
- Type the quantity you want to add to each inventory and click the Save button.
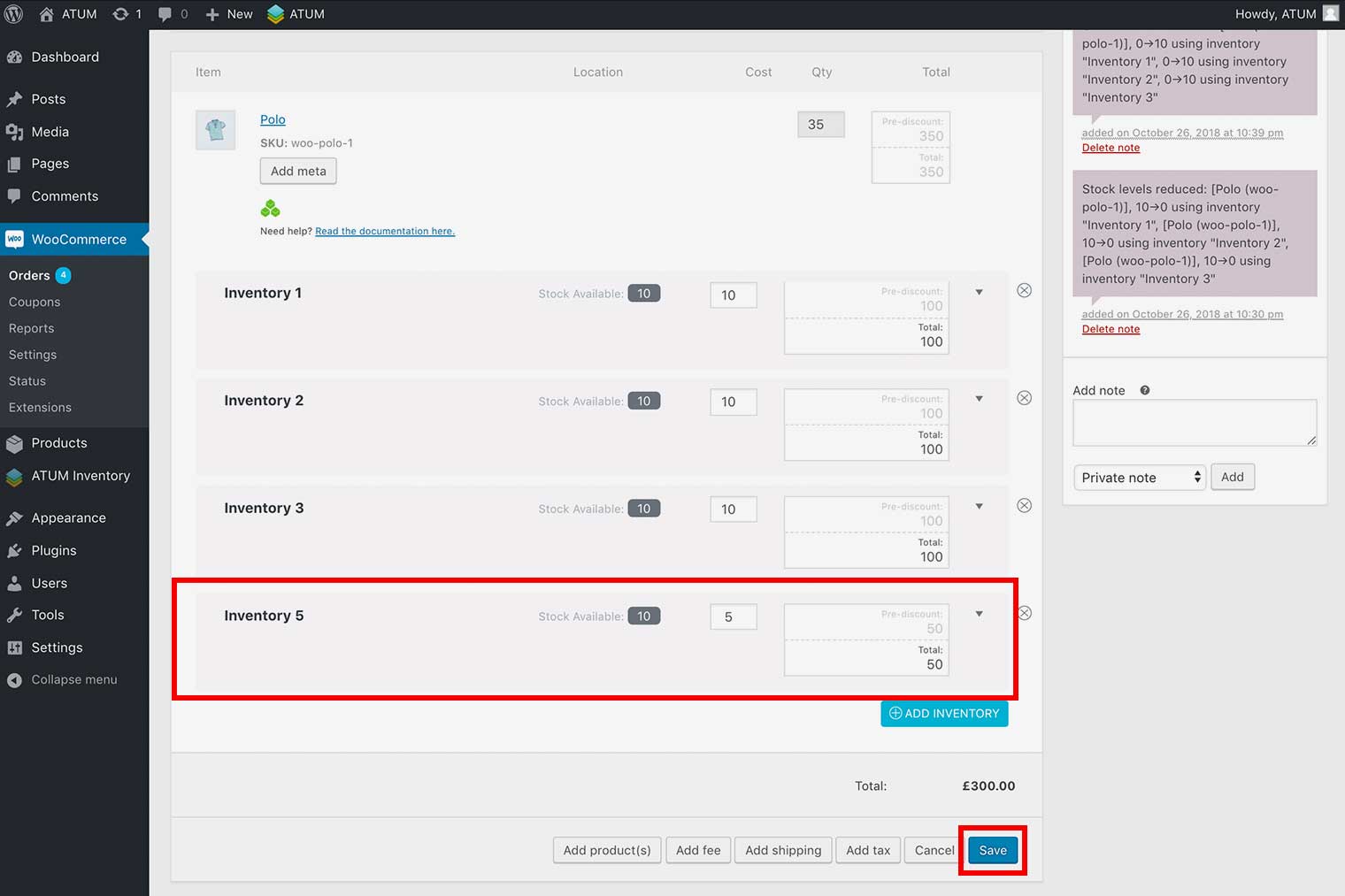
-
Change to the previous Order Status and the new stock quantities will be reduced from the product automatically after saving.
-
Click the Update button to update the order.
REMOVE AN INVENTORY
If you have an Order with products with Multi-Inventory records you can remove inventories easily.
To remove an inventory:
- Change the Order Status to Pending Payment or On-hold and click the Update button at the top right.
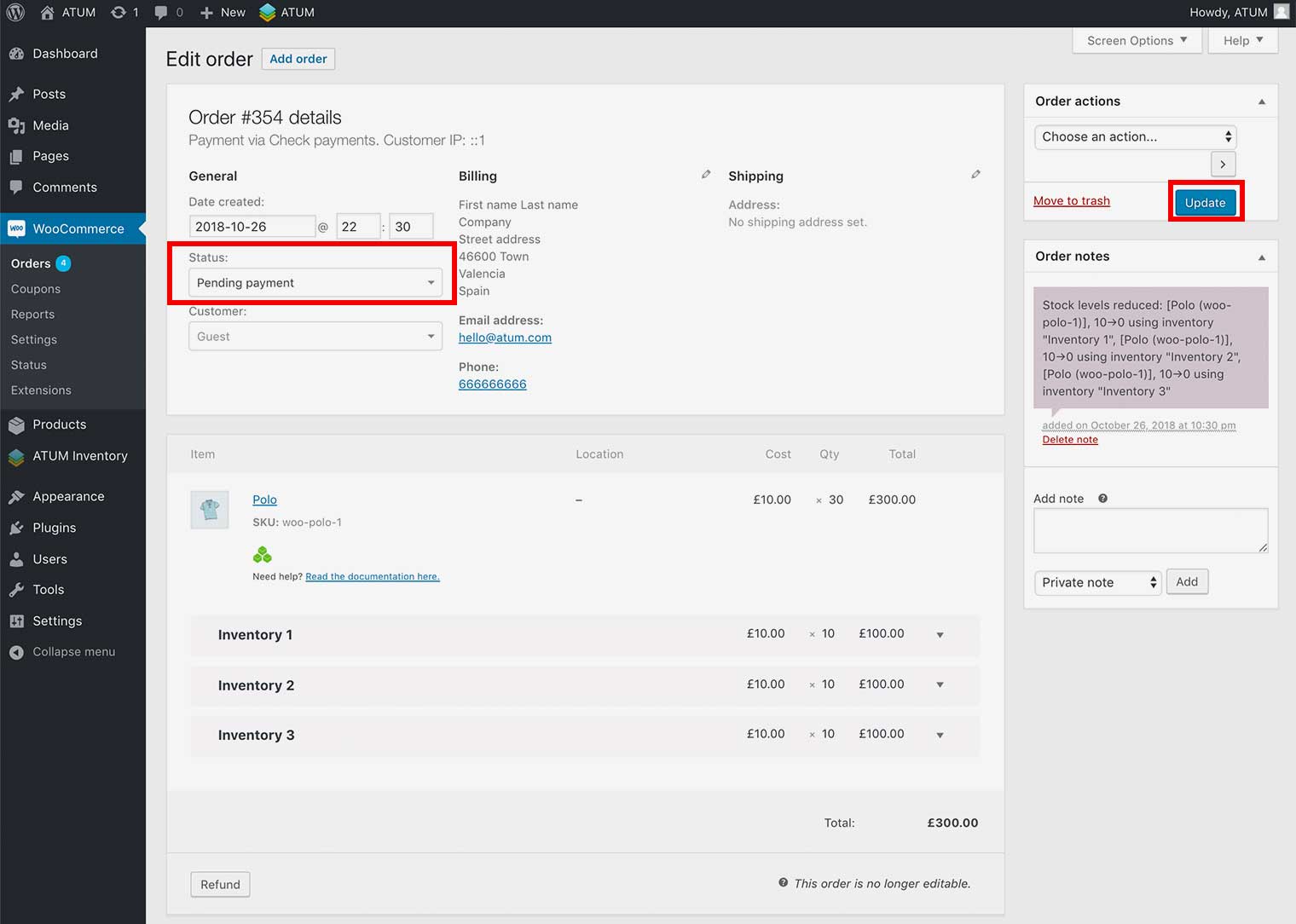
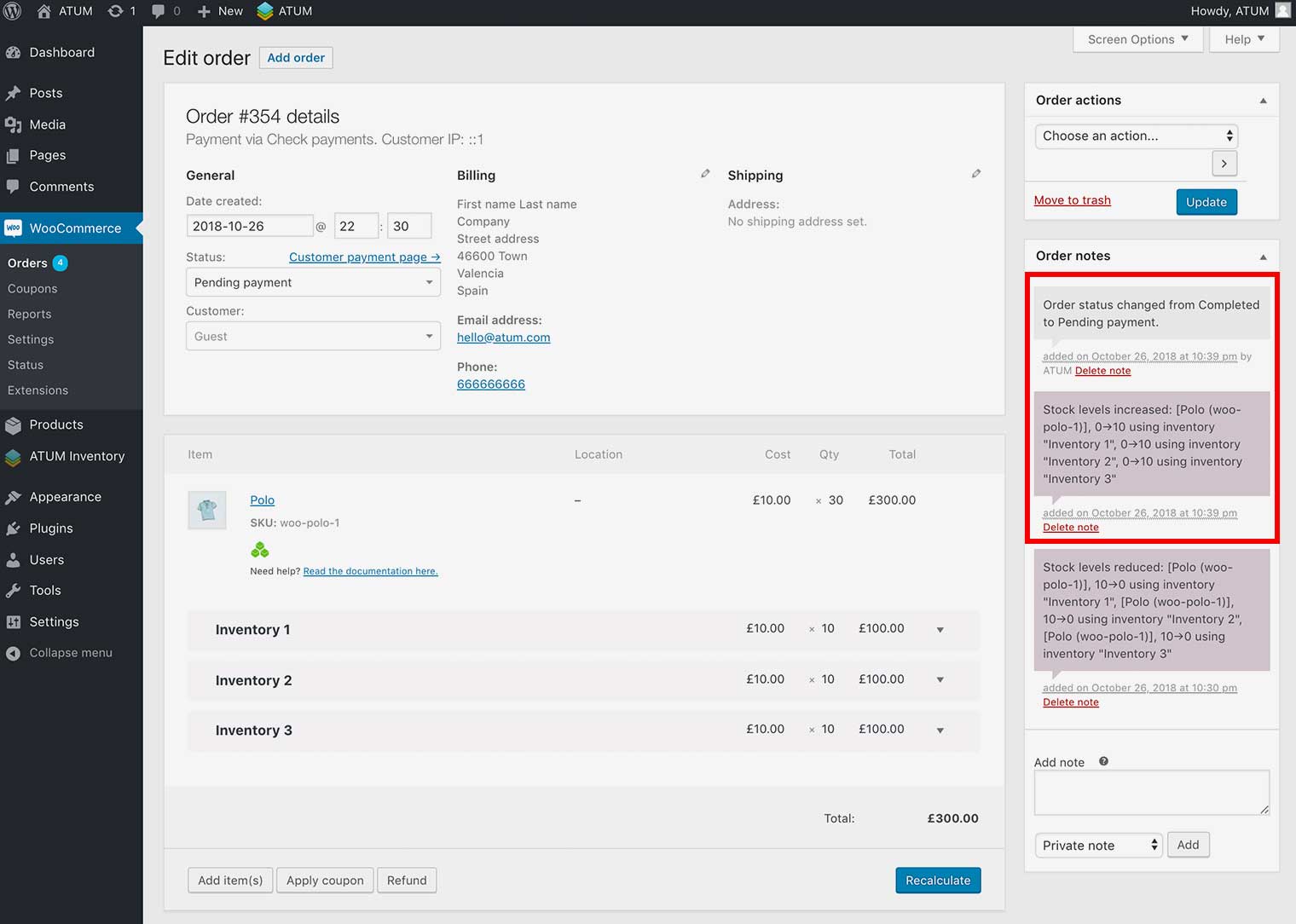
- Place the cursor over the Multi-Inventory product row. The Edit Icon will be displayed at the right of the row, just click it.
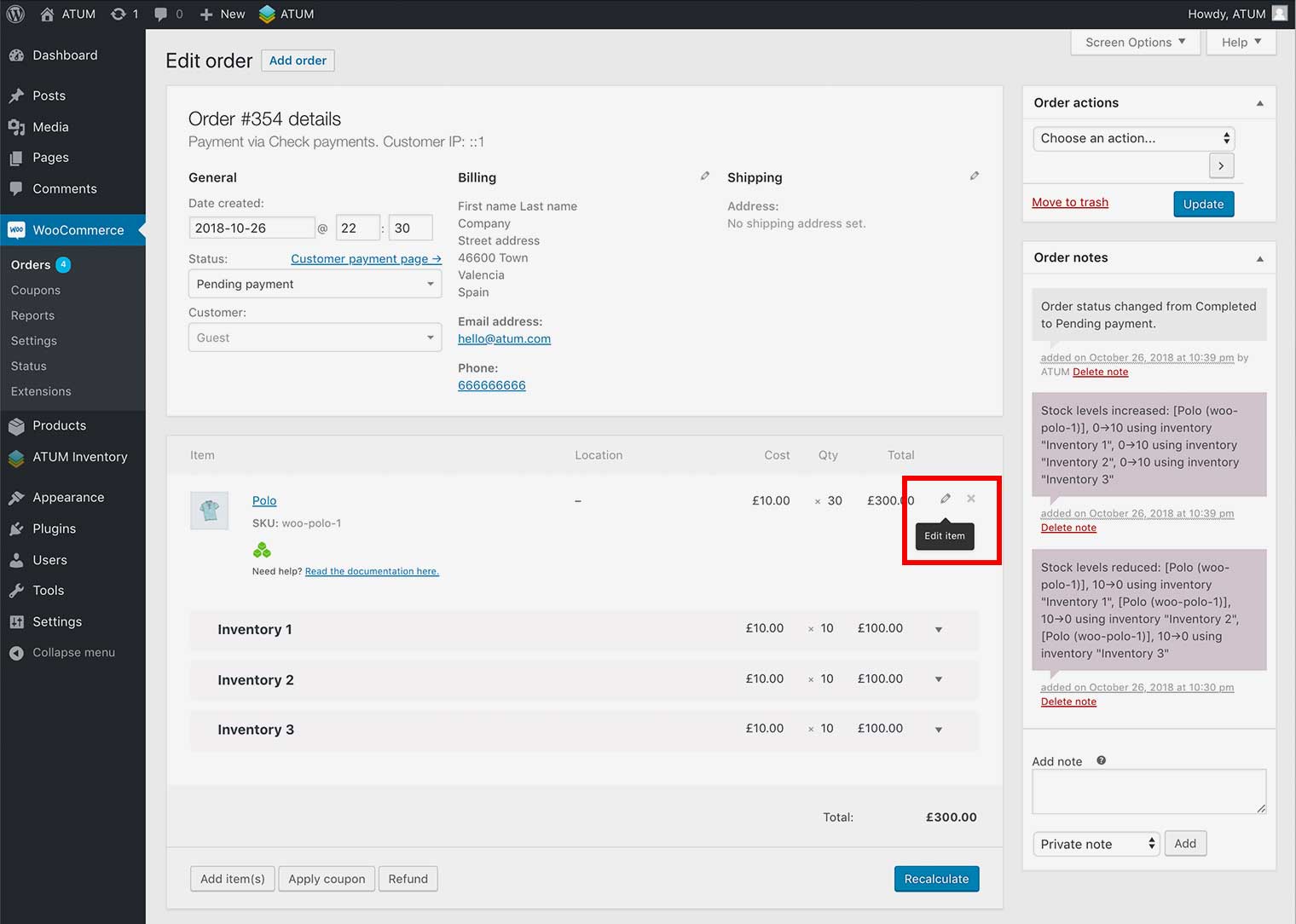
- When clicking the Edit Icon, the inventory row's values will change to editable inputs, and the Stock Available field will be shown. Also, the Add Inventory button and the Delete Icon will be shown.
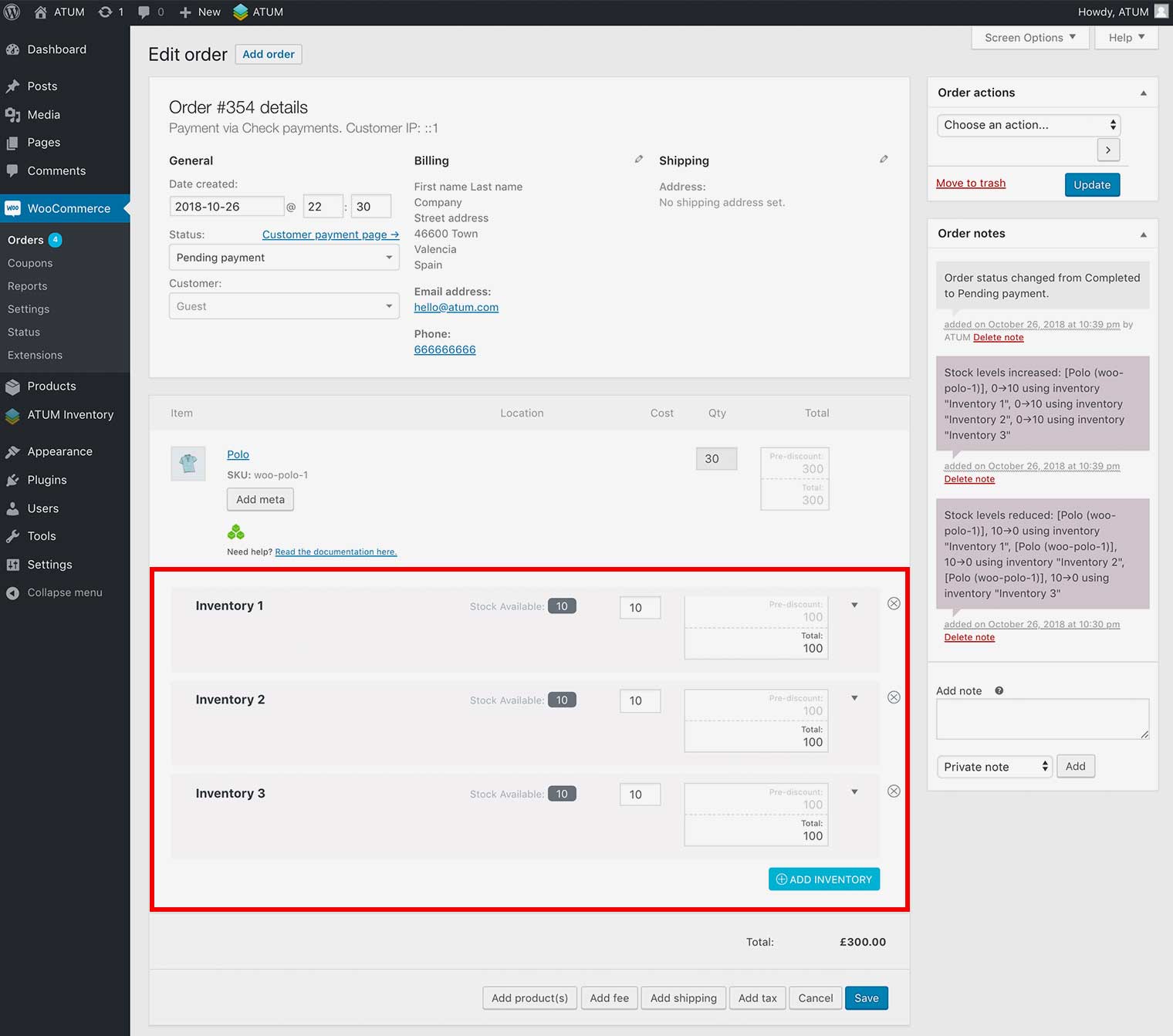
- Click the Delete Icon in each inventory you want to remove.
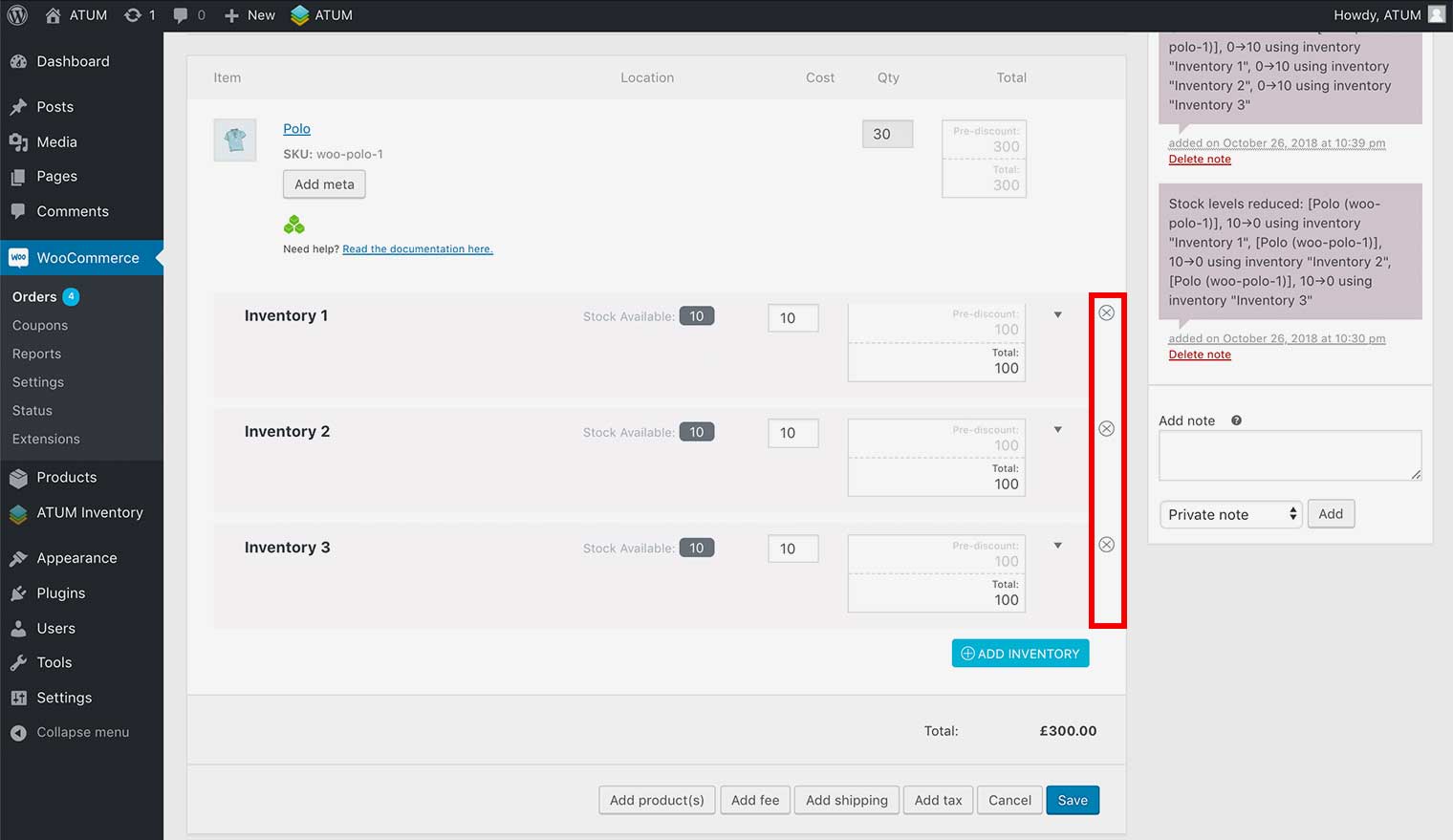
- Click Save.
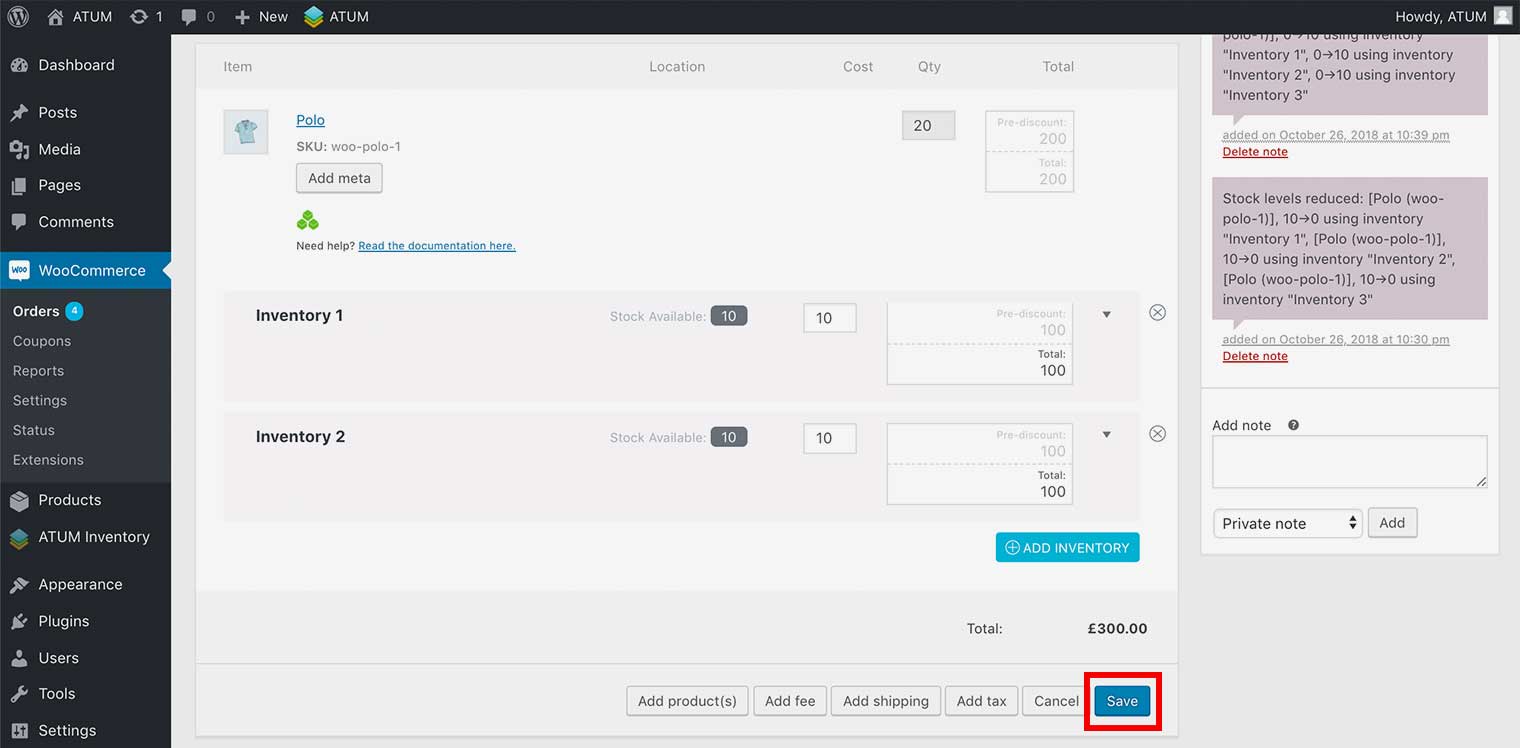
-
Change to the previous Order Status and the new stock quantities will be reduced from the product.
-
Click the Update button to update the order.
MAKE A REFUND IN MULTI-INVENTORIES
If you have an Order with products with Multi-Inventory records you can make a refund in multi-inventories easily.
To make a refund:
- Click the Refund button.
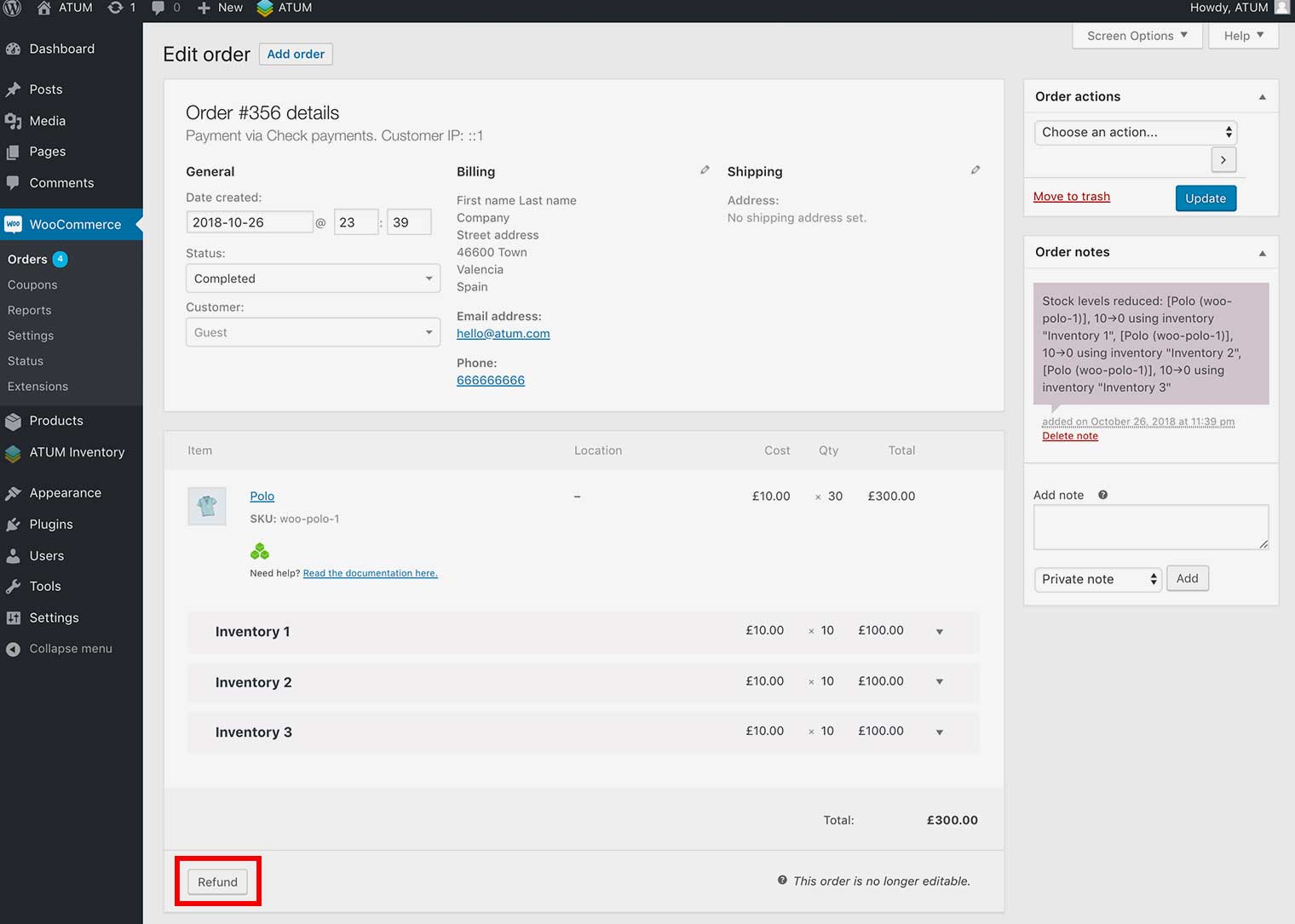
- When clicking the Refund button, editable inputs will appear on each inventory.
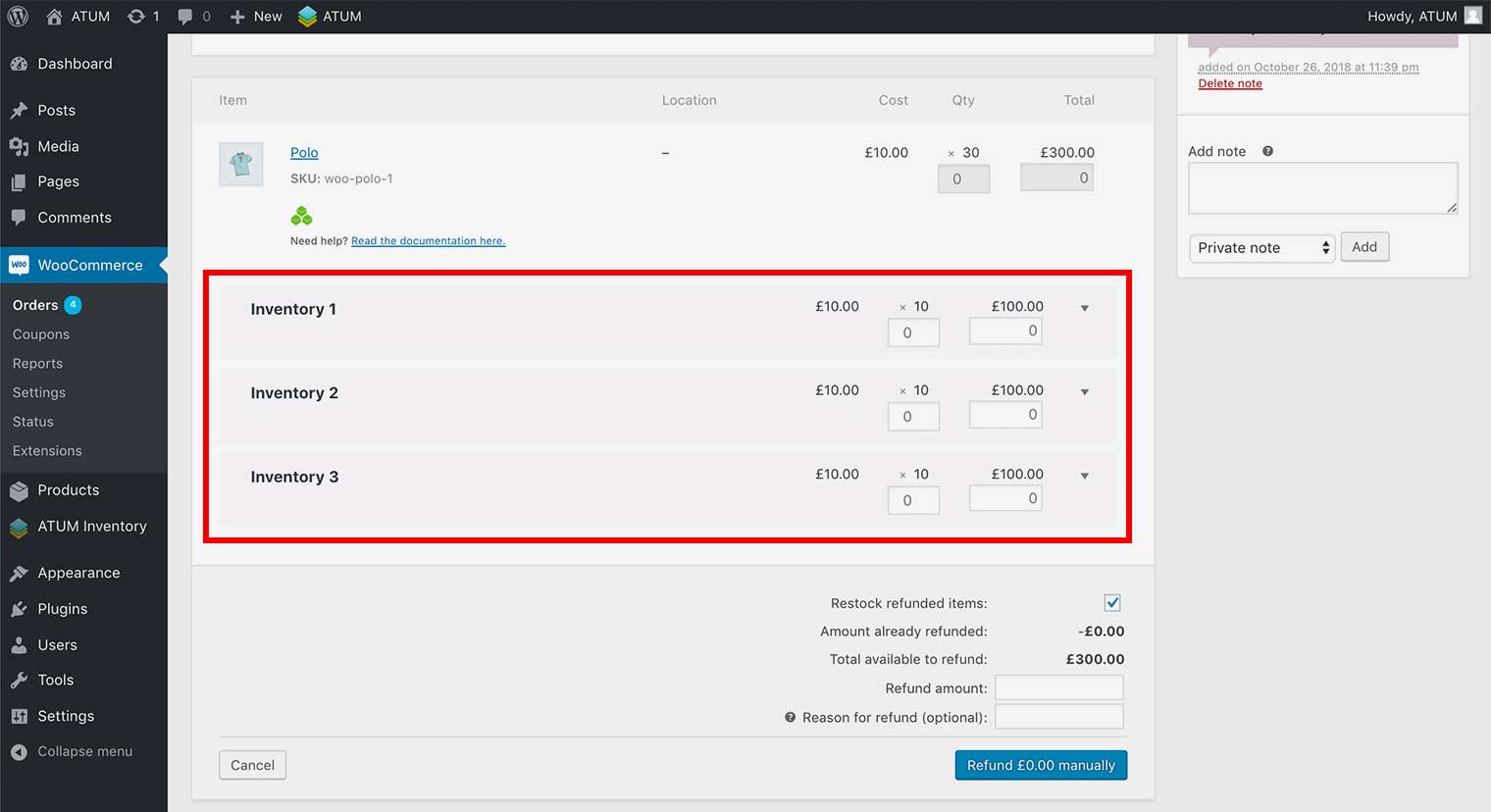
- Type the quantity you want to refund in each inventory and click the Refund Manually button.
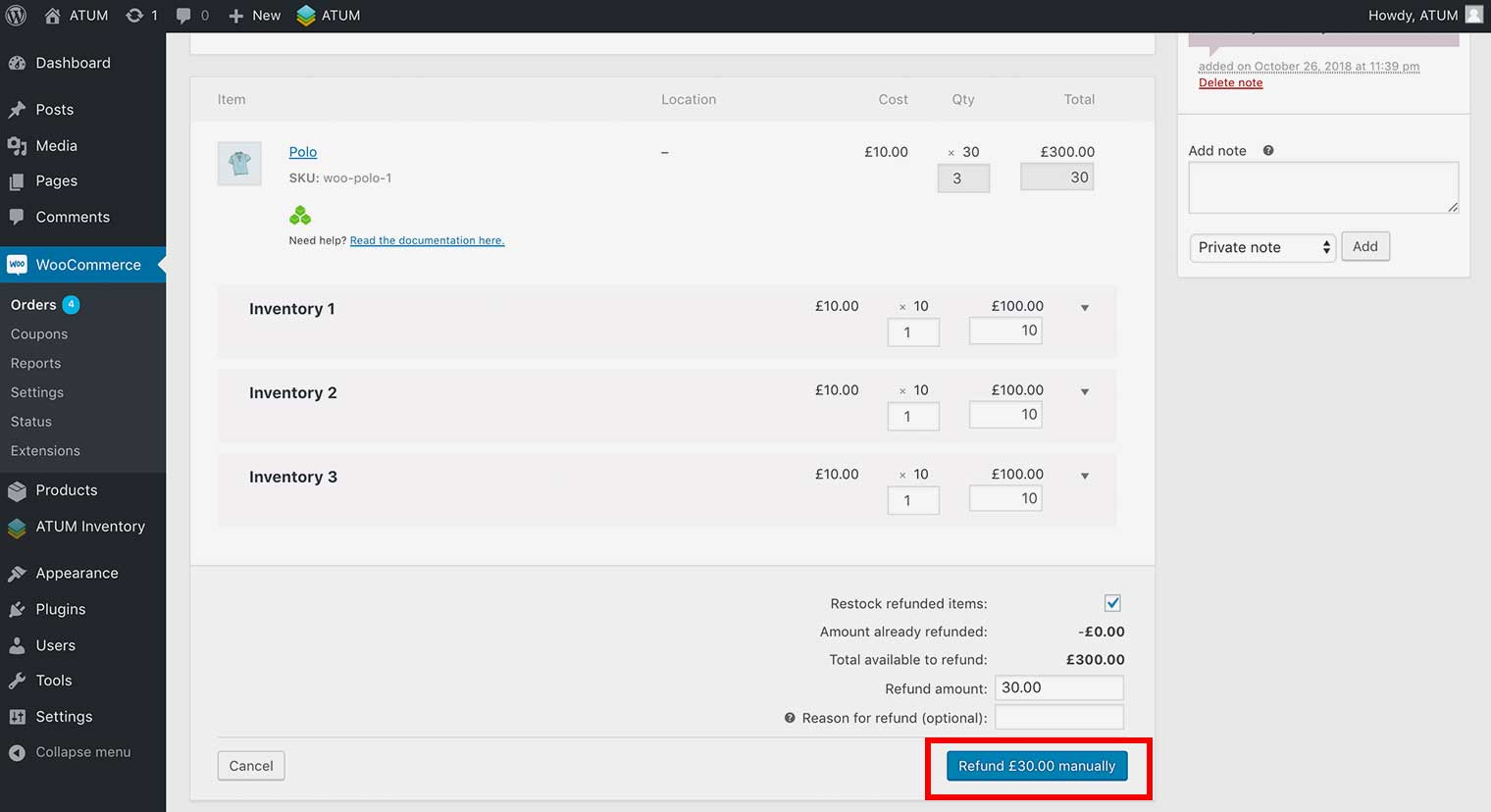
- The refund will be made to each inventory.