It’s easy to manage your ATUM Multi-Inventory settings. From your WordPress Dashboard, go to ATUM Inventory > Settings > Multi-Inventory.

The Multi-Inventory Options contain the following settings:
- Enable Multi-Inventory for all products: Enable Multi-Inventory globally for all products. Products with options ‘NO’ or ‘YES’ selected at the product level will not be affected.
When the setting is disabled, the following option appears:
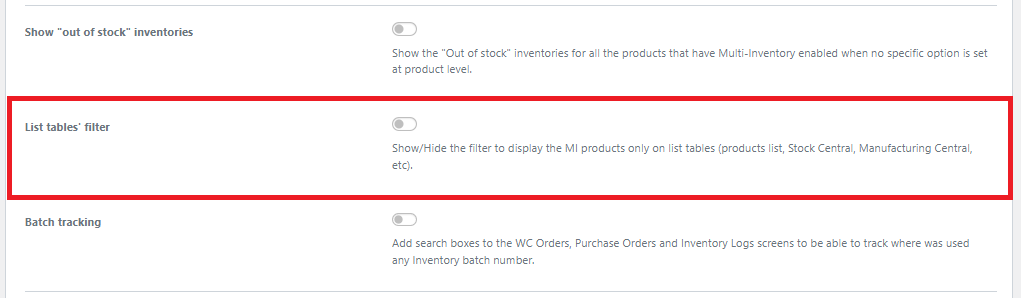 If you choose to Show, the filtering option will appear:
If you choose to Show, the filtering option will appear: 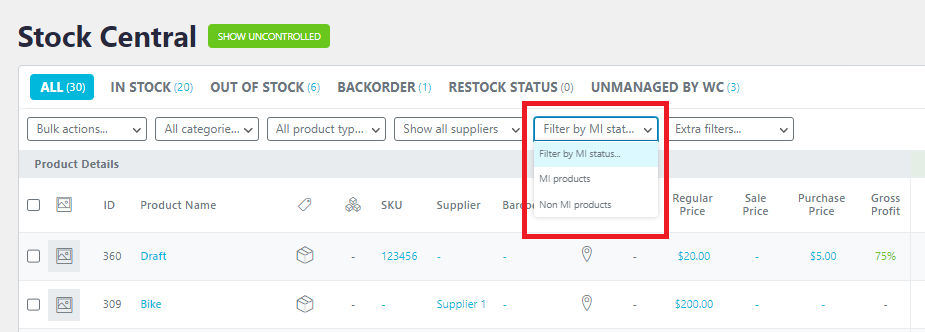
- Region restriction mode: Restrict individual inventories for sale only within specific regions:
No restriction: Inventories have no region restrictions, and only the Inventory Selling Priority is in use to fulfill orders.
Countries: ATUM will try to geolocate the visitor's country and will use the inventories restricted to that country only.
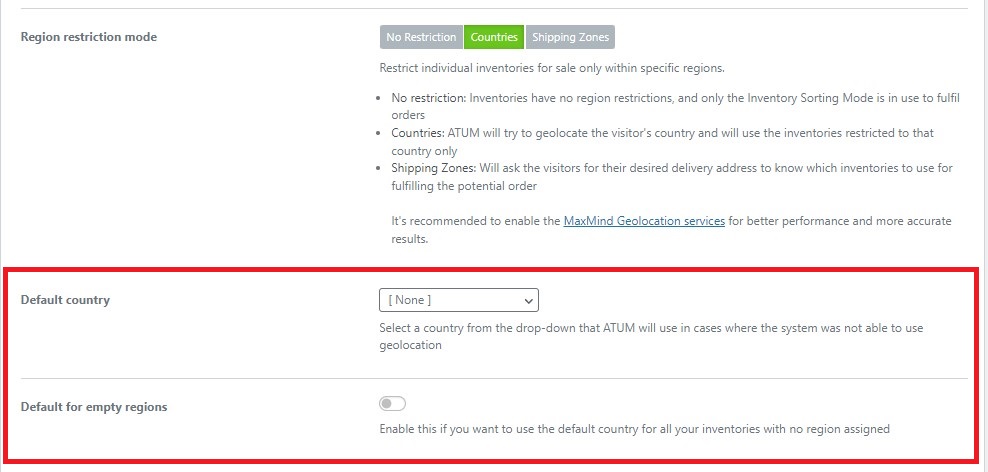
Default country: Select a country from the drop-down that ATUM will use in cases where the system was not able to use geolocation.
Default for empty regions: Enable this if you want to use the default country for all your inventories with no region assigned.Shipping Zones: Will ask the visitors for their desired delivery address to know which inventories to use for fulfilling the potential order.
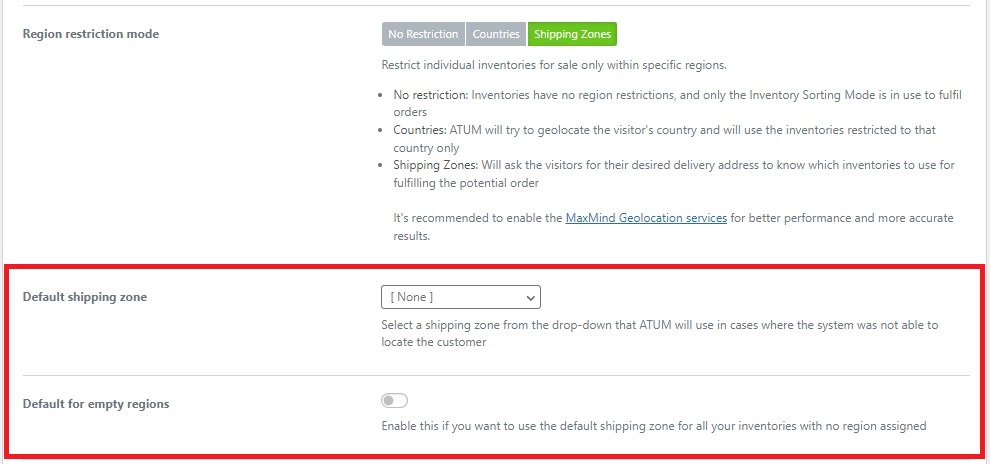
Default shipping zone: Select a shipping zone from the drop-down that ATUM will use in cases where the system was not able to locate the customer (please, note that geolocation is not used in this mode).
Default for empty regions: Enable this if you want to use the default shipping zone for all your inventories with no region assigned.- Inventory sorting mode: Allow you to set the inventory selling priority. You can select:
- FIFO: First added sells first.
- LIFO: Last added sells first.
- BBE: Shortest lifespan sells first.
- Manual: Set your priorities manually.
- Inventory iteration: Allow you to set the action when the first selling inventory in the list of inventories is out of stock. You can select between "Use next in priority order" or "Show out of stock".
- Expirable inventories: Enable this option to set the inventories as "Out of Stock" when they reach their BBE dates.
- Expiry Threshold: This value sets the number of days an inventory becomes out of stock before it expires. This value will be applied if it was not set at the product level.
- Expiry dates in cart: When this setting is enabled, if the inventory that the user adds to the card has a BBE Date, it will be displayed.
- Enable price per inventory module: By enabling this option, you will be able to set different prices per inventory in your Multi-Inventory products. You will find the Price per Inventory module in the ATUM Inventory tab on the product page.
When the setting above is enabled, the following will appear:
Price per Inventory for all products: Allow to set prices per inventory for all the products that have Multi-Inventory enabled when no specific option is set at the product level.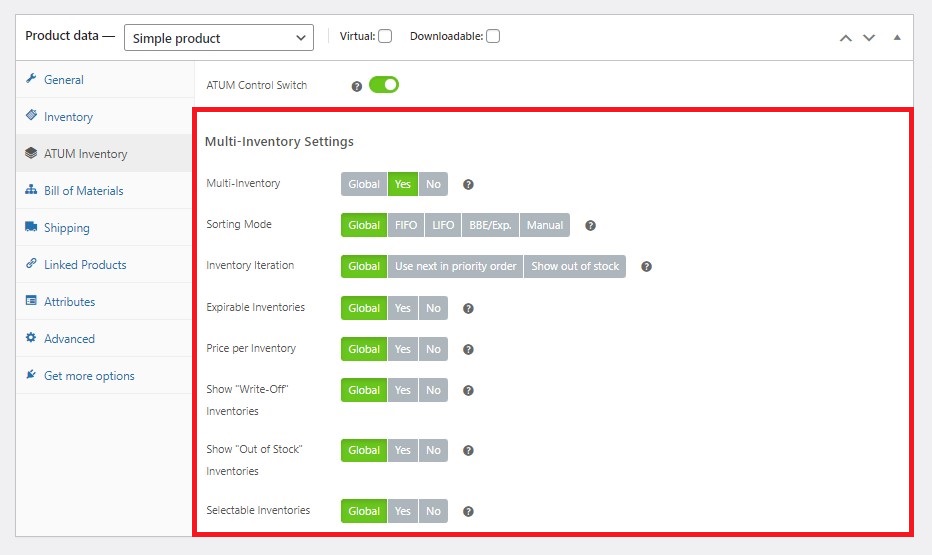
- Show “Out Of Stock” inventories: By enabling this option, the out-of-stock inventories will be displayed on the product page and Stock Central. Disable it if you don't want to display them.
- Batch Tracking: Add search boxes to the WC Orders, Purchase Orders, and Inventory Logs screens to be able to track where was used any Inventory's batch number.
- Auto-assign inventories to WC orders: Assign inventories automatically to WooCommerce order items added to any order from the backend for any product with MI enabled.
- Auto-assign inventories to POs: Assign inventories automatically to order items added to any Purchase Order from the backend for any product with MI enabled.
- Selectable inventories: Enabling this setting allows the users to select from which inventory of the product they want to buy.
When this option is enabled, this other will appear:
Inventory selection mode: Select between a dropdown or a list for selecting inventories within the product page.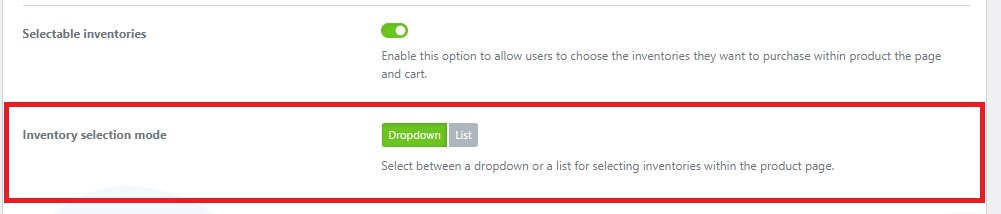 Frontend with Dropdown mode enabled:
Frontend with Dropdown mode enabled: 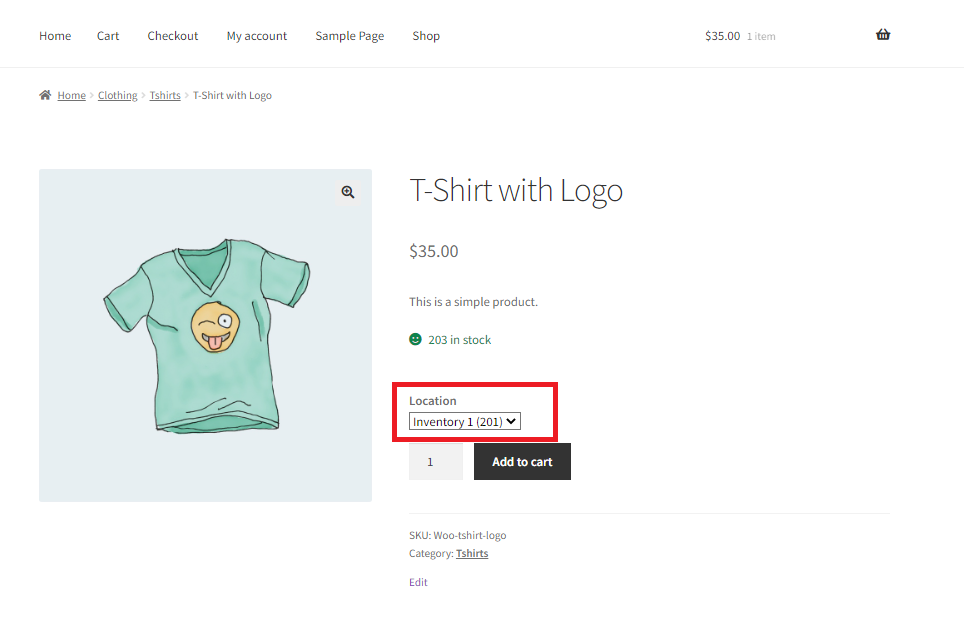 Frontend with List mode enabled:
Frontend with List mode enabled: 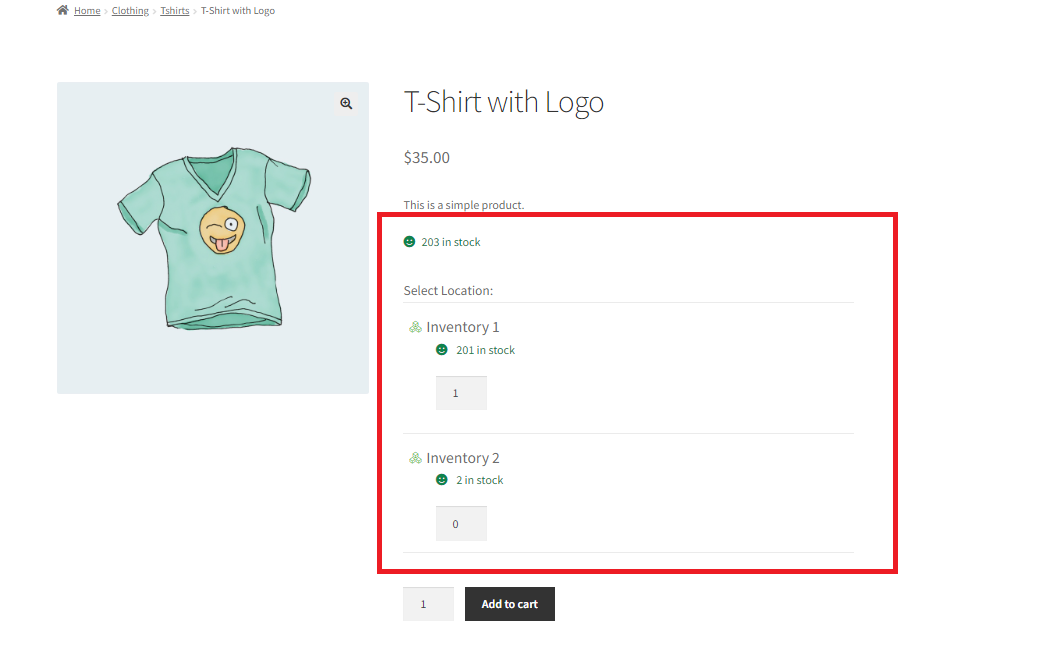
- Inventory files: Allow attaching files to single inventories and edit/view them from the product page or the ATUM List Tables.
- Display date format: You can select an alternative date format that will be used when displaying any dates shown by Multi-Inventory (BBE date, inventory date, etc).
- Expand Multi-Inventory columns in List Tables: By default, the Multi-Inventory columns are collapsed when you enter any ATUM List Table and you have to expand them manually to see their data. With this enabled, they will be expanded by default.
- Inventory stock totals in List Tables: When you filter in ATUM List Tables, the total stock for any product with inventories is calculated by default by summing the shown inventories (and excluding those not matching the current filters). If you enable this option, the total stock will consider always all the inventories available and not only those matching filters.