From the Pick & Pack UI
Select the Pick & Pack submenu from the ATUM Inventory menu.
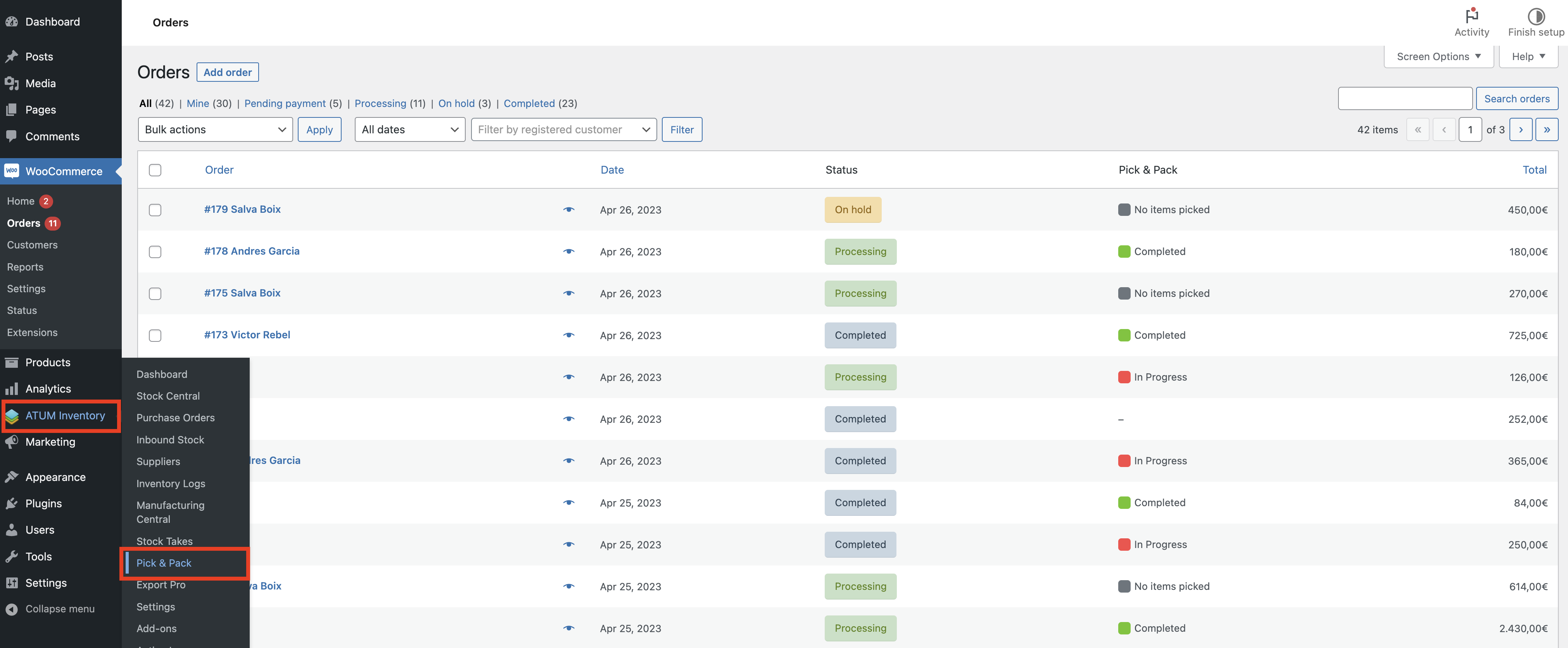
Open any existing Picking-Packing List
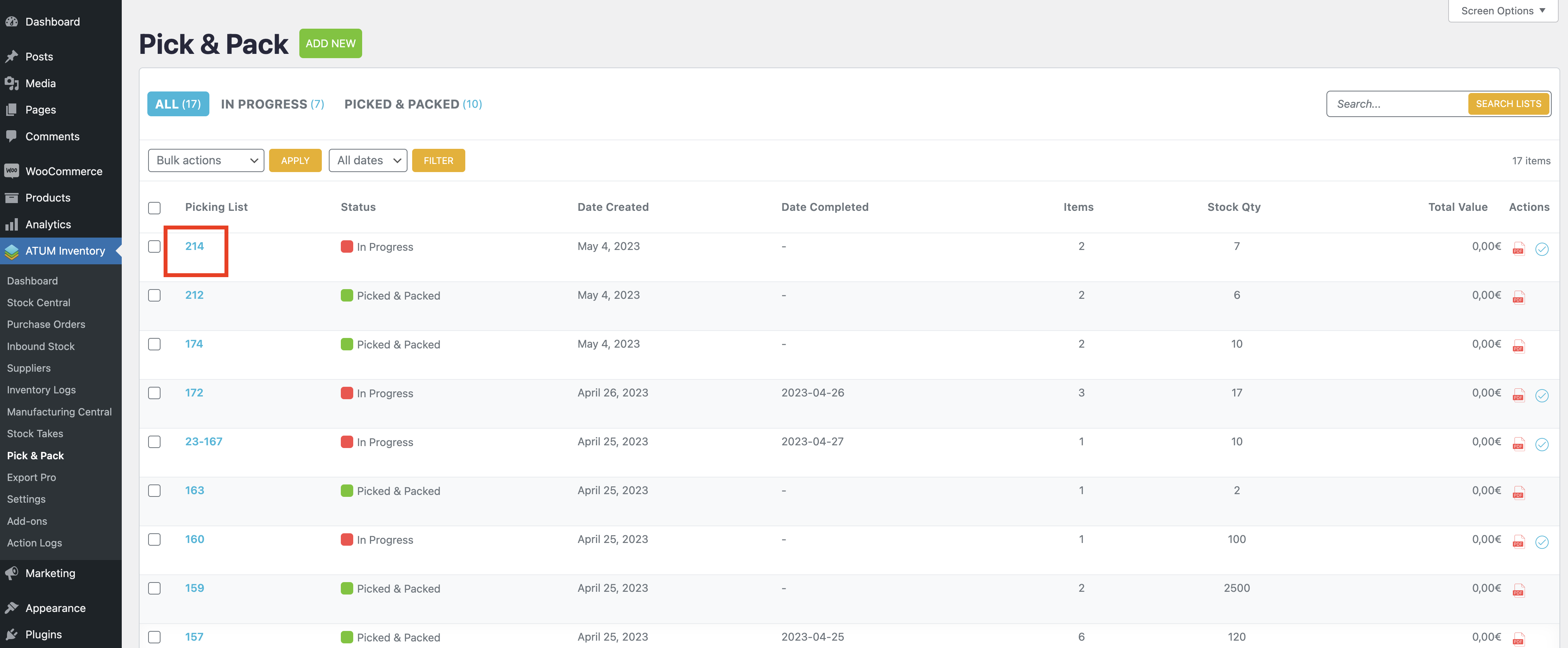
Switch to the Packing tab

Click on the “ADD ORDER” button
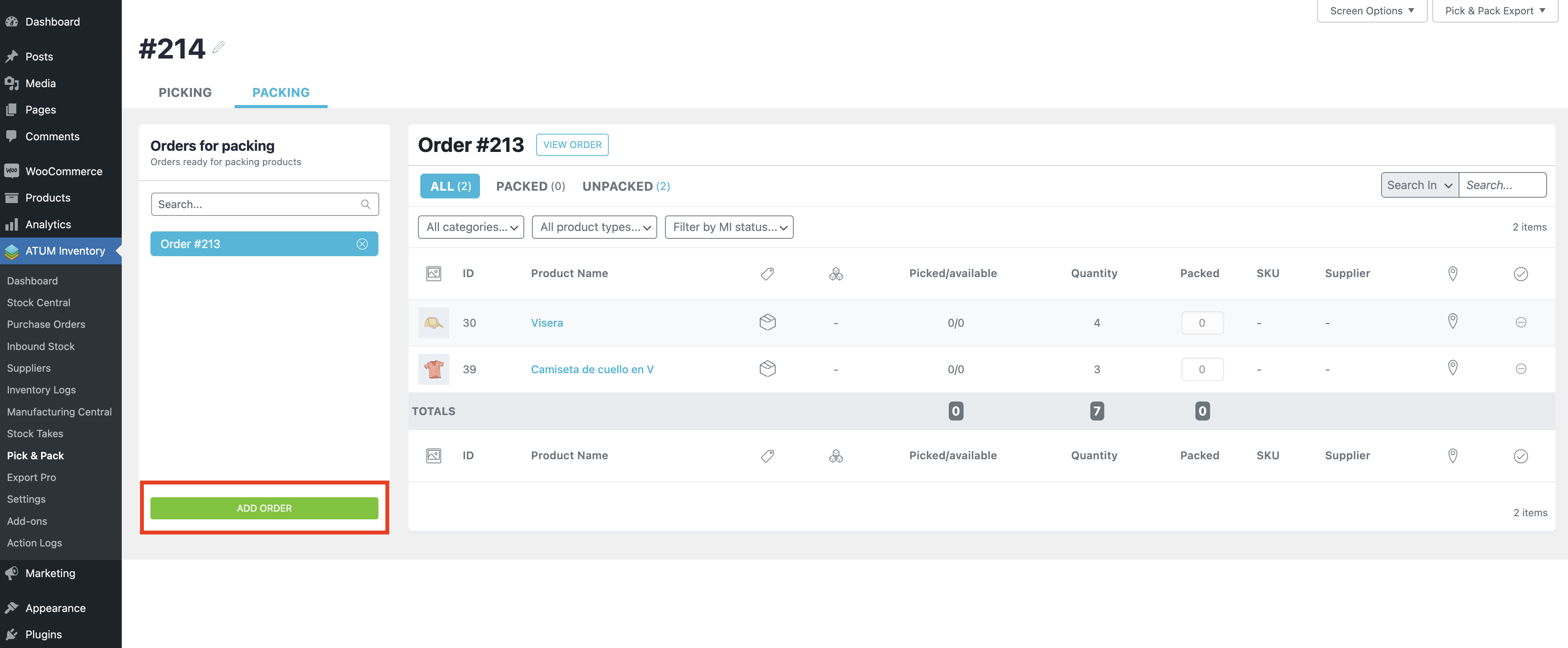
Any WooCommerce Orders ready for picking are displayed. Select the checkbox(es) of the order(s) that you want to add.
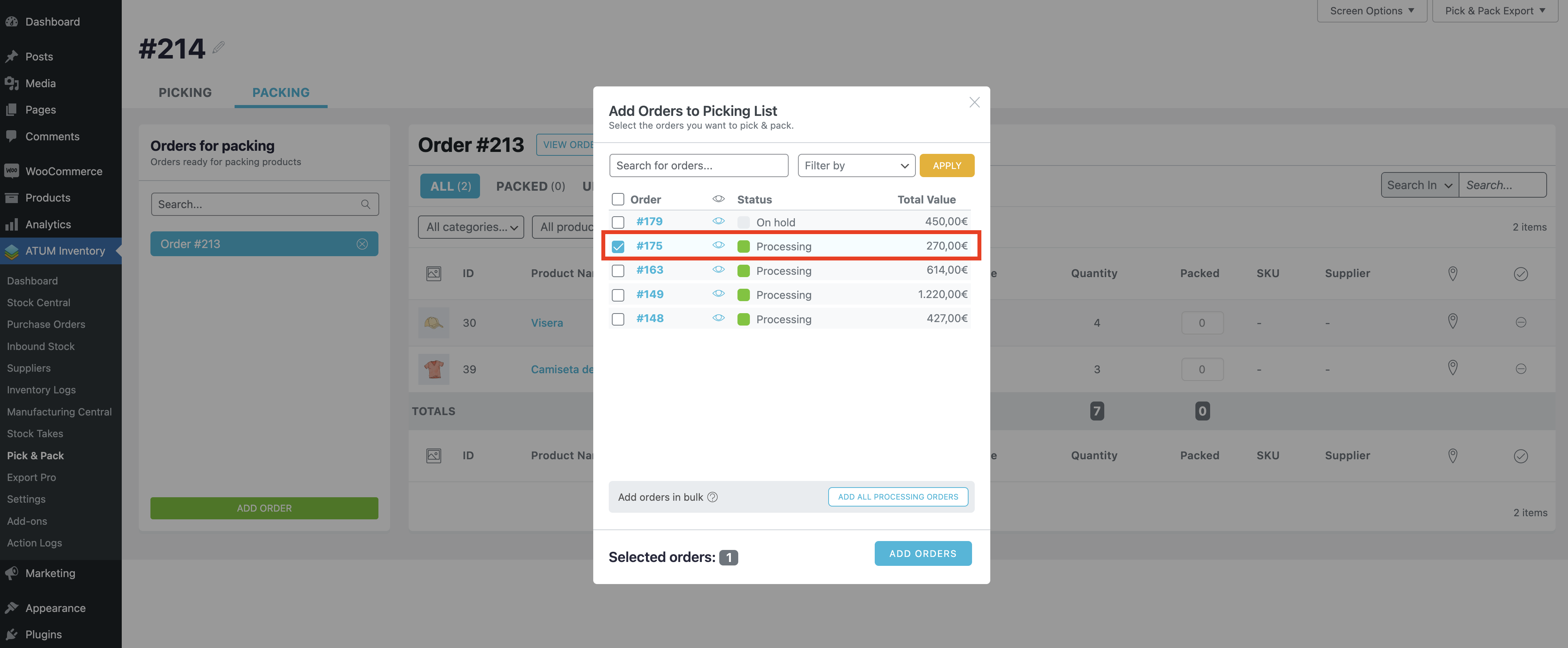
Click "ADD ORDERS" button
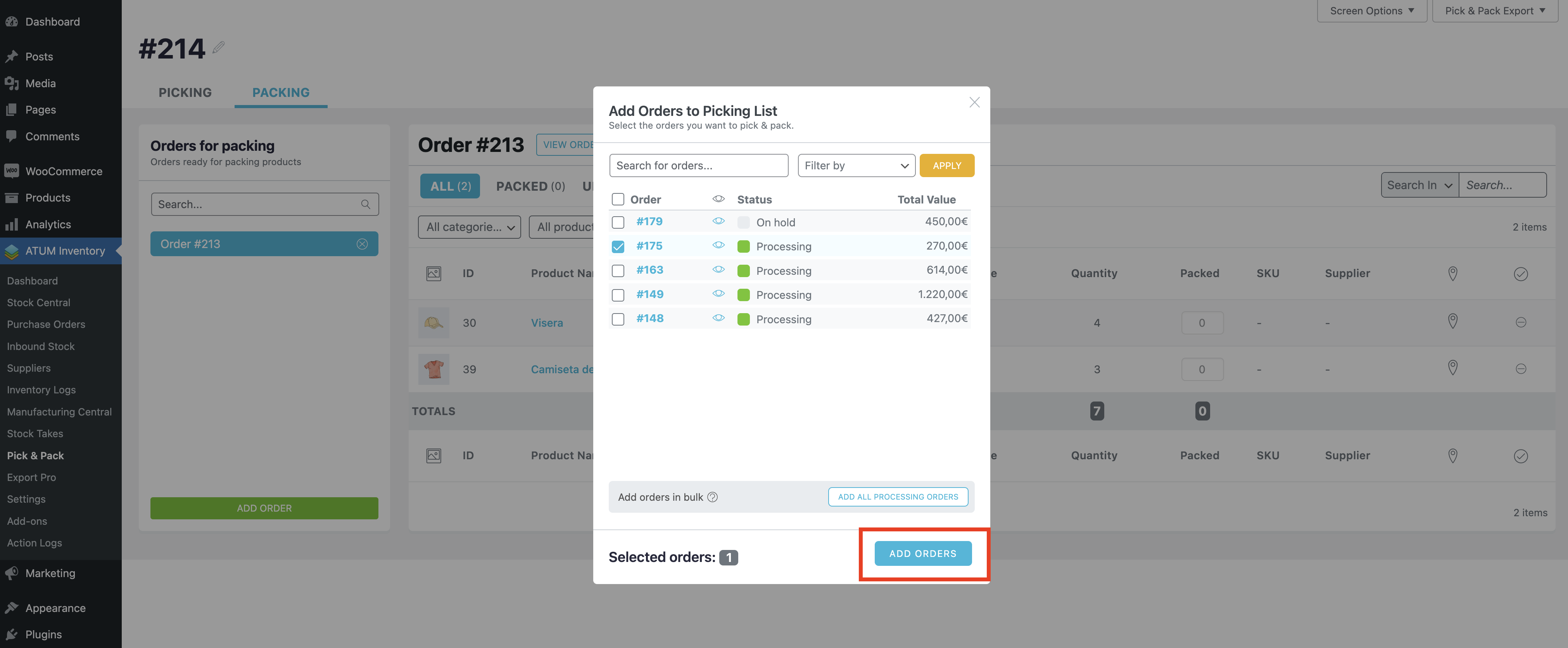
A confirmation message is displayed.
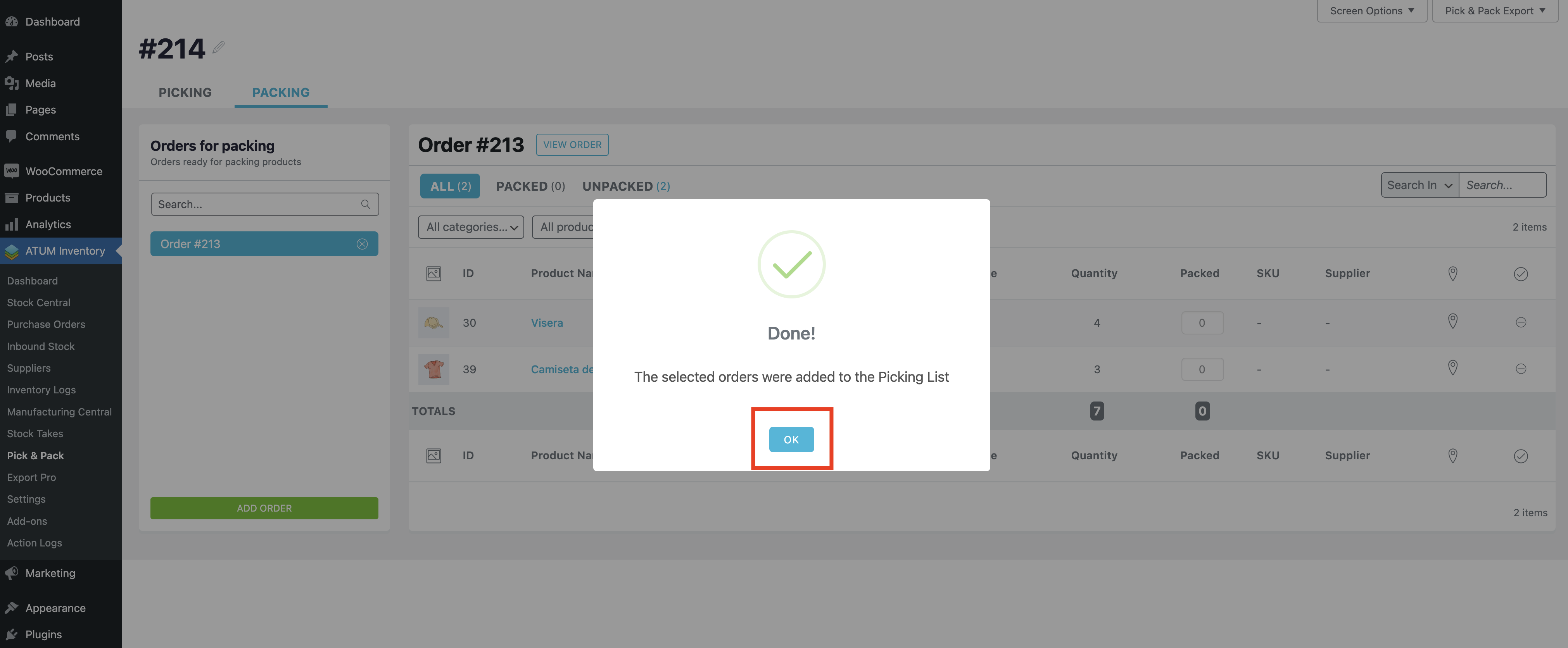
Done! The new order(s) are added to the current Picking-Packing List.
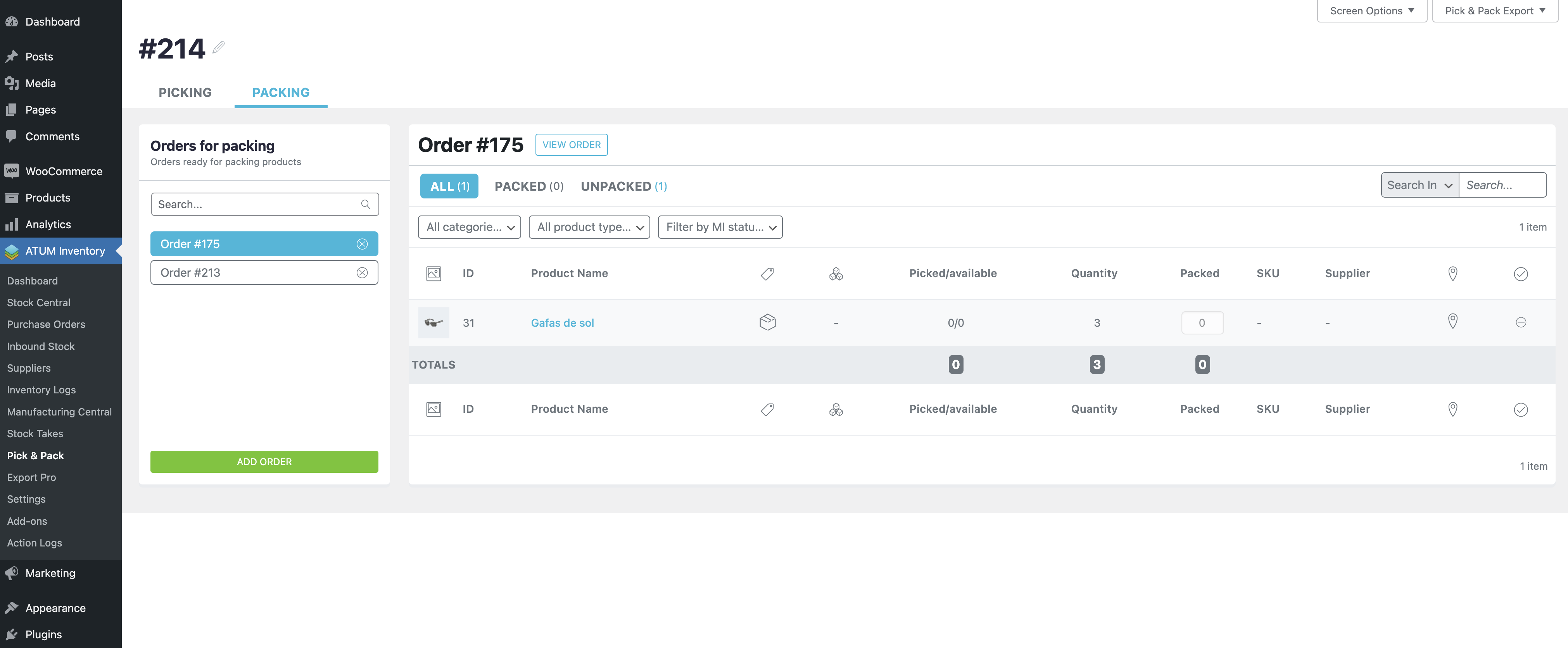
From a WooCommerce order
Go to the WooCommerce Orders list page.
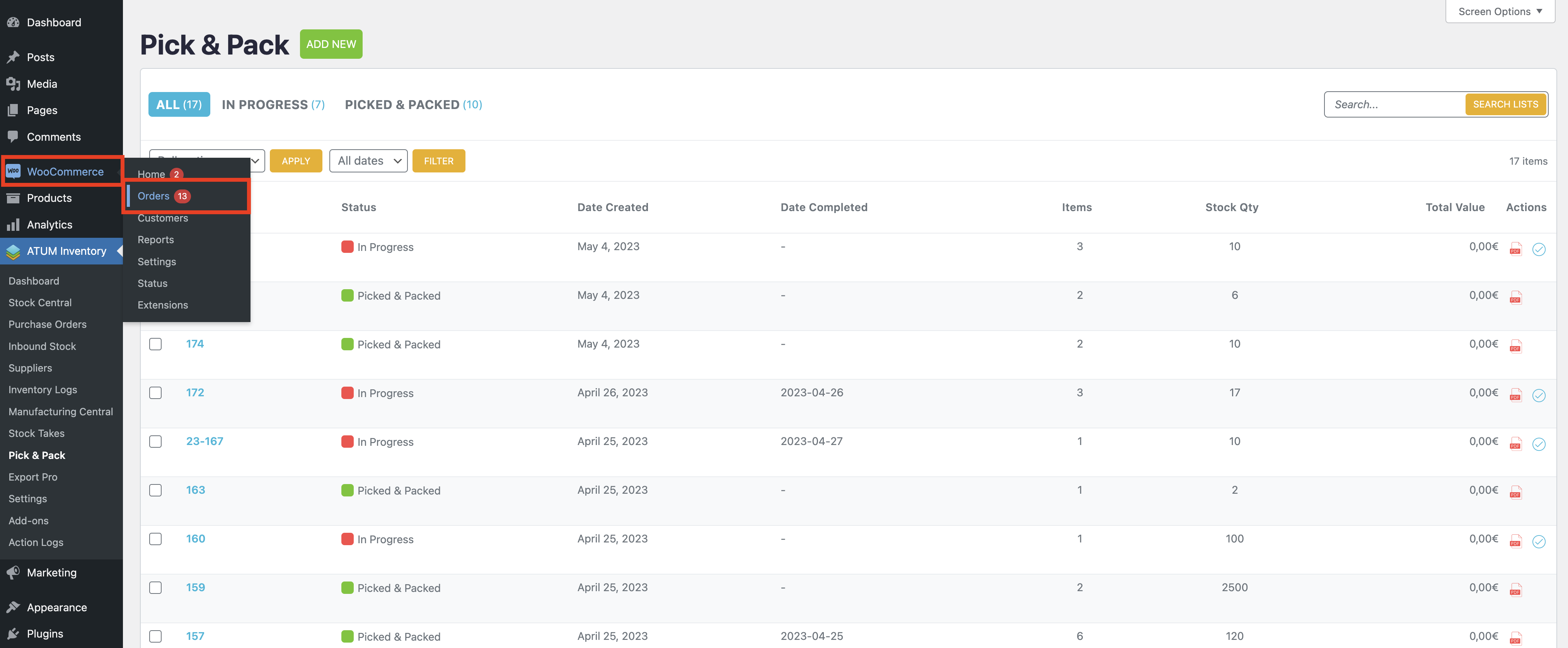

Open any order ready for picking (orders with the “Processing” or “On-hold” status) to add it to any existing Picking-Packing List.
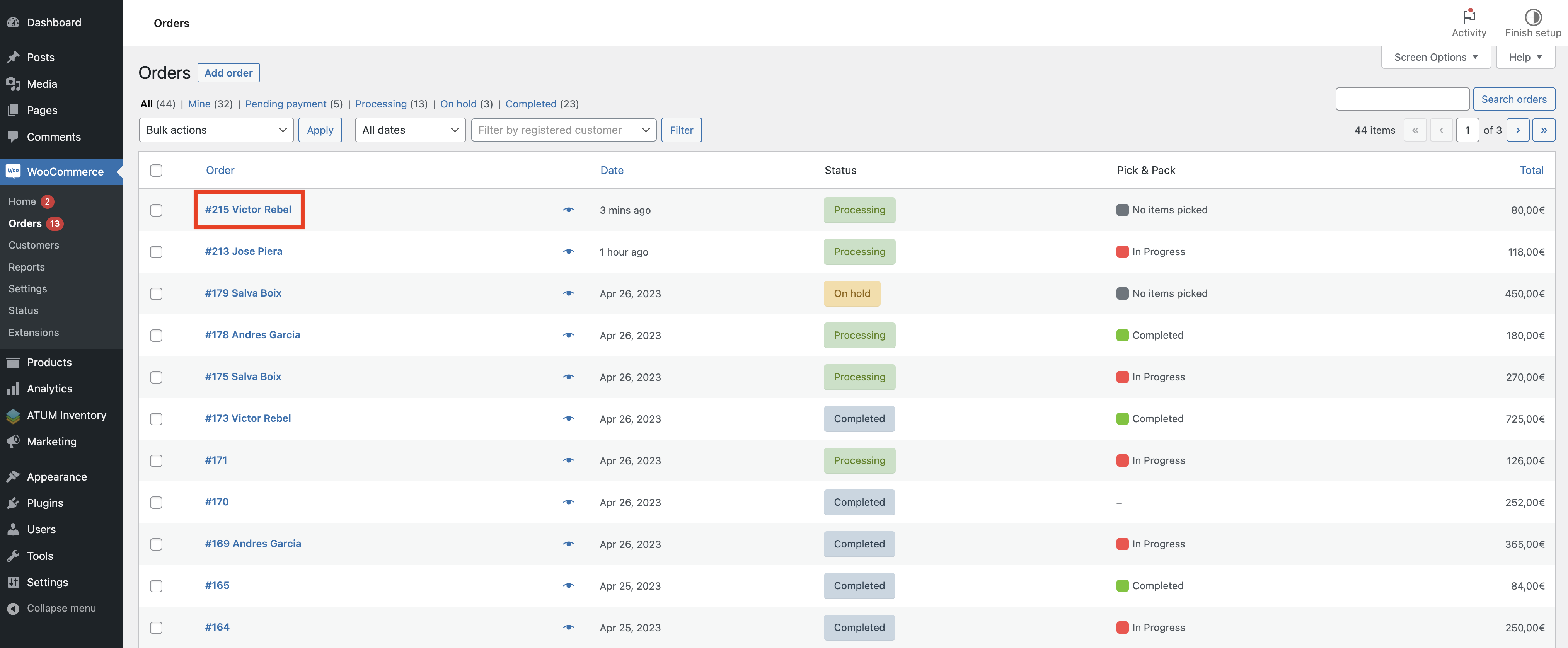
Click “START” in the notification area at the top.
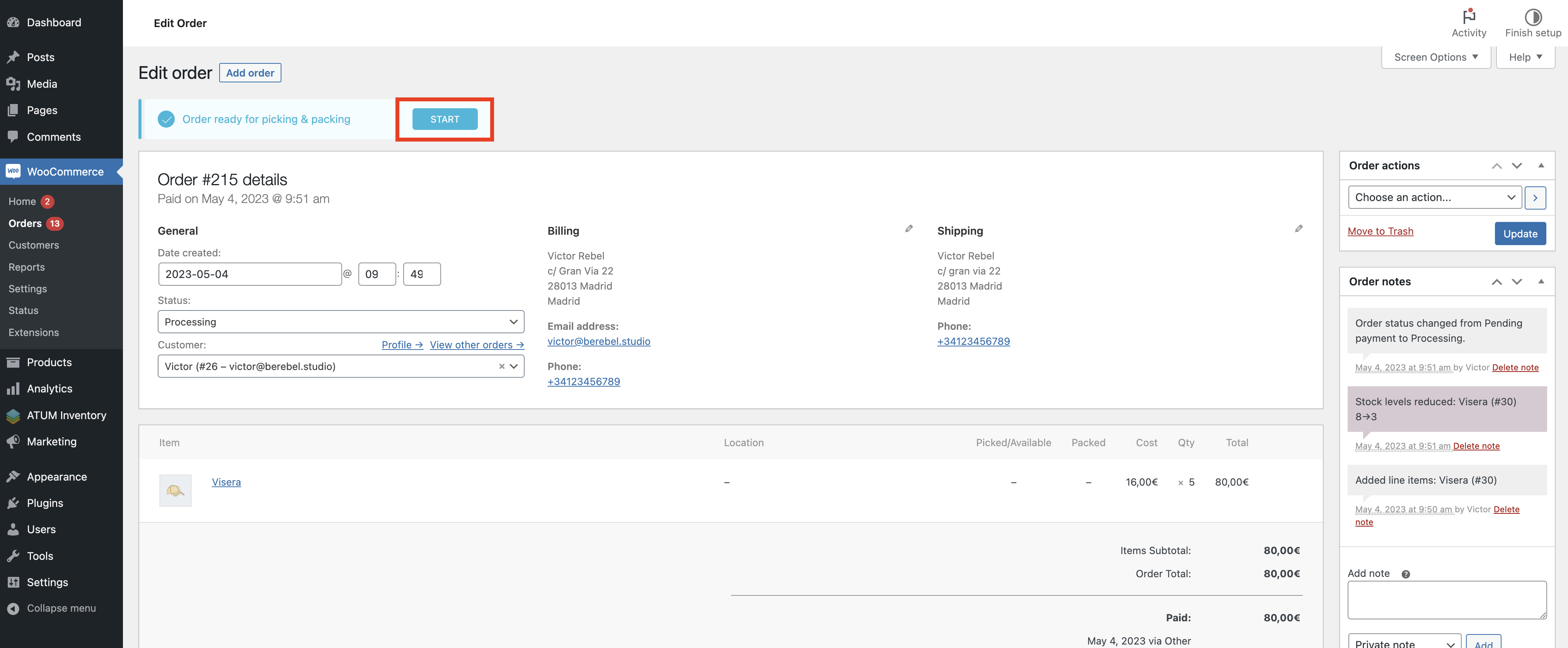
A popup window is displayed. Click the “ADD TO PICKING LIST” button.
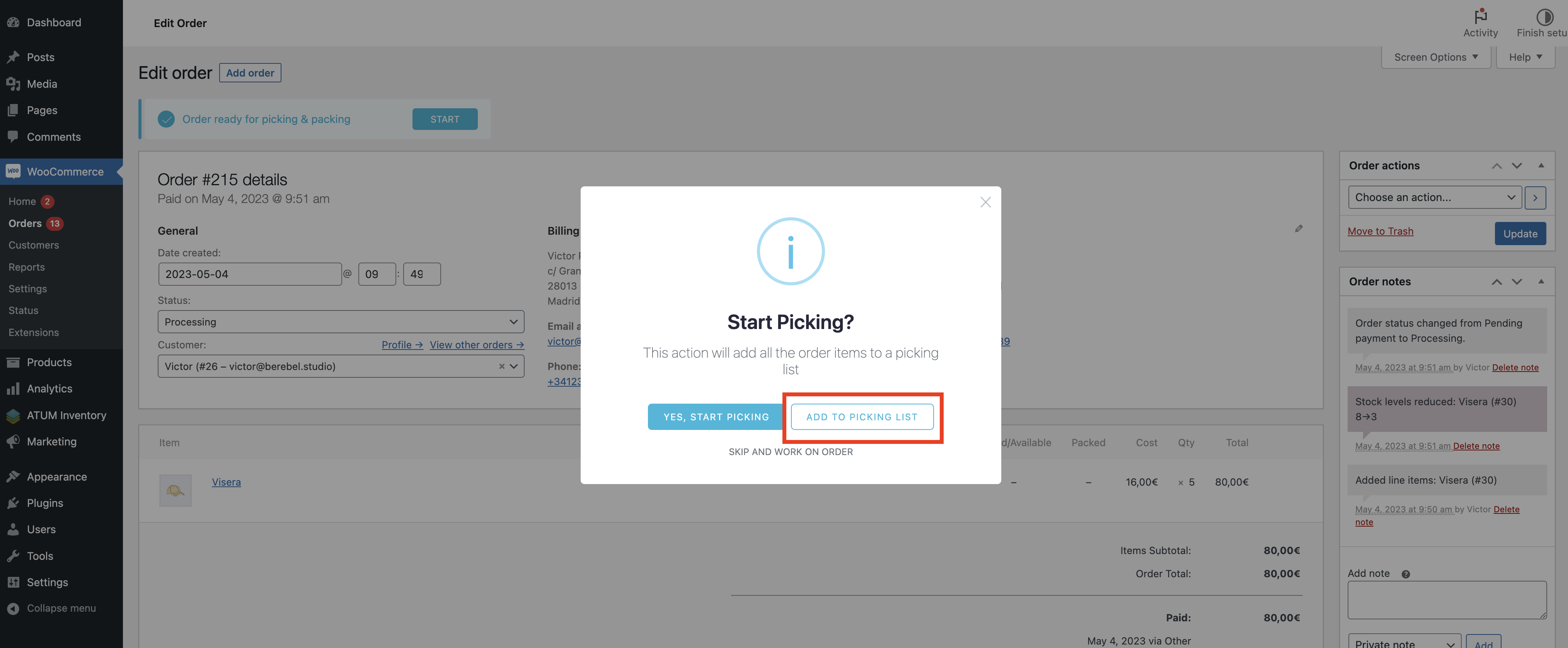
Select the Picking List where the order will be added.

Click on the "ADD TO LIST" button.
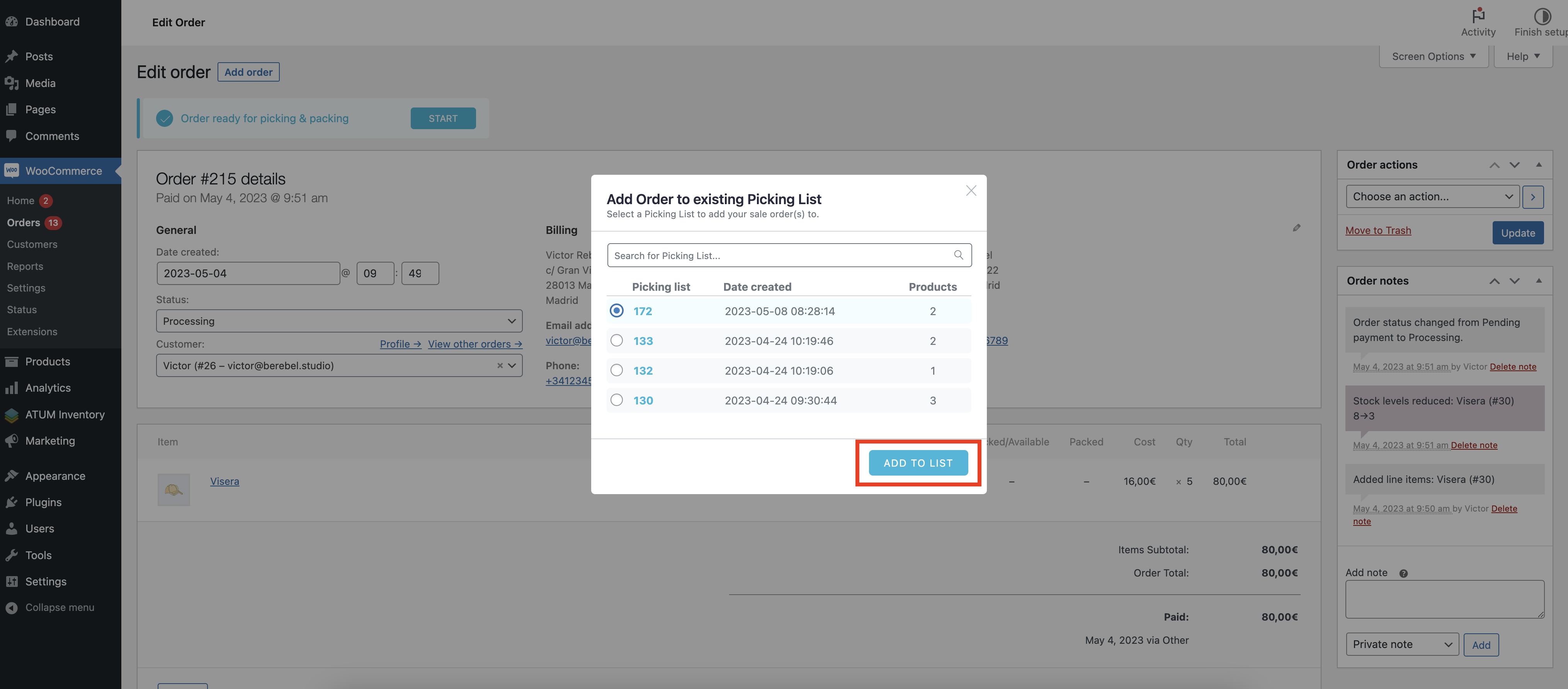
A confirmation window is displayed.

You will be redirected to the selected Picking-Packing List to start picking.
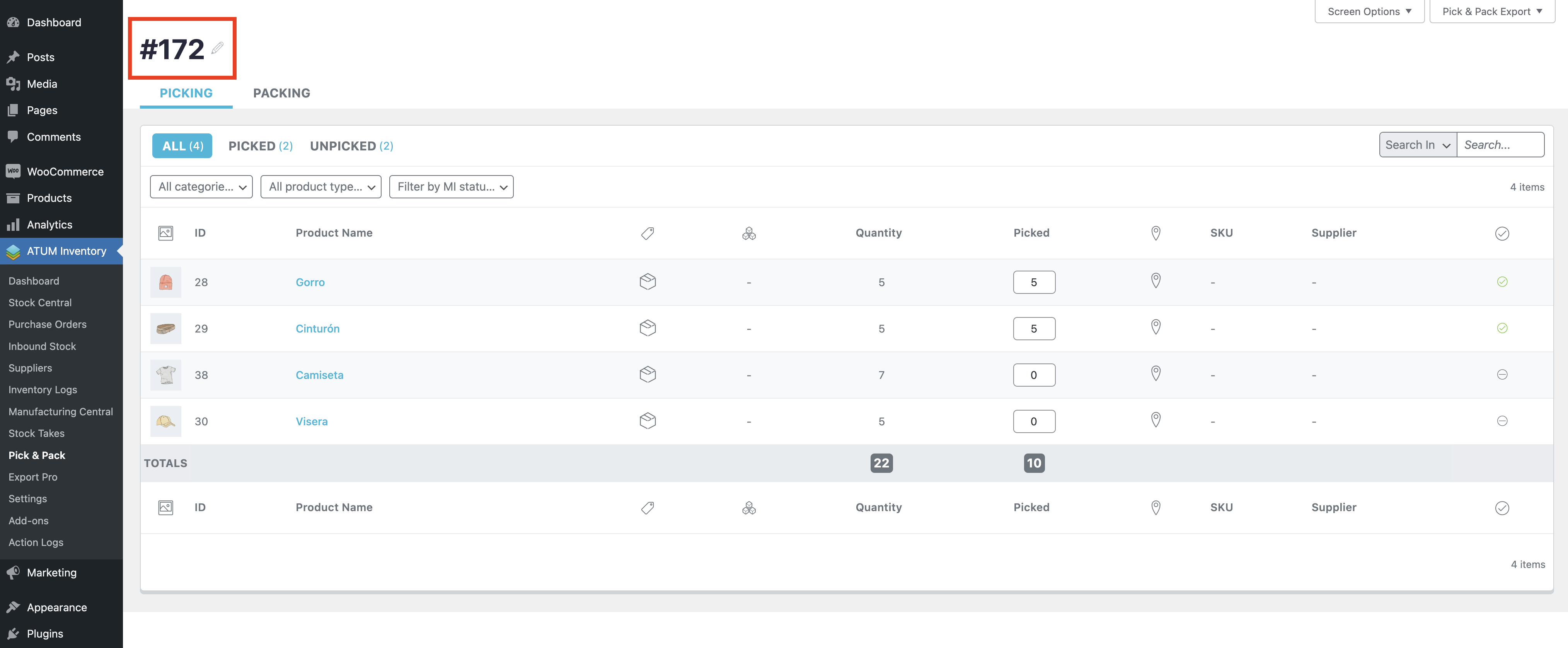
Note that the order has been added and is now waiting to be picked and packed.

From the WooCommerce Orders list
Go to the WooCommerce Orders list page
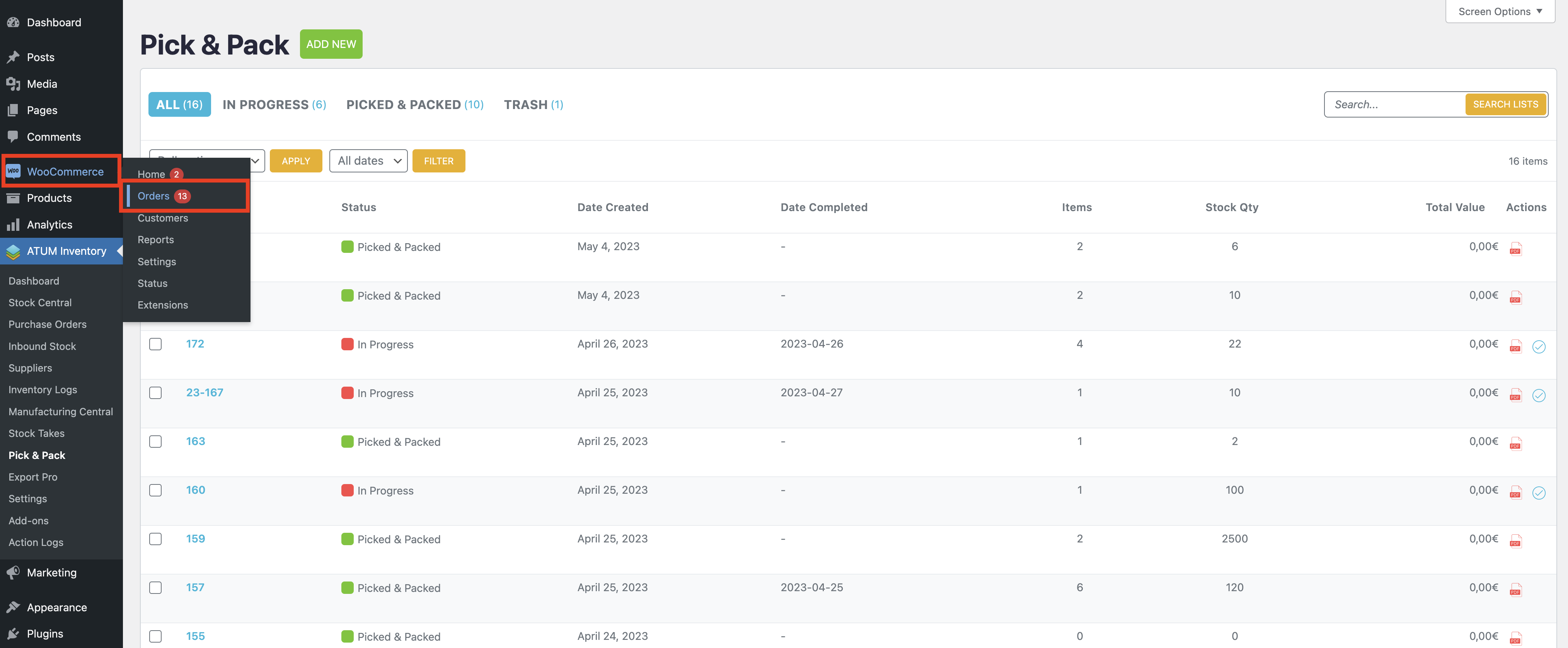
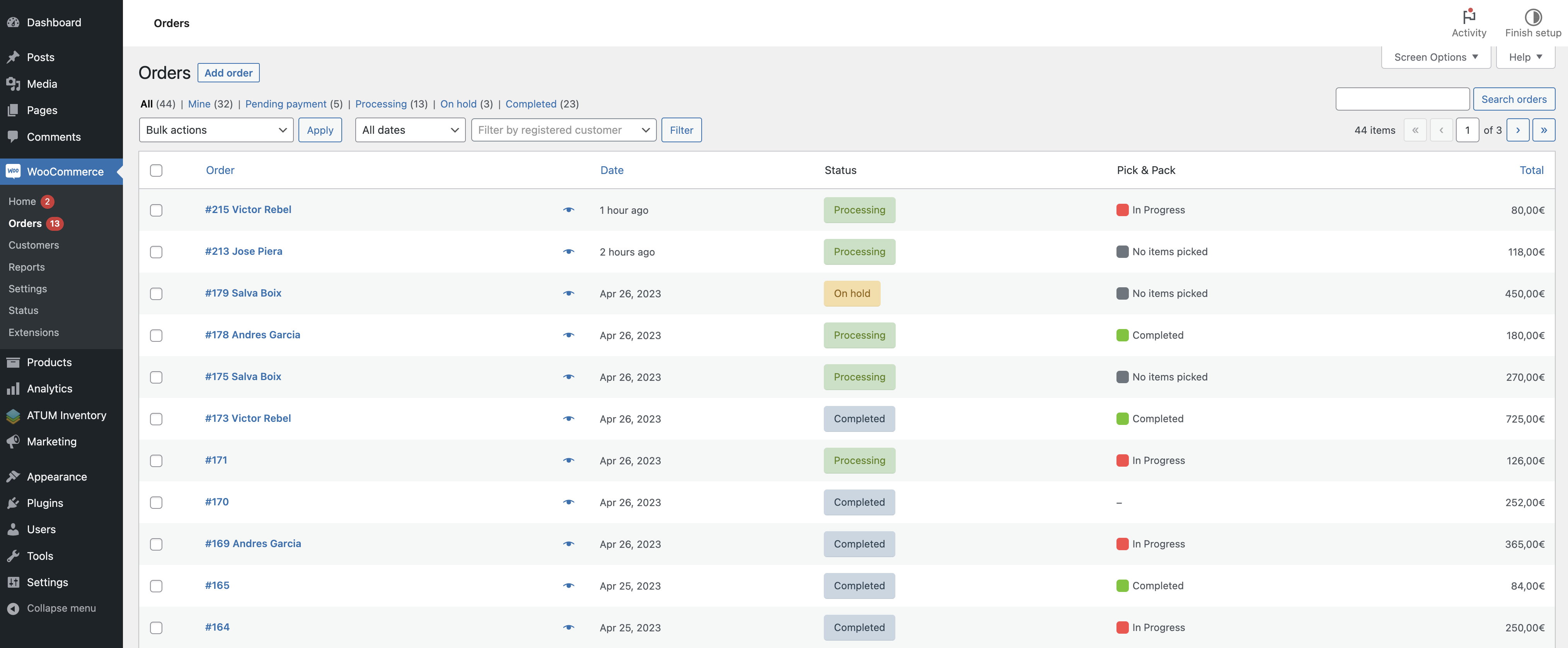
Select the checkbox(es) of the order(s) to add to an existing Picking-Packing List.
All orders selected must display either “Processing” or “On-Hold” in the Status column and “No items picked” in the Pick & Pack status column (i.e., ready for picking)

Click on the bulk actions dropdown in the top bar.
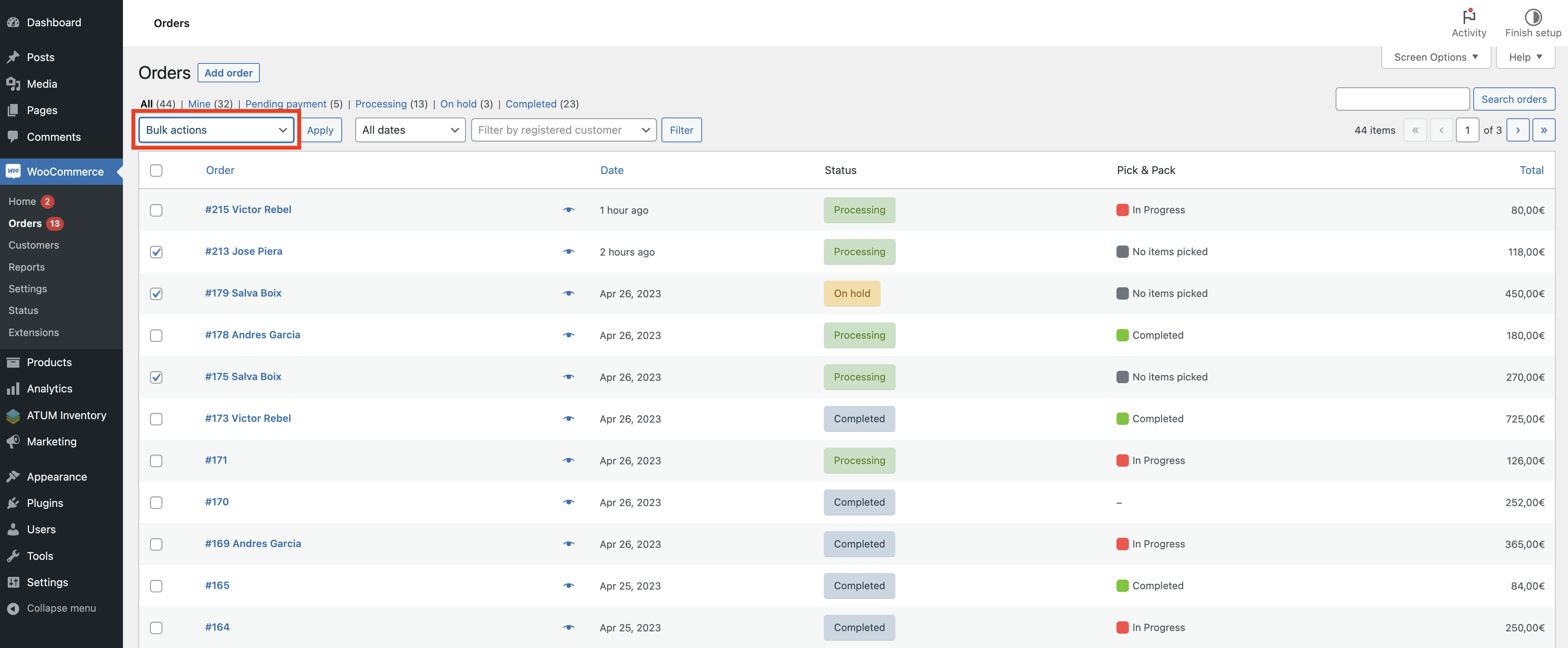
Select the "[ATUM] Pick & Pack - Add to existing" option.
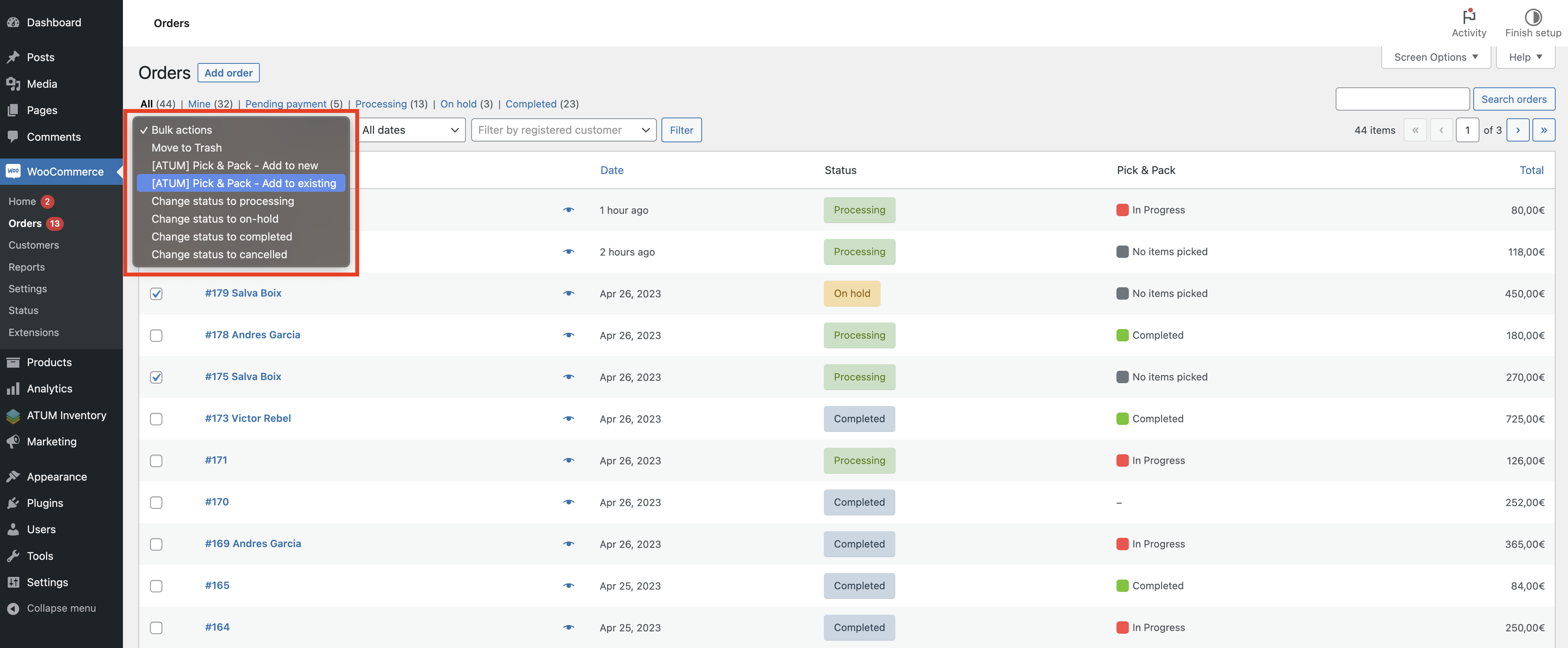
Click "APPLY".
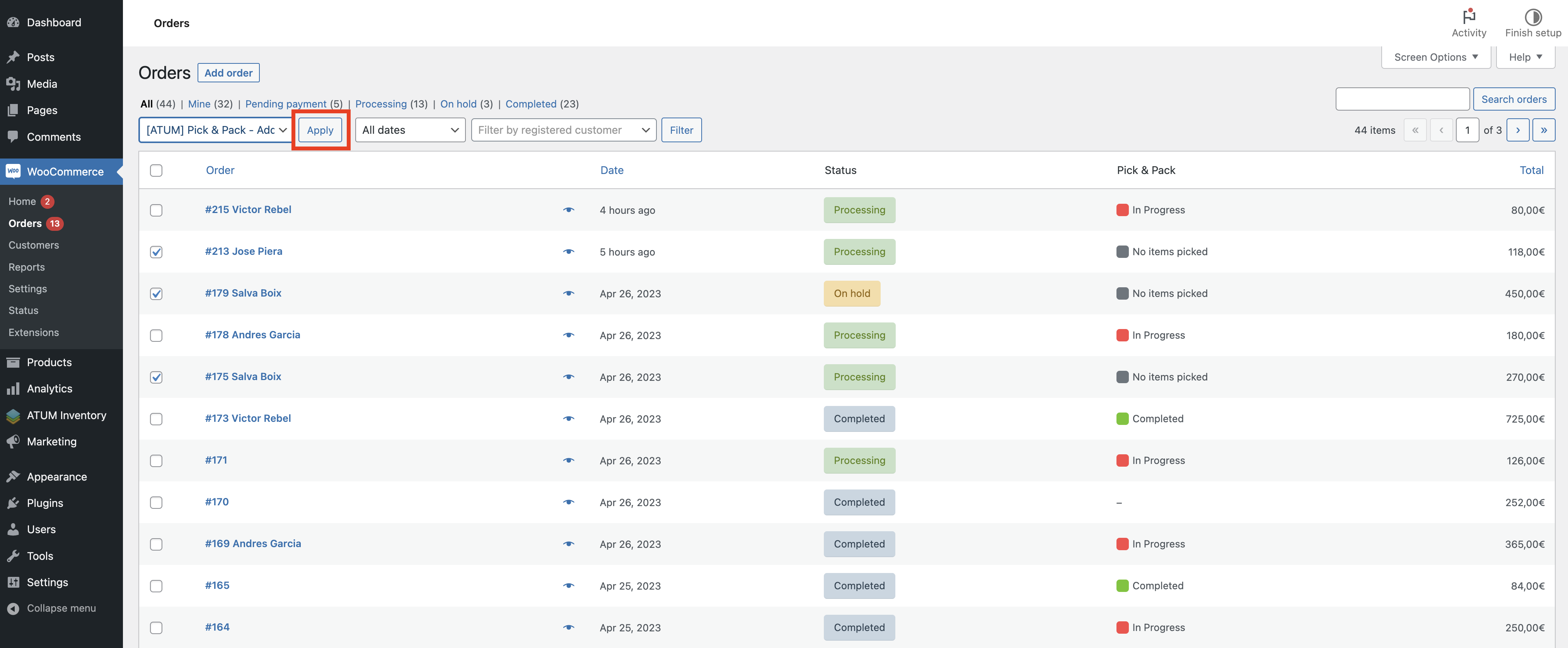
Select any existing Picking List where these orders will be added.
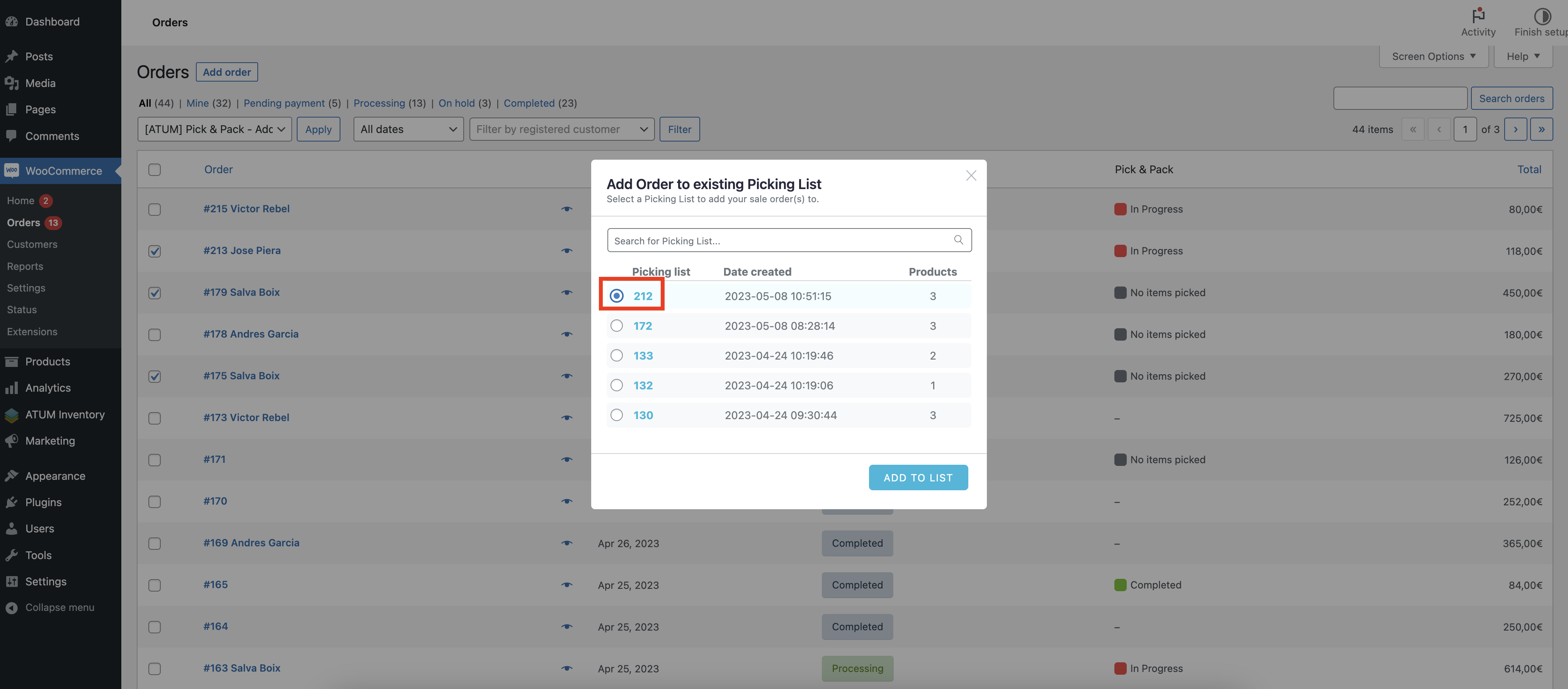
Click on the "ADD TO LIST" button
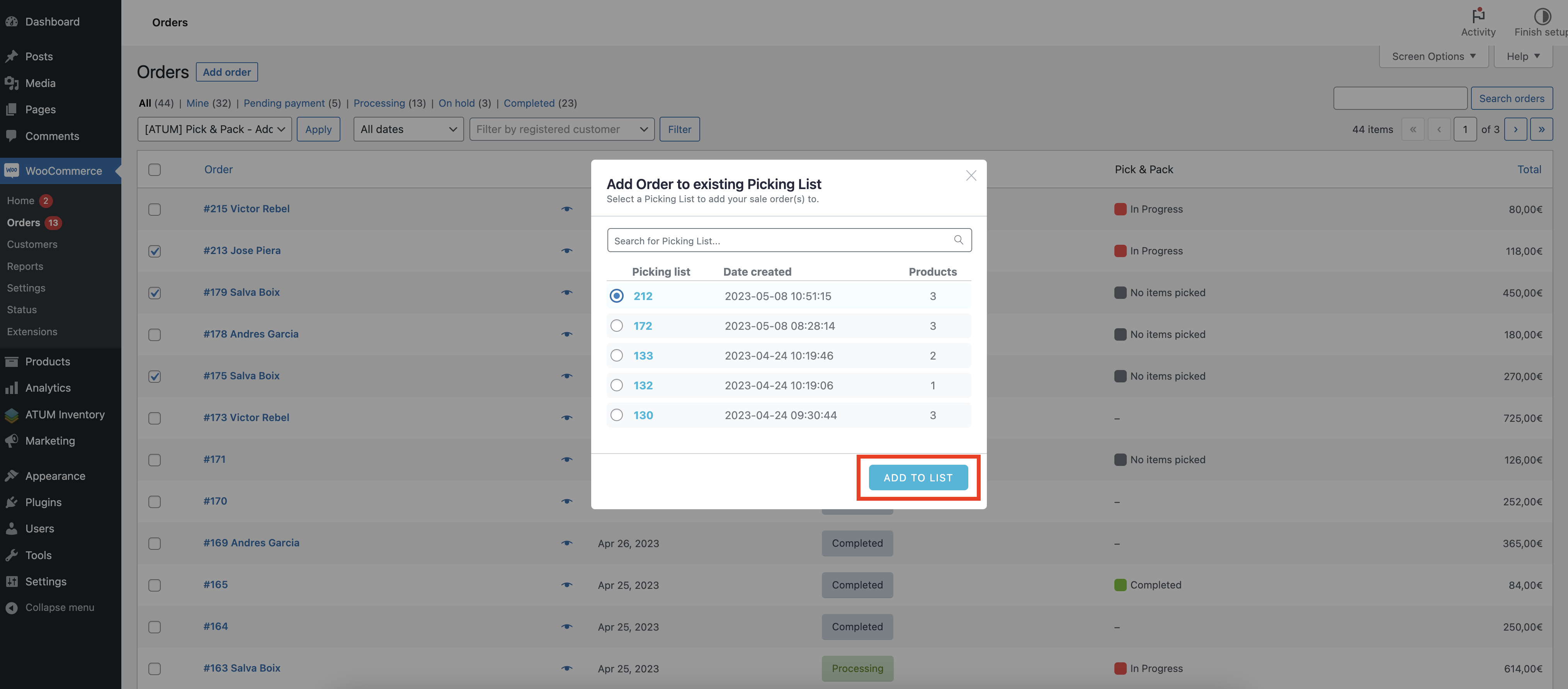
A confirmation message is displayed.
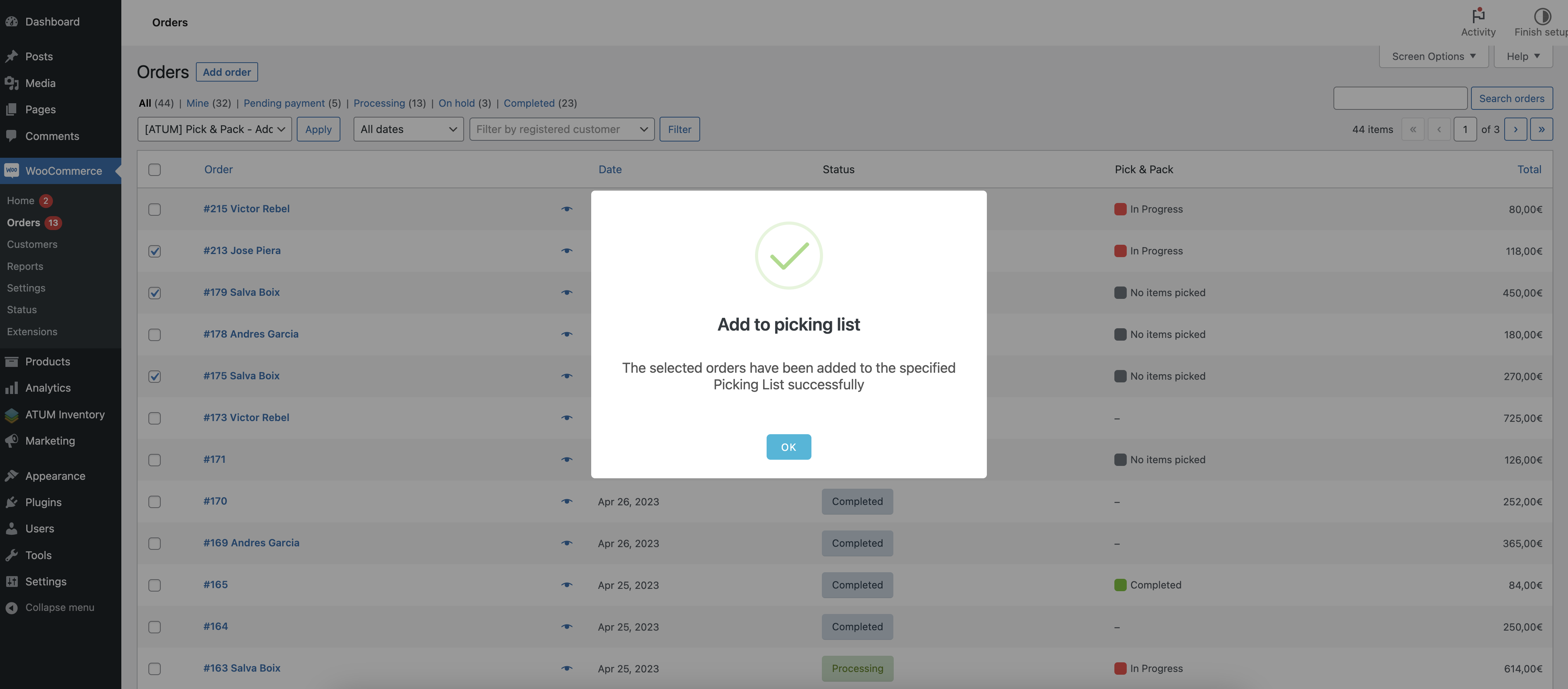
Clicking “OK” closes the confirmation and redirects you to the selected Picking list to start picking.
