You can create a Picking-Packing List from a single order or multiple orders simultaneously.
Picking-Packing List from a single order
A picking list from a single order is created in two different ways:
- From the ATUM Pick & Pack UI
- From the WooCommerce order
From the ATUM Pick & Pack UI
Select the Pick & Pack option from the ATUM Inventory menu.

Click "ADD NEW"
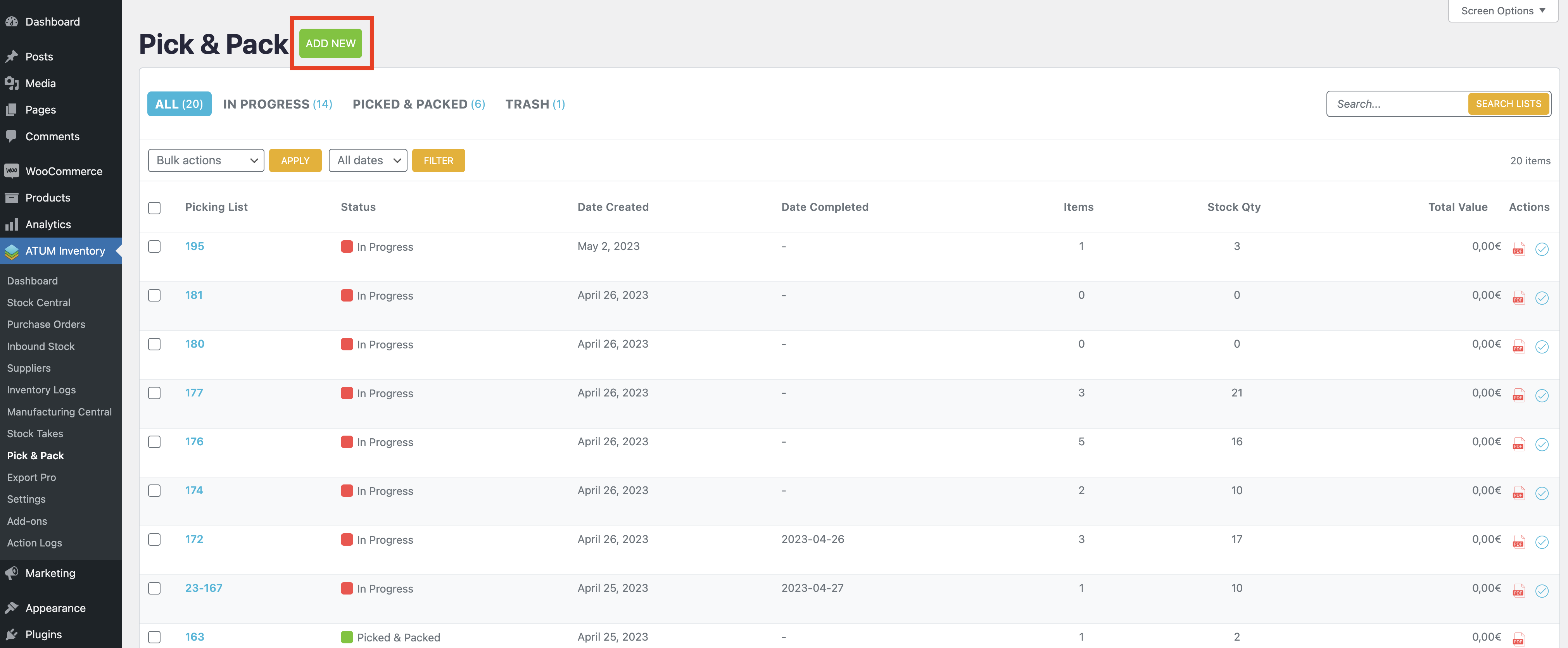
A popup window with a list of all orders with the “Processing” or “On Hold” status is displayed.
There is an option to preview and check the basic details of each order by clicking on the eye icon. You can do the same with products, quantities, totals, billing details, payment method and other parameters.
![]()
Press the escape key or "x" to exit from this window.
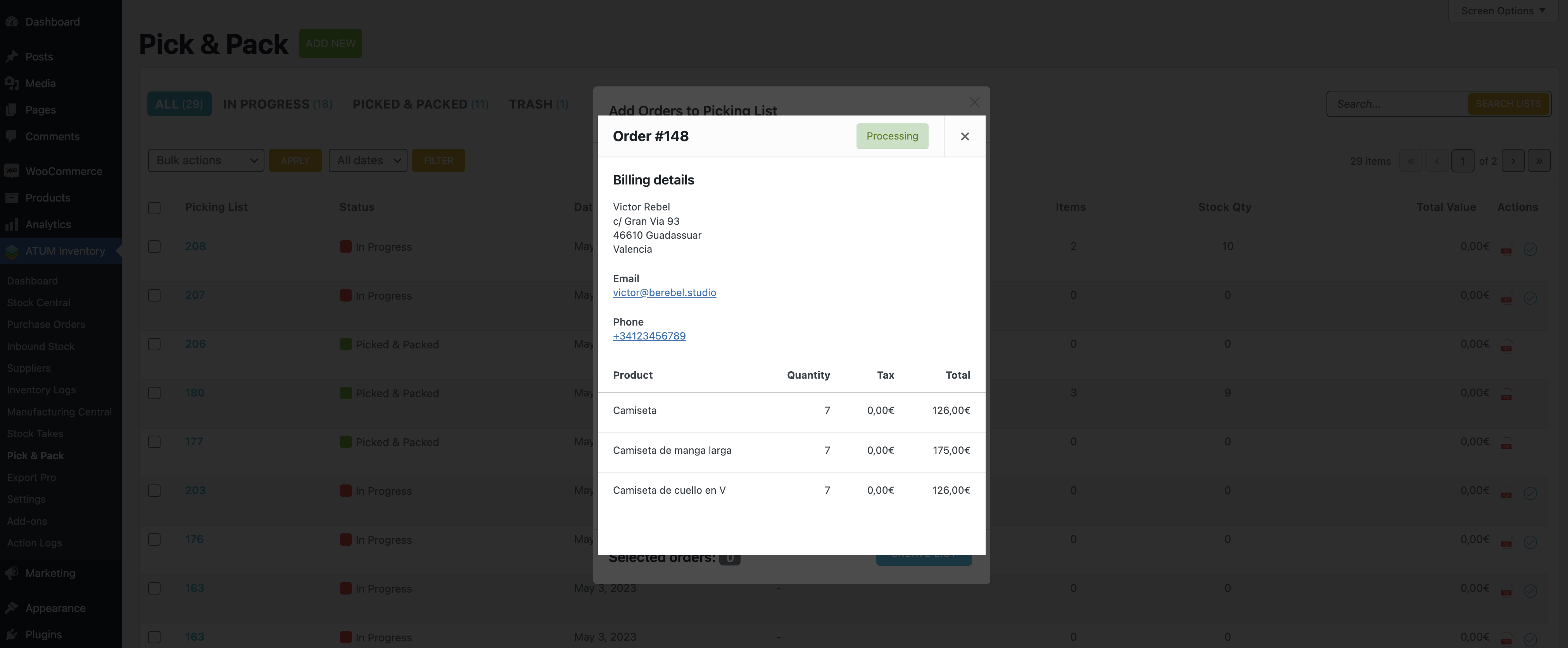
Select the order to add and click "CREATE LIST".
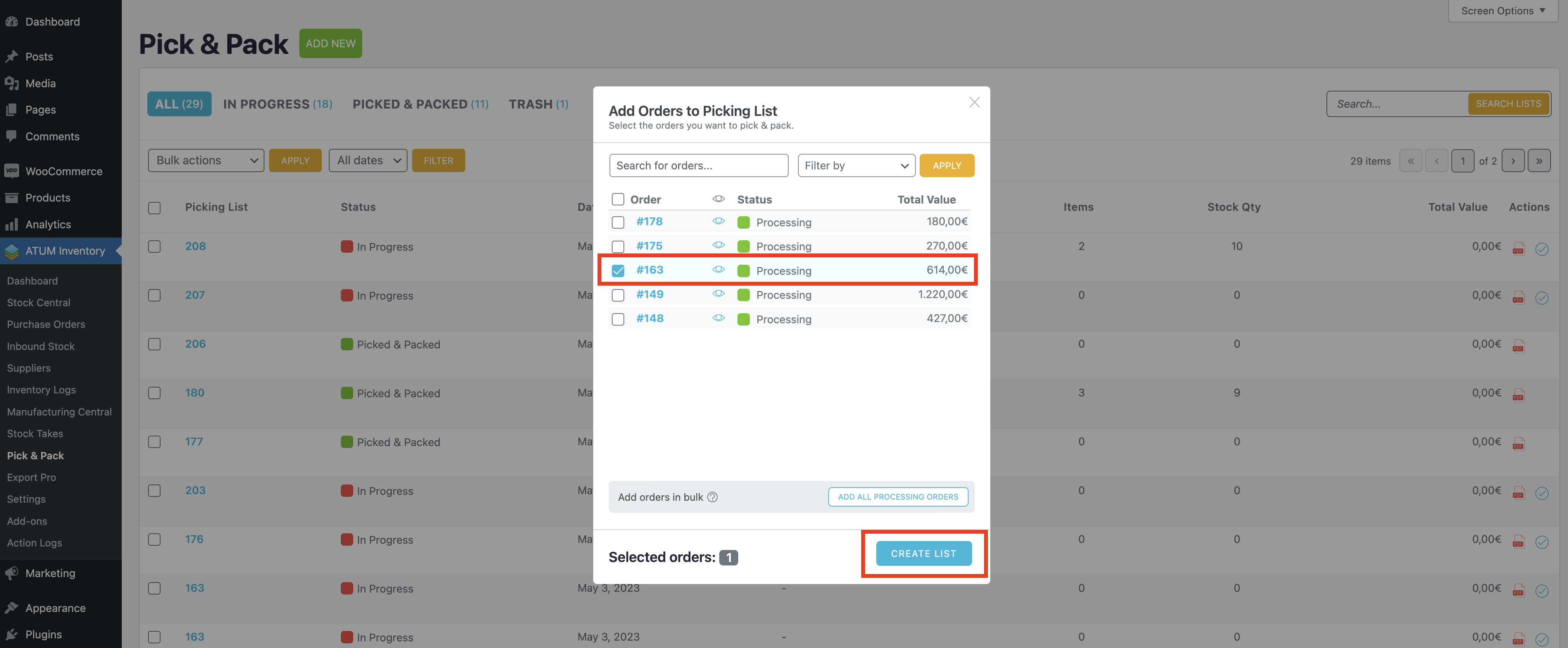
Click "OK"

You will be redirected to the new Picking-Packing List. The example here is number #176
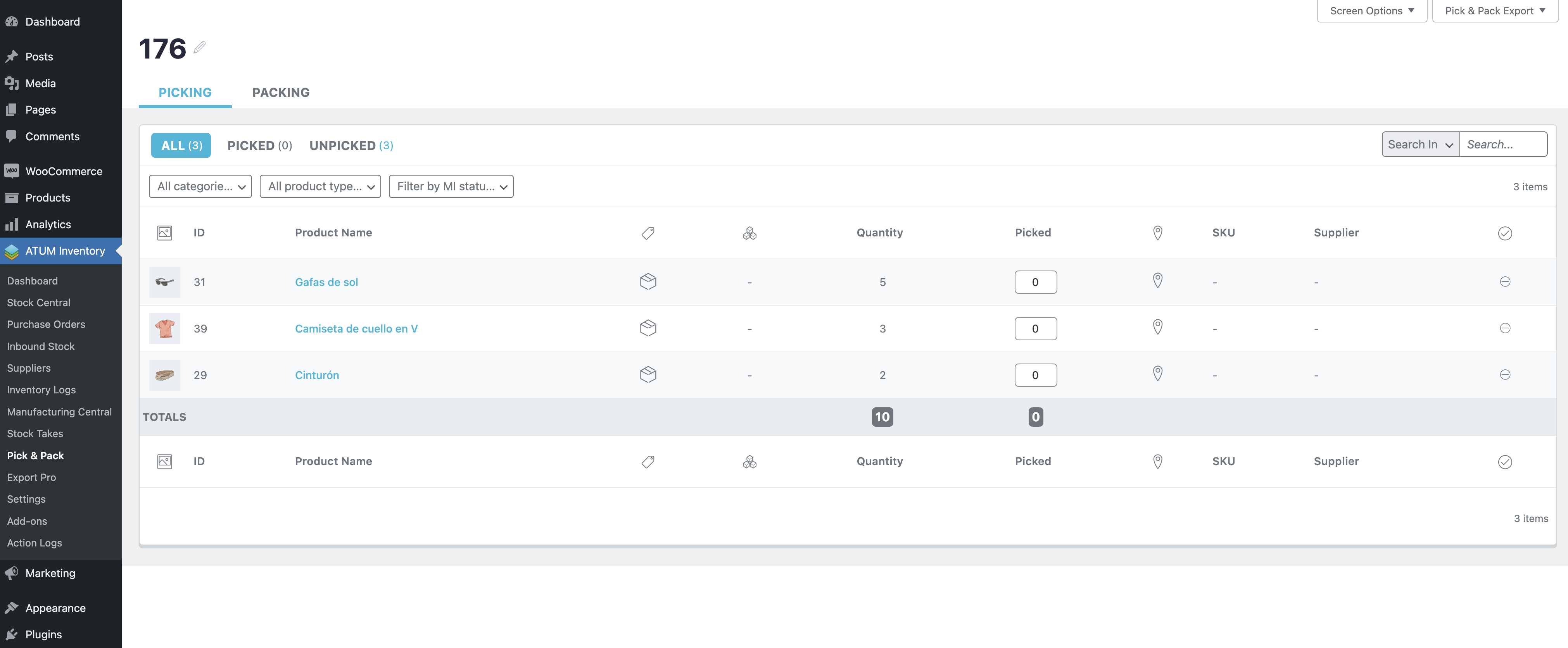
From the WooCommerce order
Go to the WooCommerce orders list and enter the order you want to pick (any order that is ready to pick)

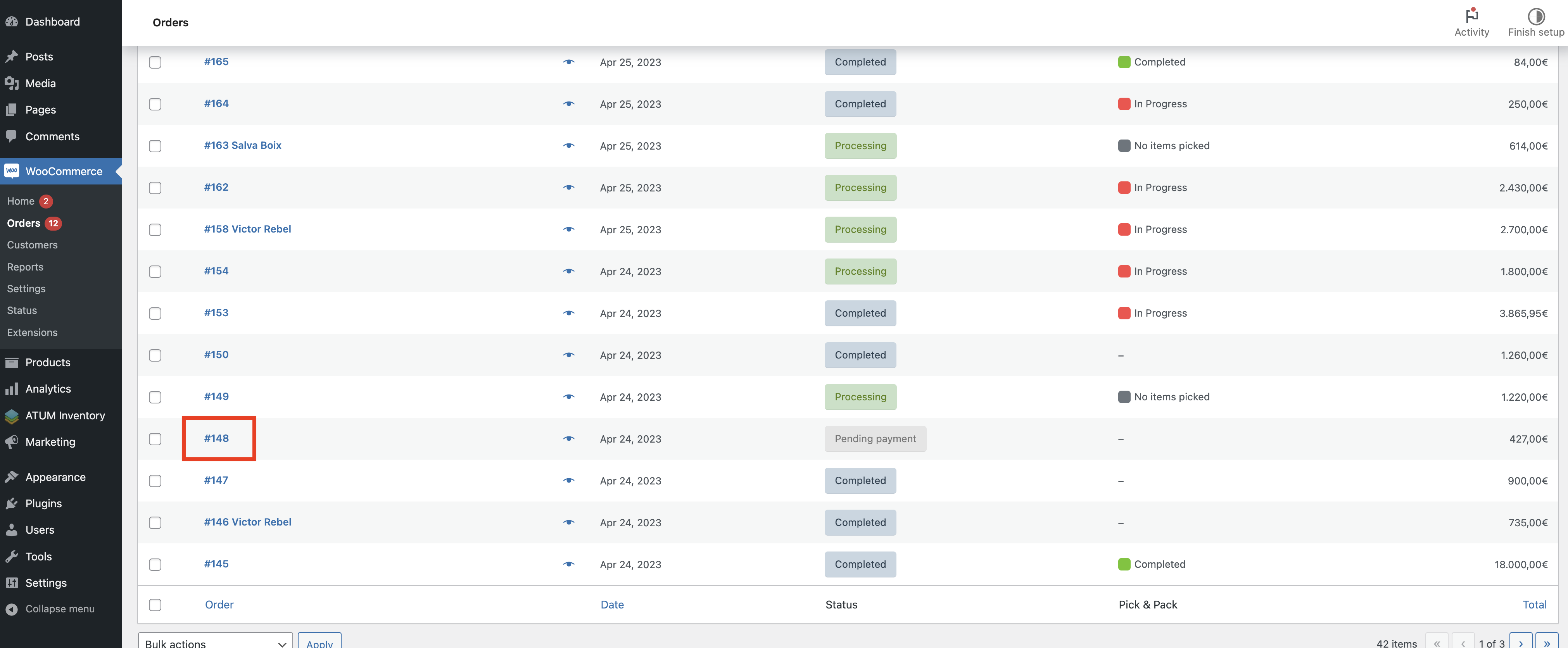
This status of this order is “pending payment”, which means it is not yet ready for picking. Change the status to “Processing”.
The order now displays “Order ready for picking & packing” and a “START” button in a notification area at the top.
Click "START"
Click "YES, START PICKING" to create a new Picking-Packing List for this order
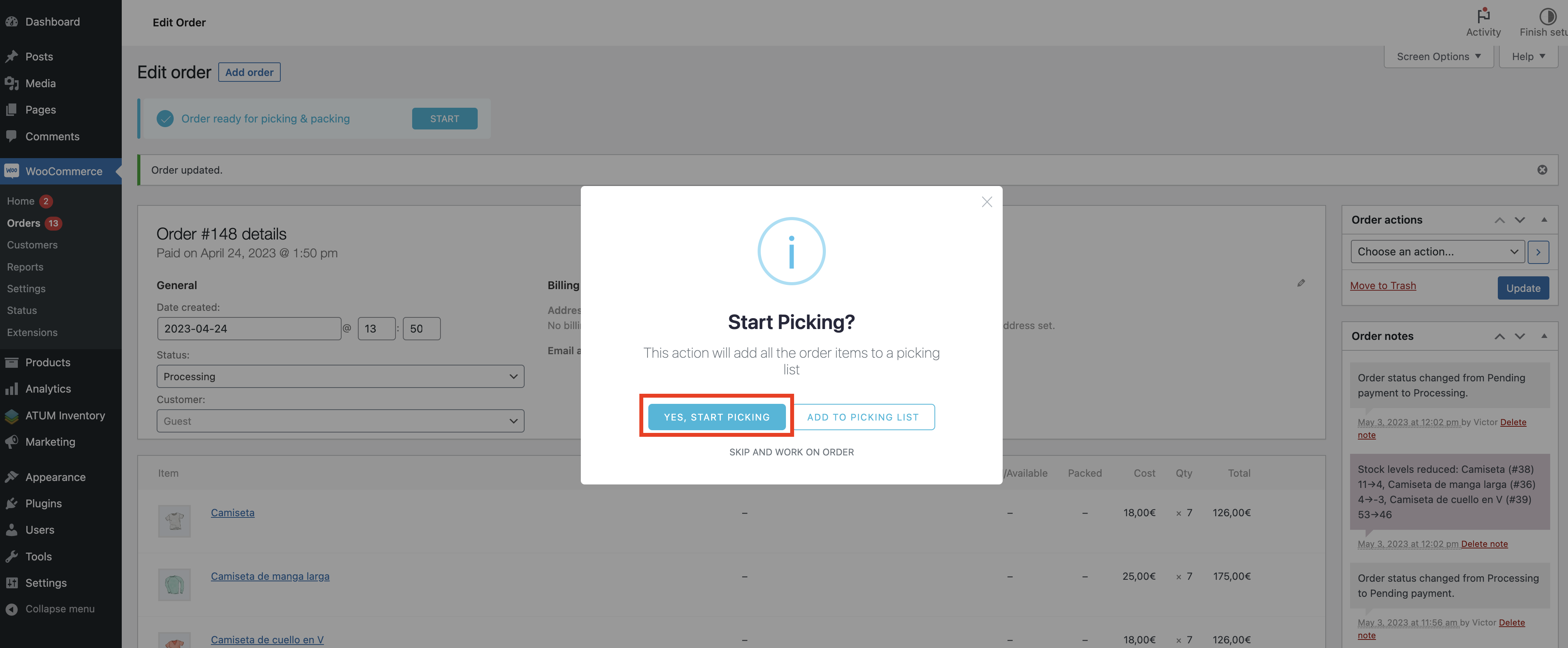
You are then redirected to the new Picking-Packing List.
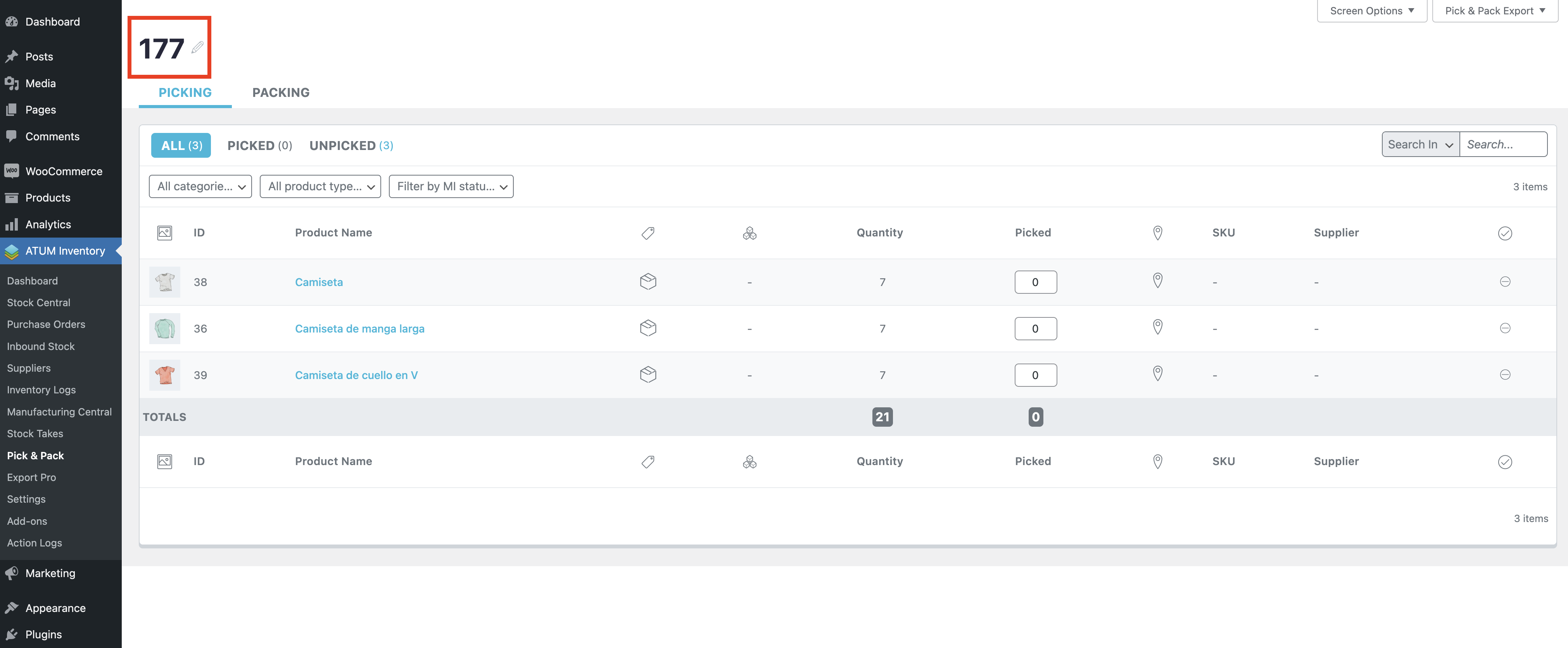
Picking-Packing List from bulk actions
Another way to create a Picking-Packing List in WooCommerce is with "Bulk actions".
Go to the WooCommerce Orders list
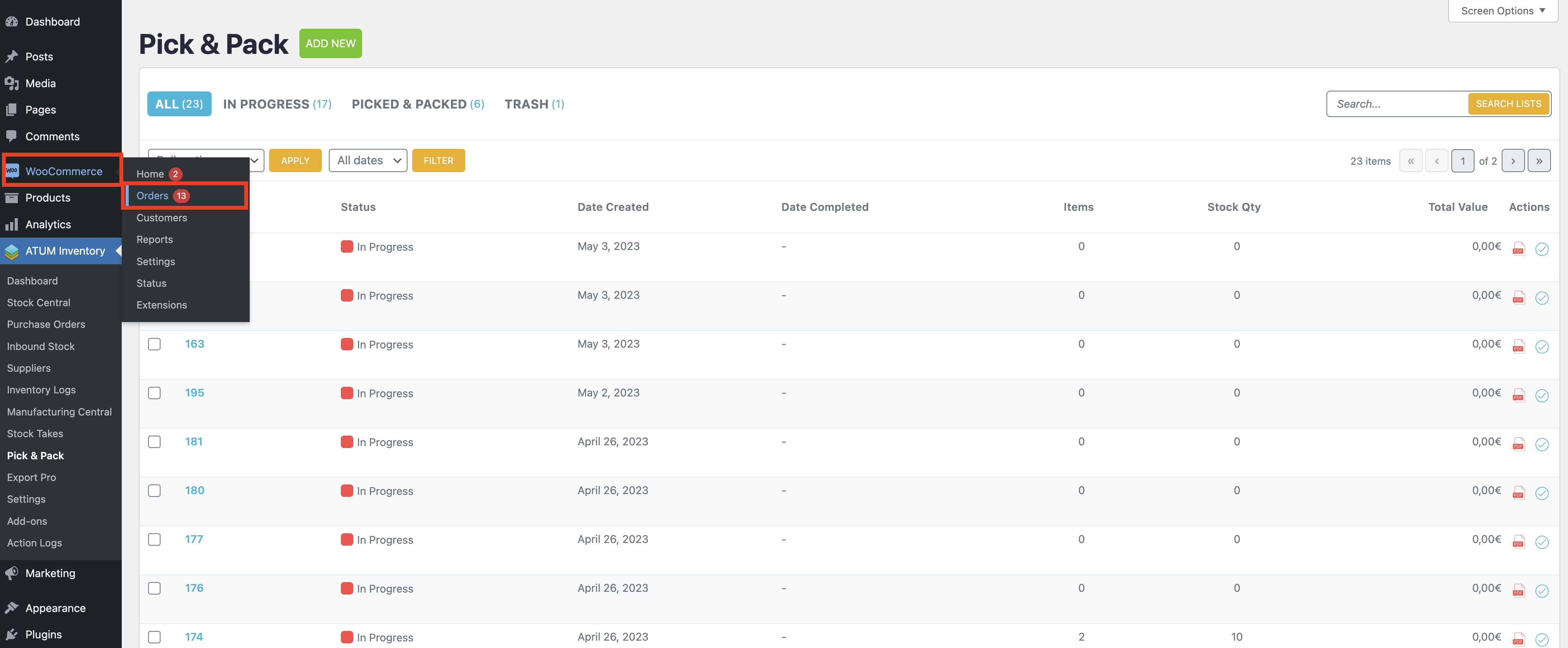
Click the checkbox(es) of the order(s) you want to add to the list
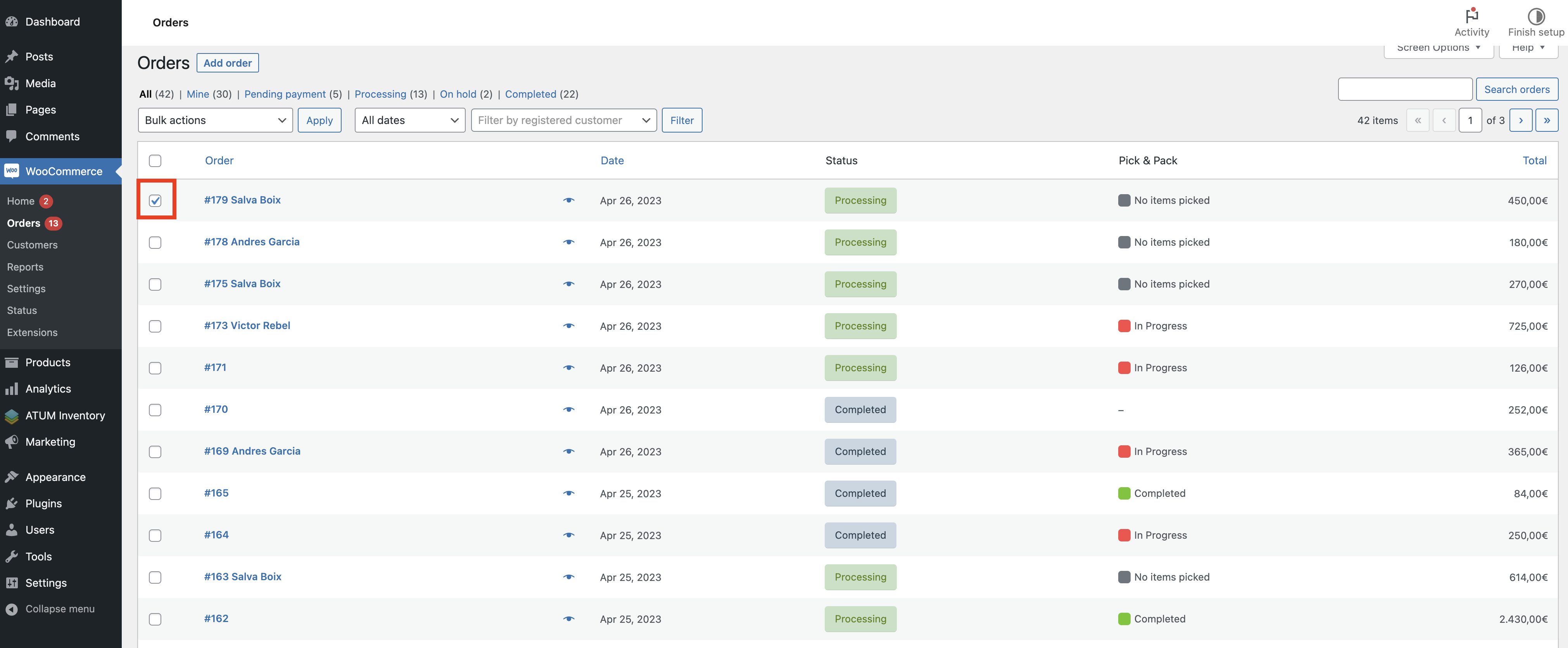
Open the "Bulk actions" dropdown at the top and select [ATUM] Pick & Pack - Add to new and click "APPLY"
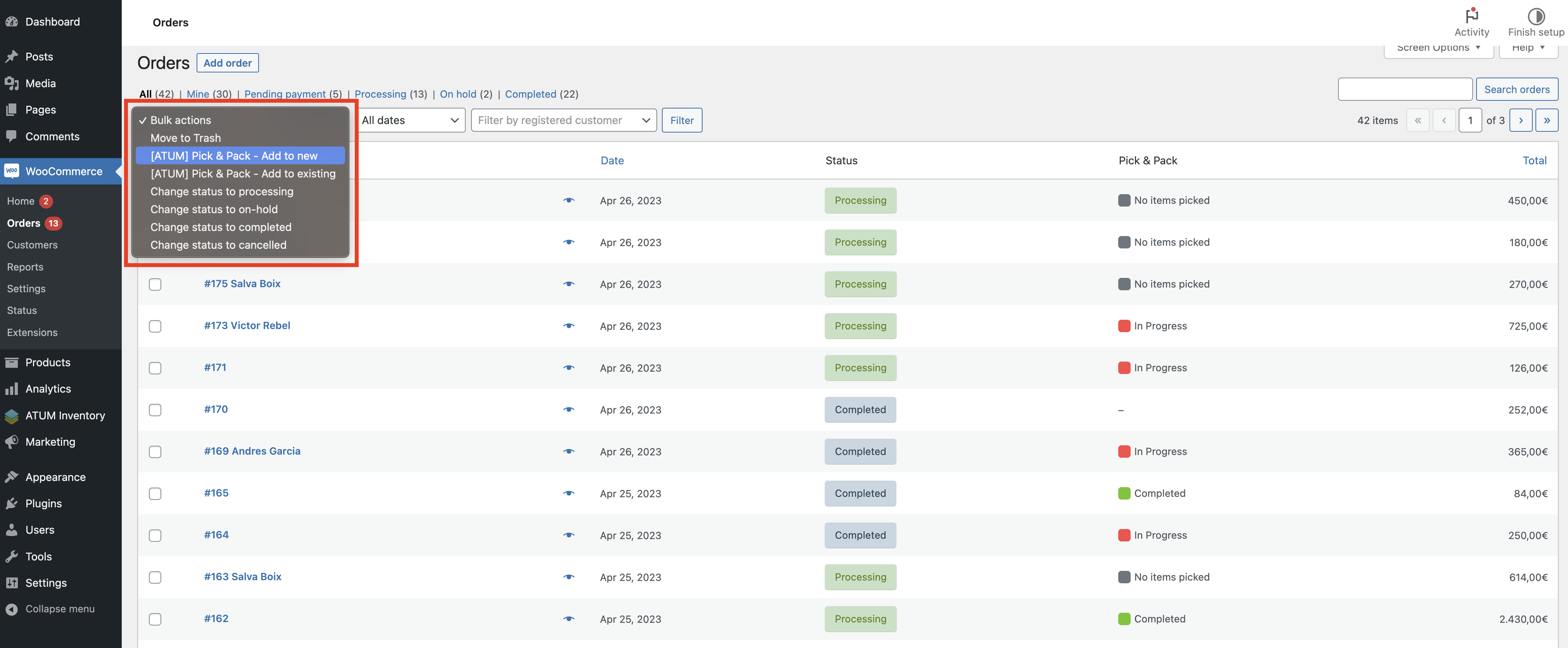
You are then redirected to the new Picking-Packing List.

Alternatively, order(s) can be added to an existing Picking-Packing list instead of creating a new one. To do this, select the check boxes of orders to add to the Picking-Packing List.

Select the [ATUM] Pick & Pack - Add to existing option from the bulk actions dropdown
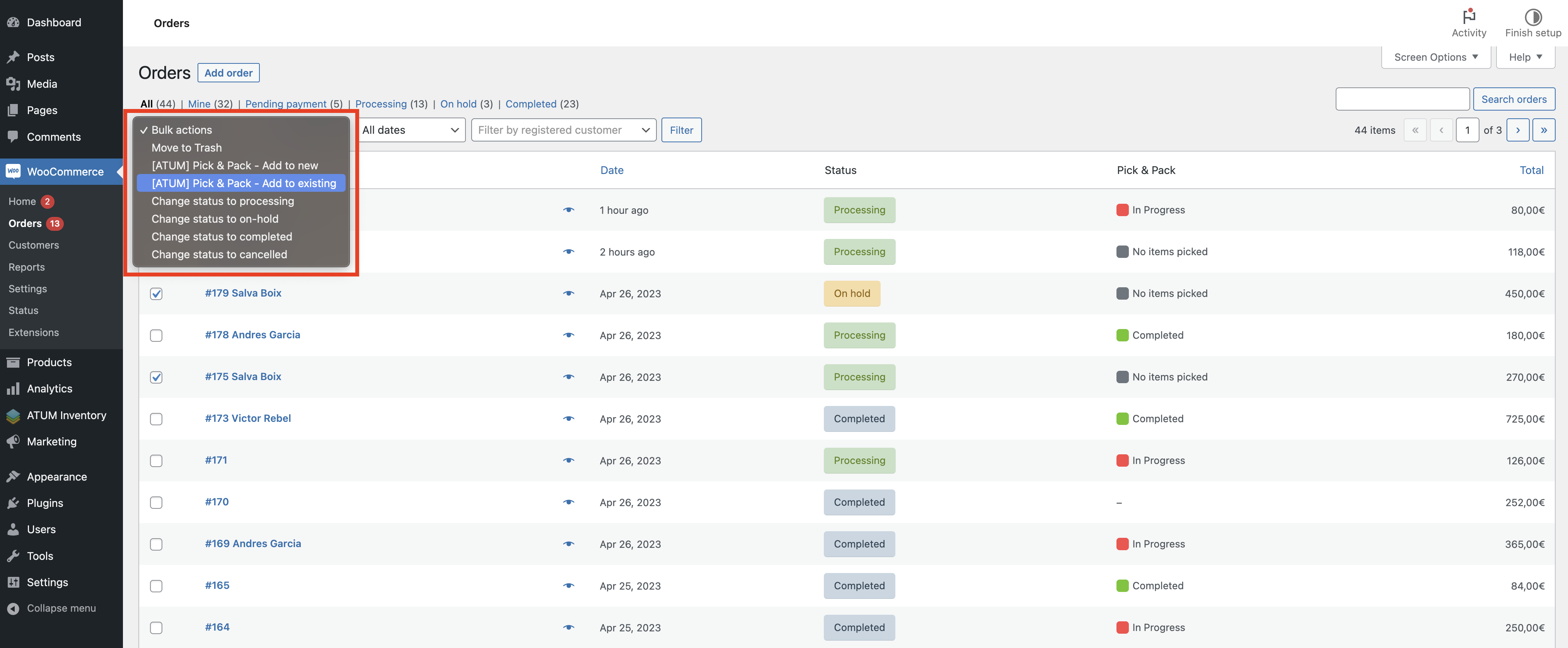
click “APPLY”.

Select any existing Picking List to which the order(s) will be added.
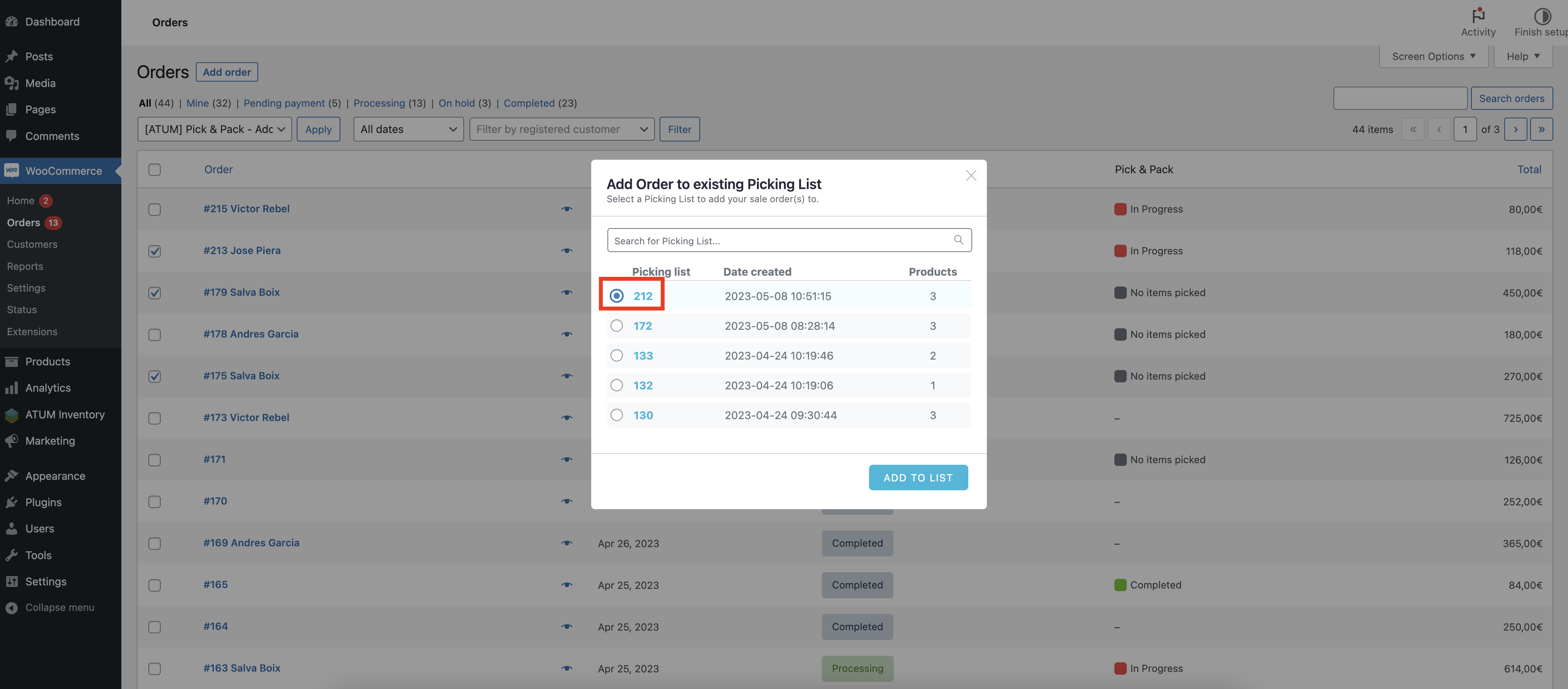
Click “ADD TO LIST”.

A confirmation window is displayed.
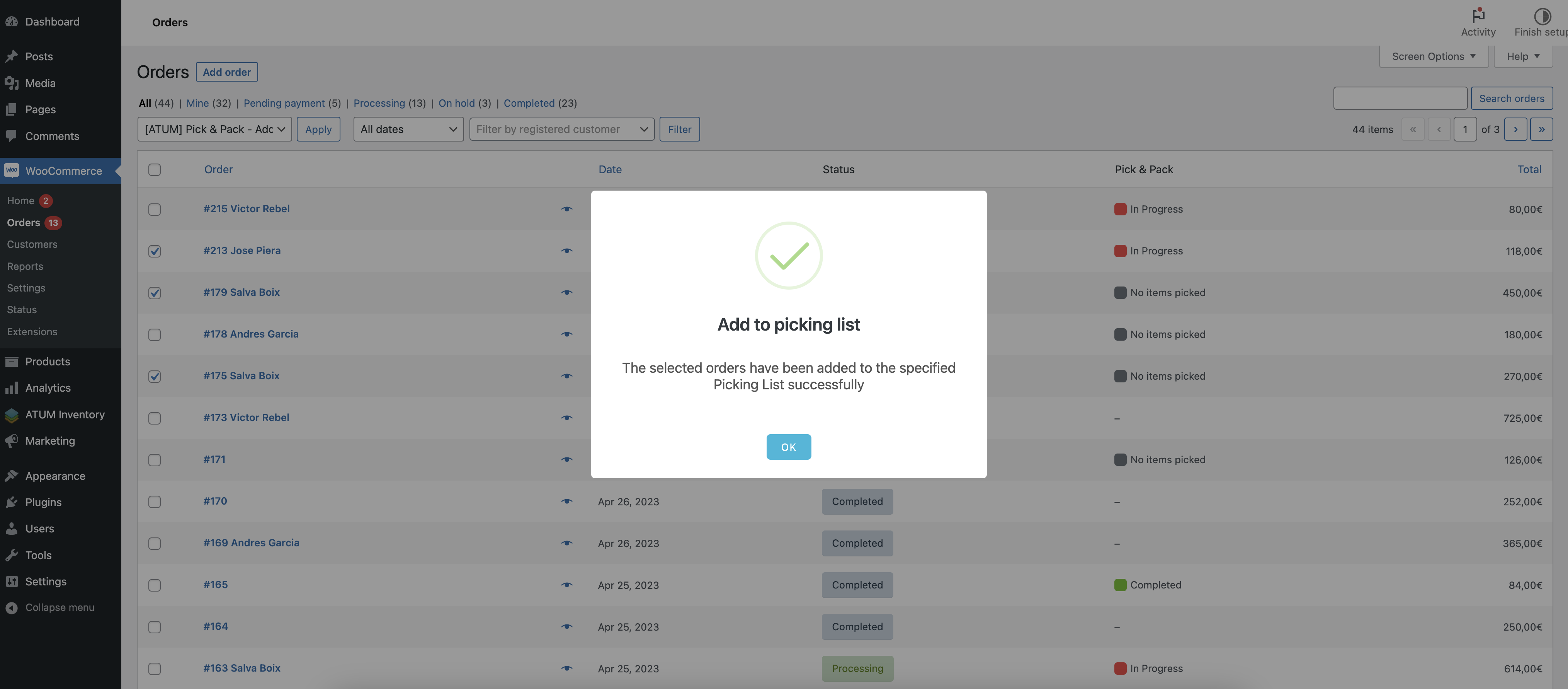
Clicking “OK” closes the confirmation window and redirects you to the selected Picking list.

Clicking outside the confirmation window or pressing the Escape key closes the confirmation but does not redirect you to the Picking List.