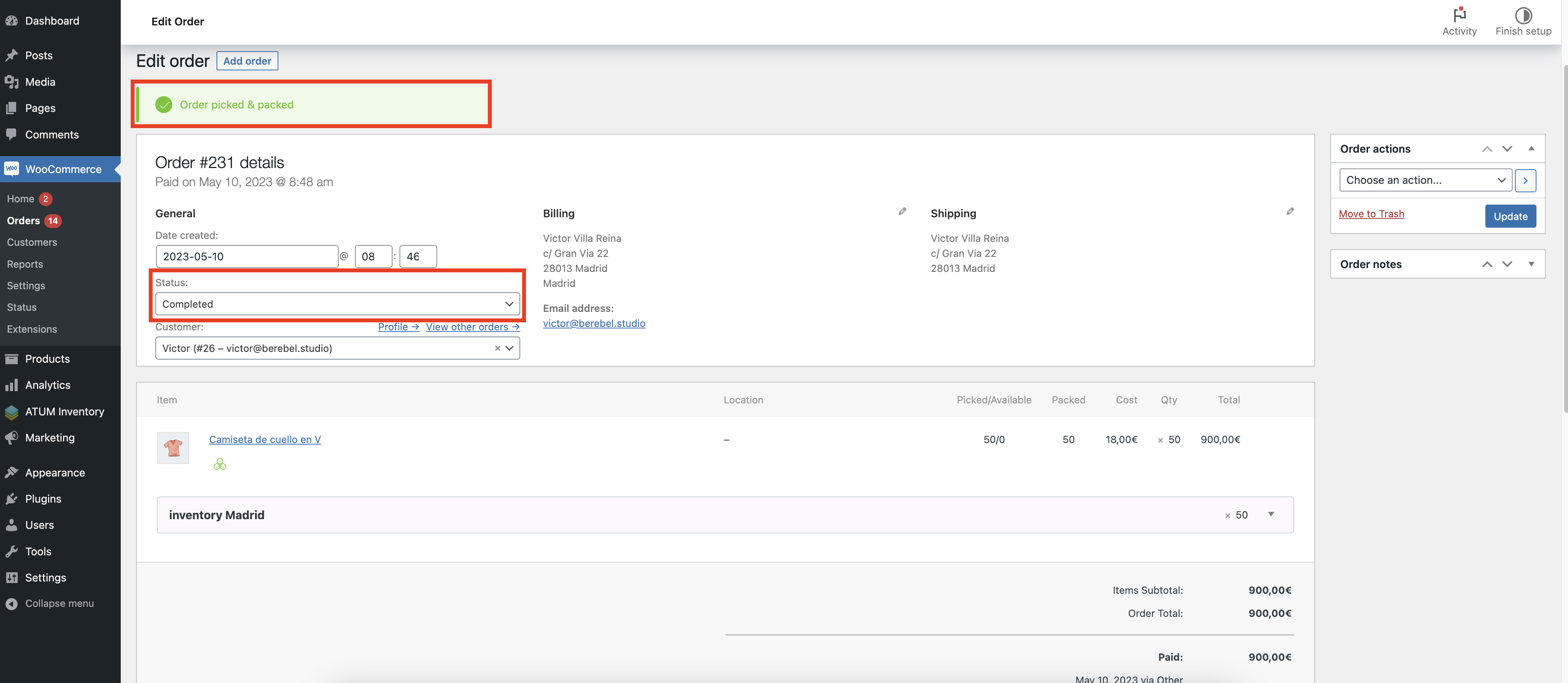It is important to note that when you add multiple inventories to any product at order time, you must choose the inventory from which you will be picking and packing.
For any “Processing” or “On hold” orders with multi-inventory items ready for picking, click the “START” button in the notification area at the top.
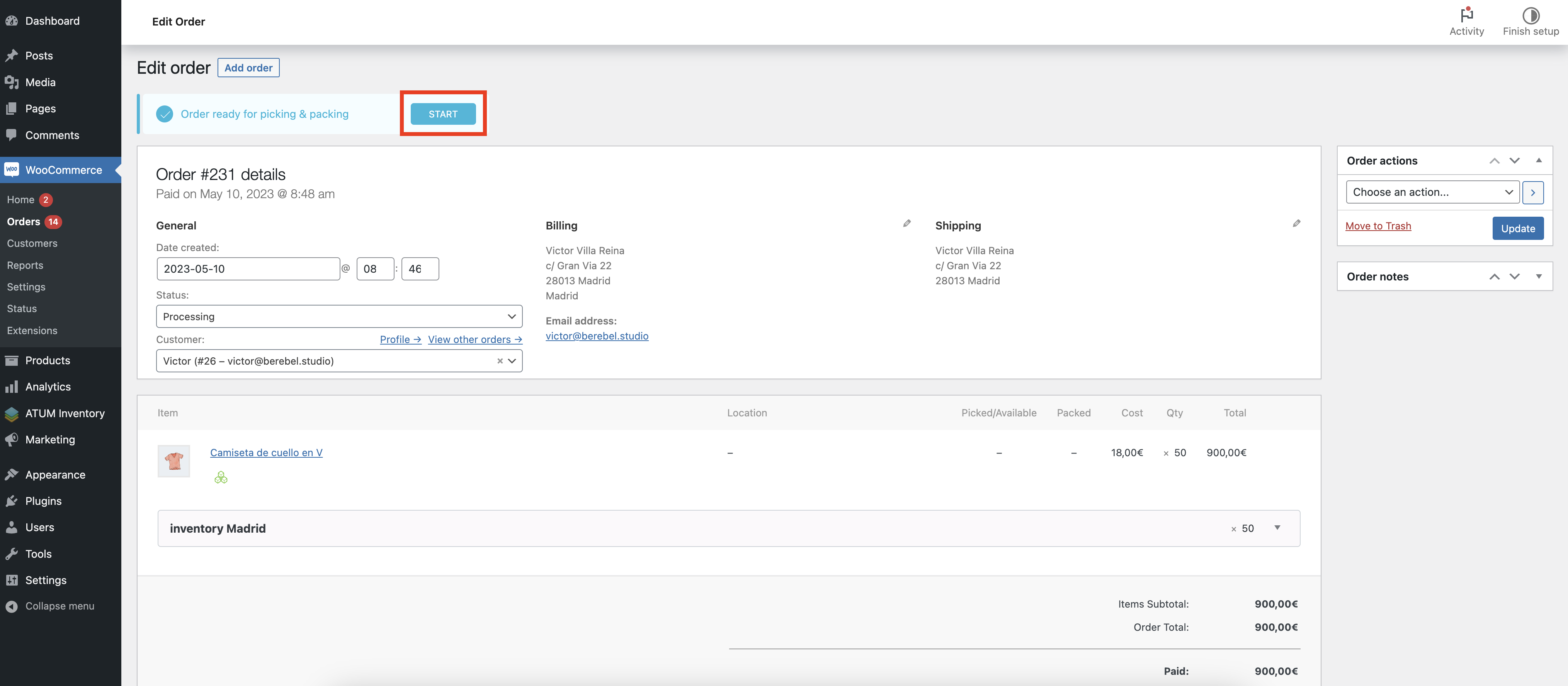
A popup window will ask you to add all the order items to either a new picking list or an existing picking list. To create a new list, click on “YES, START PICKING”.

You will then be redirected to the new Picking-Packing List.
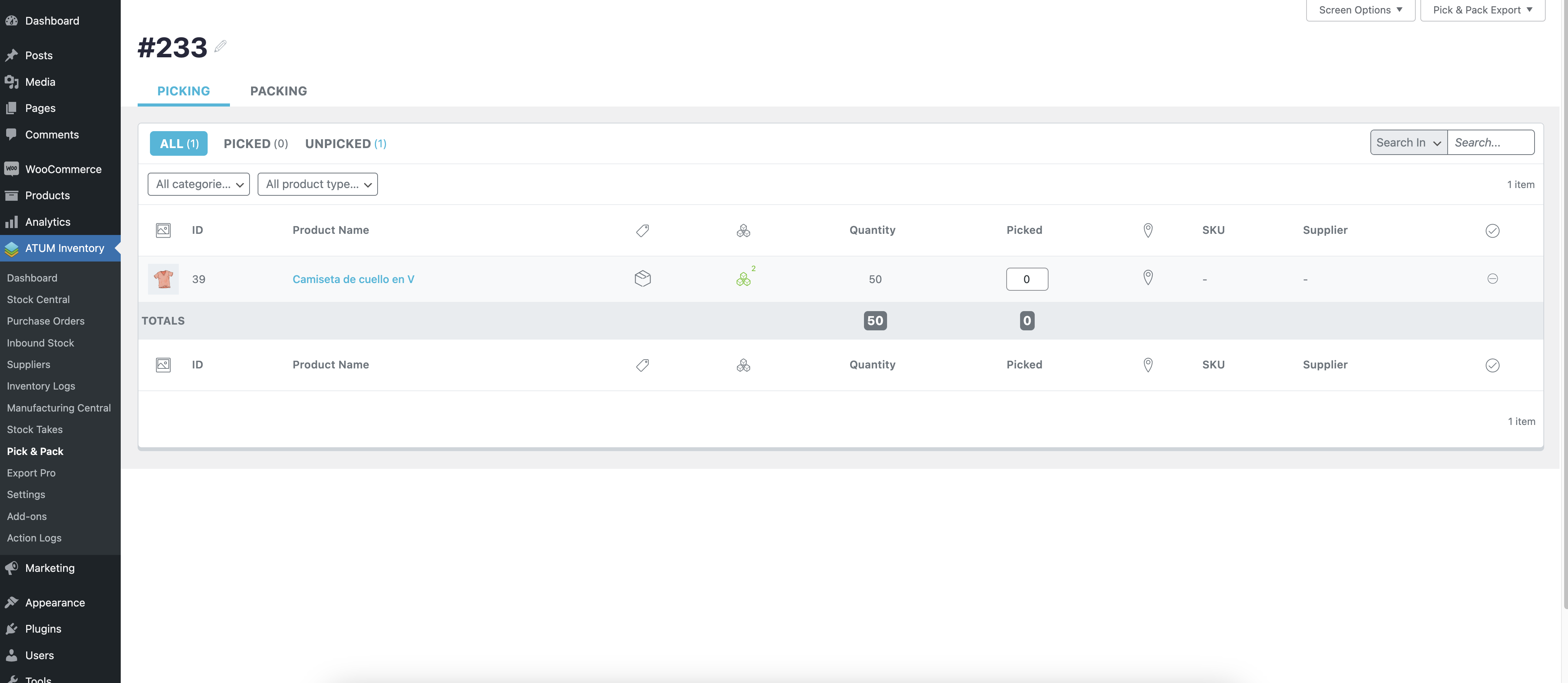
Clicking on the “PACKING” tab displays the added order details.
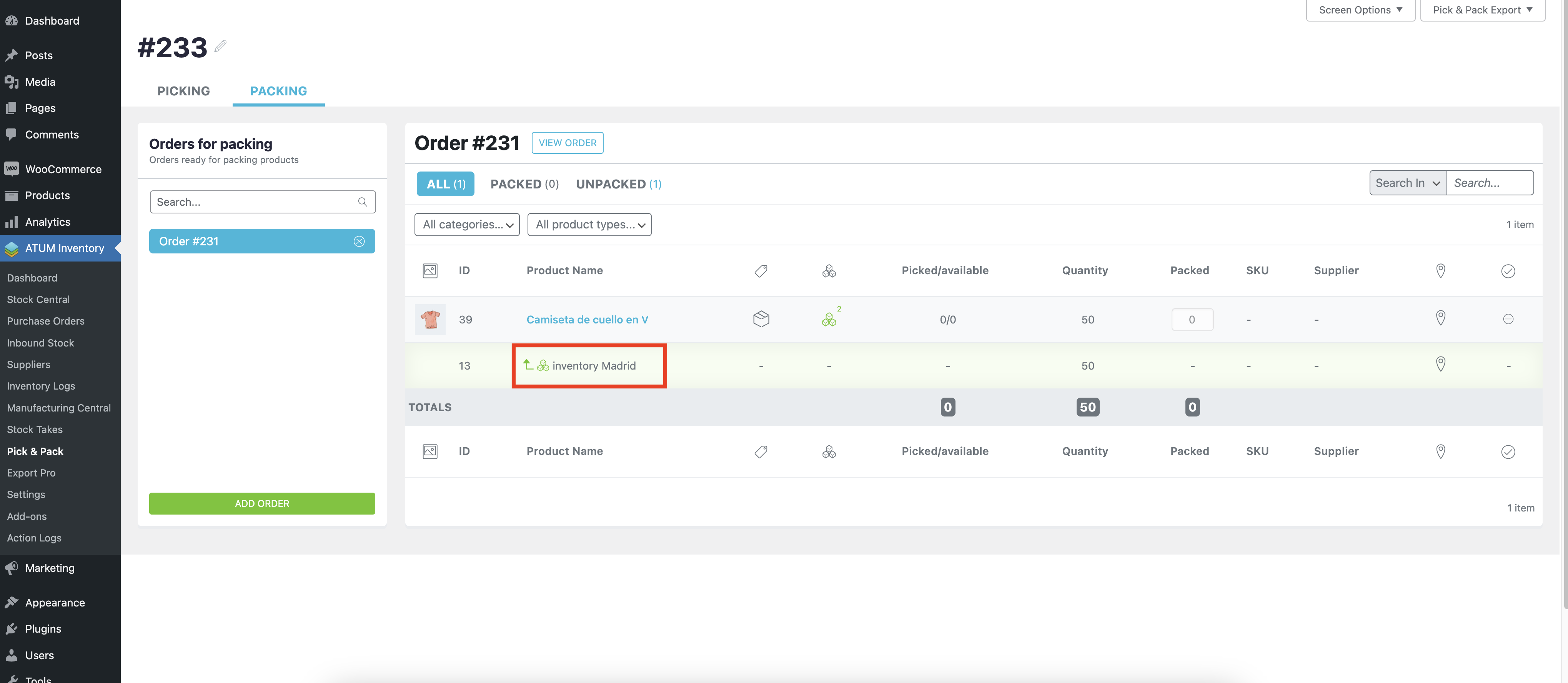
The process of picking and packing is simply entering the number of units picked and packed.
To start picking and entering the number of units picked, go back to the “PICKING” tab.

When done, go to the “PACKING” tab and enter the number of units packed.
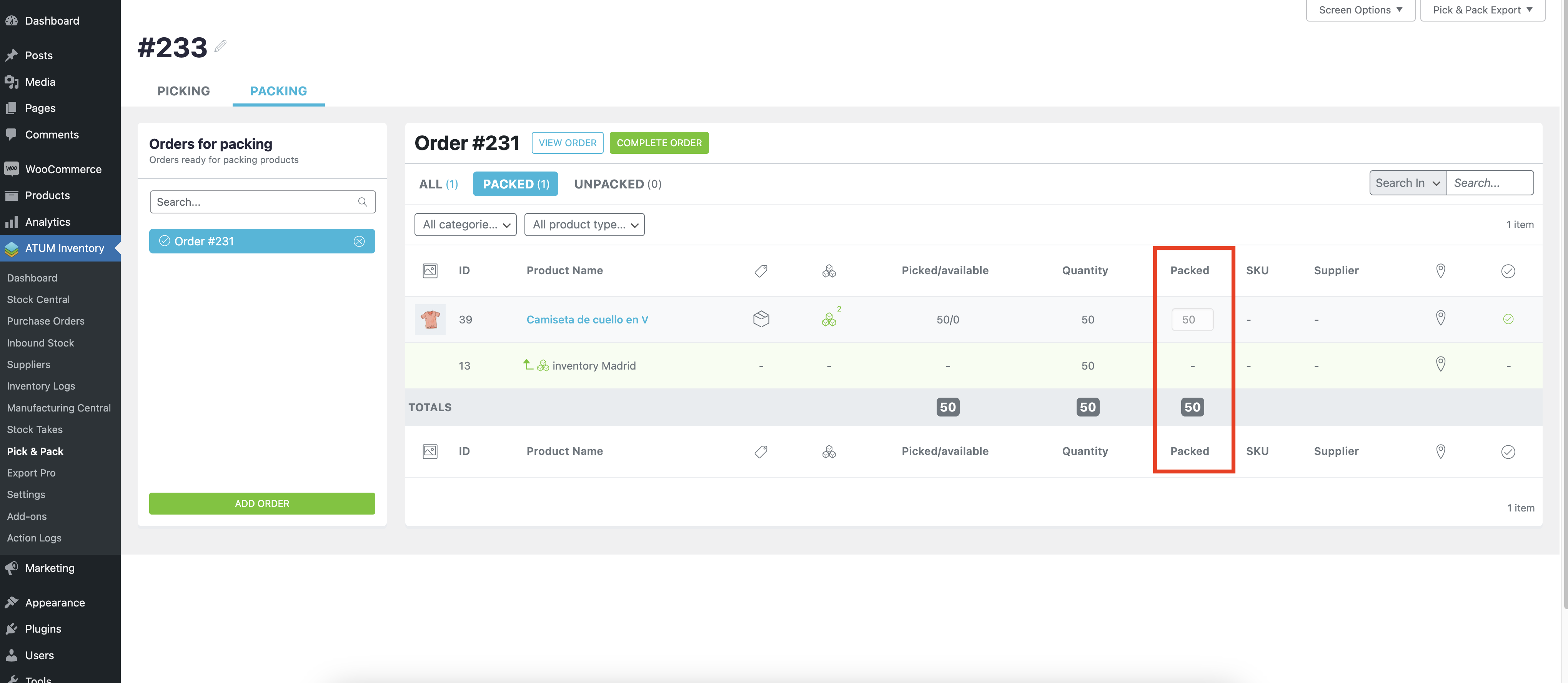
The items are then packed. Simply click on “COMPLETE ORDER” to update the order status to “Completed”.
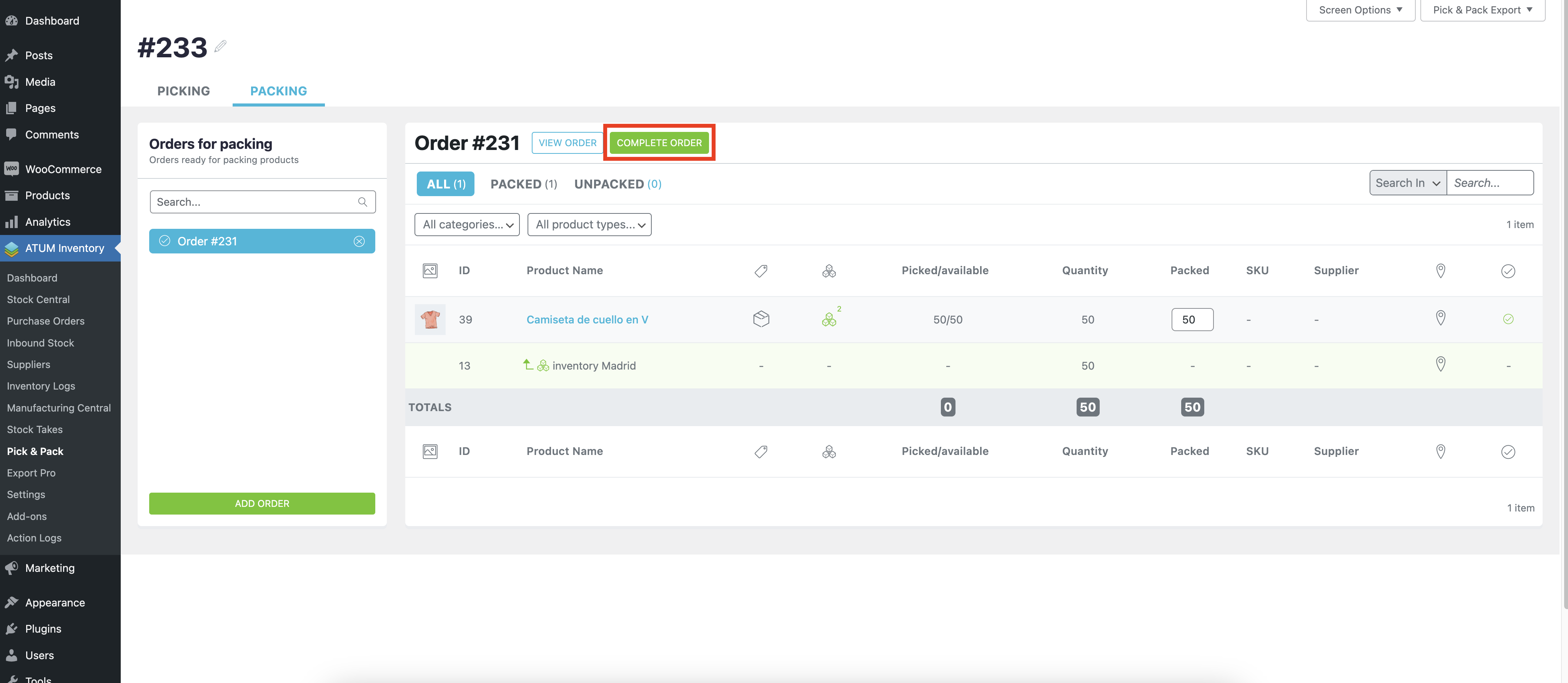
A popup window will ask for confirmation before proceeding.
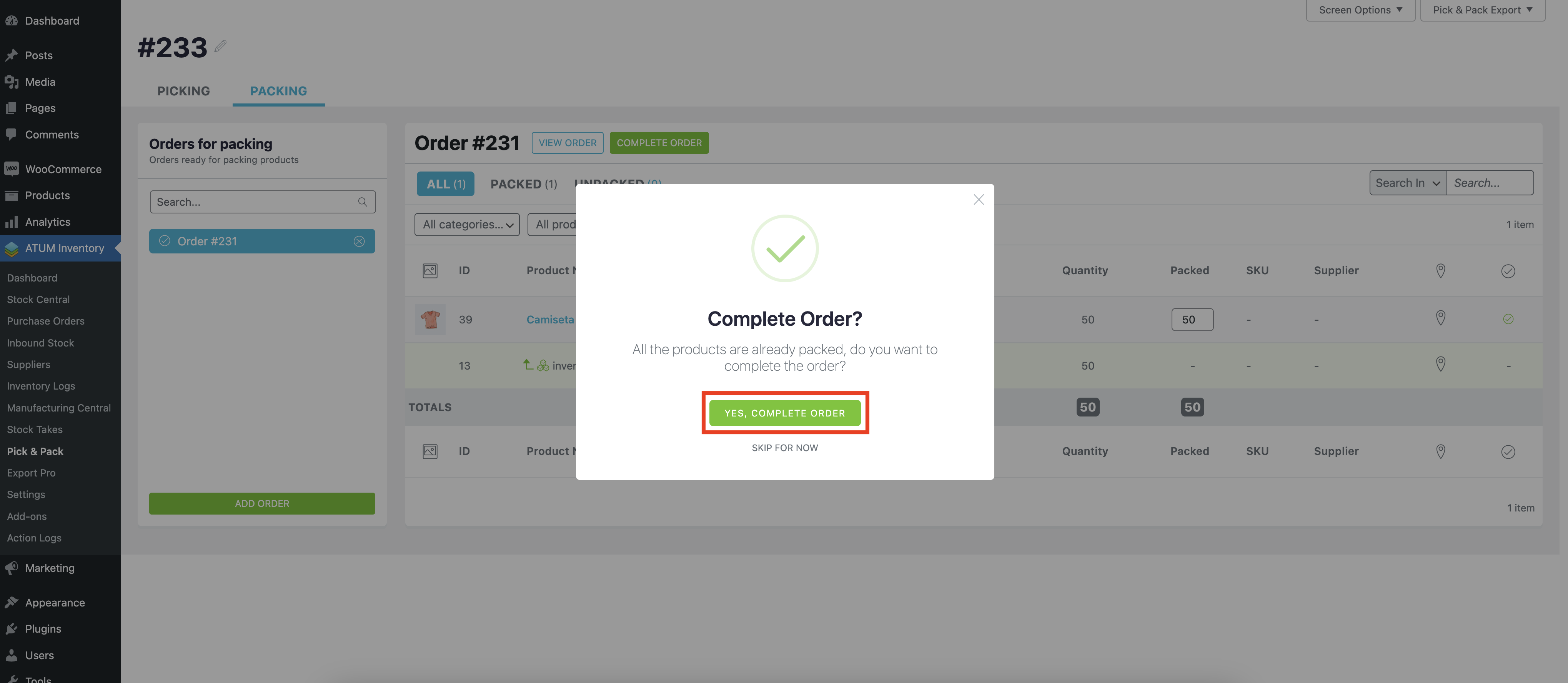
After confirmation, a new popup window will notify of a successfully completed order!
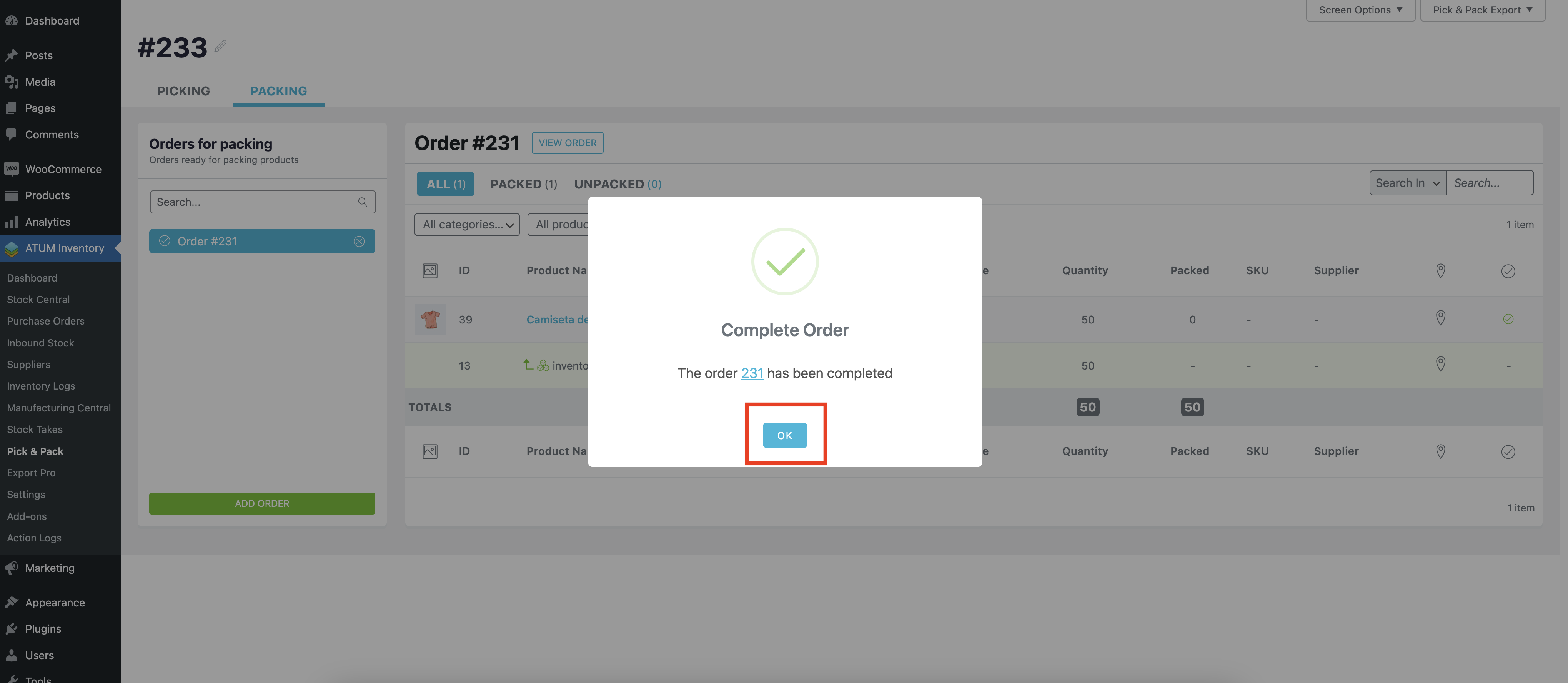
Go to the ATUM Inventory >> Pick & Pack menu.
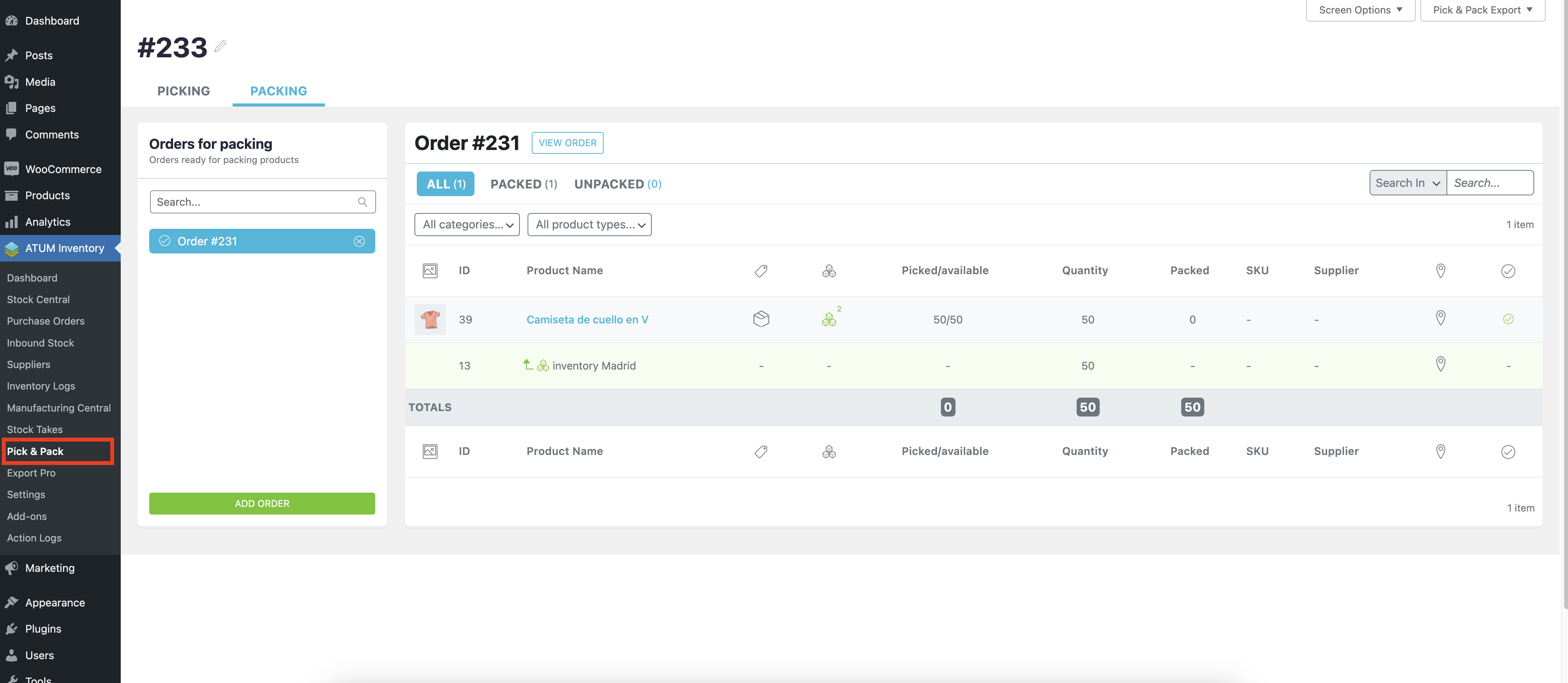
You will see that the status of the Picking-Packing List has changed.
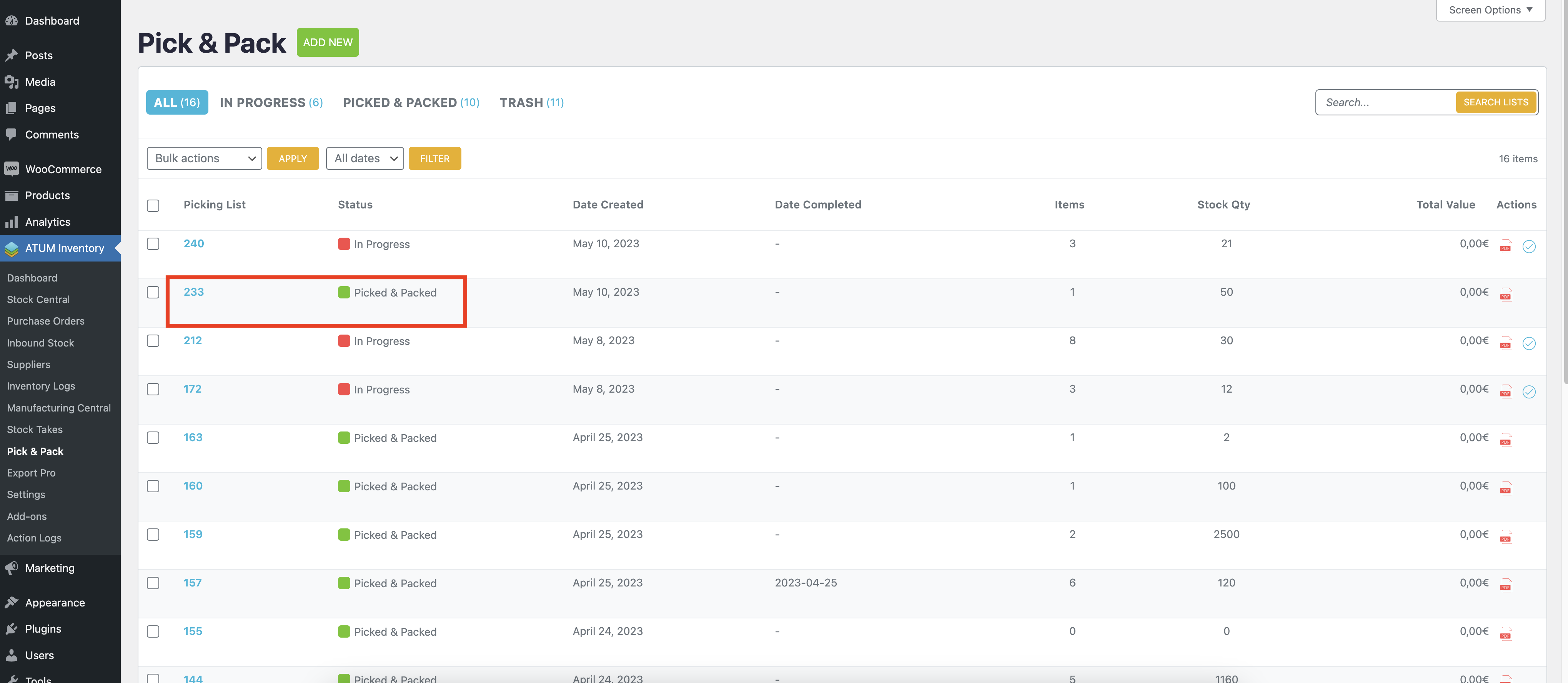
Open the related WooCommerce order. You will see that it has been marked as “Completed”.