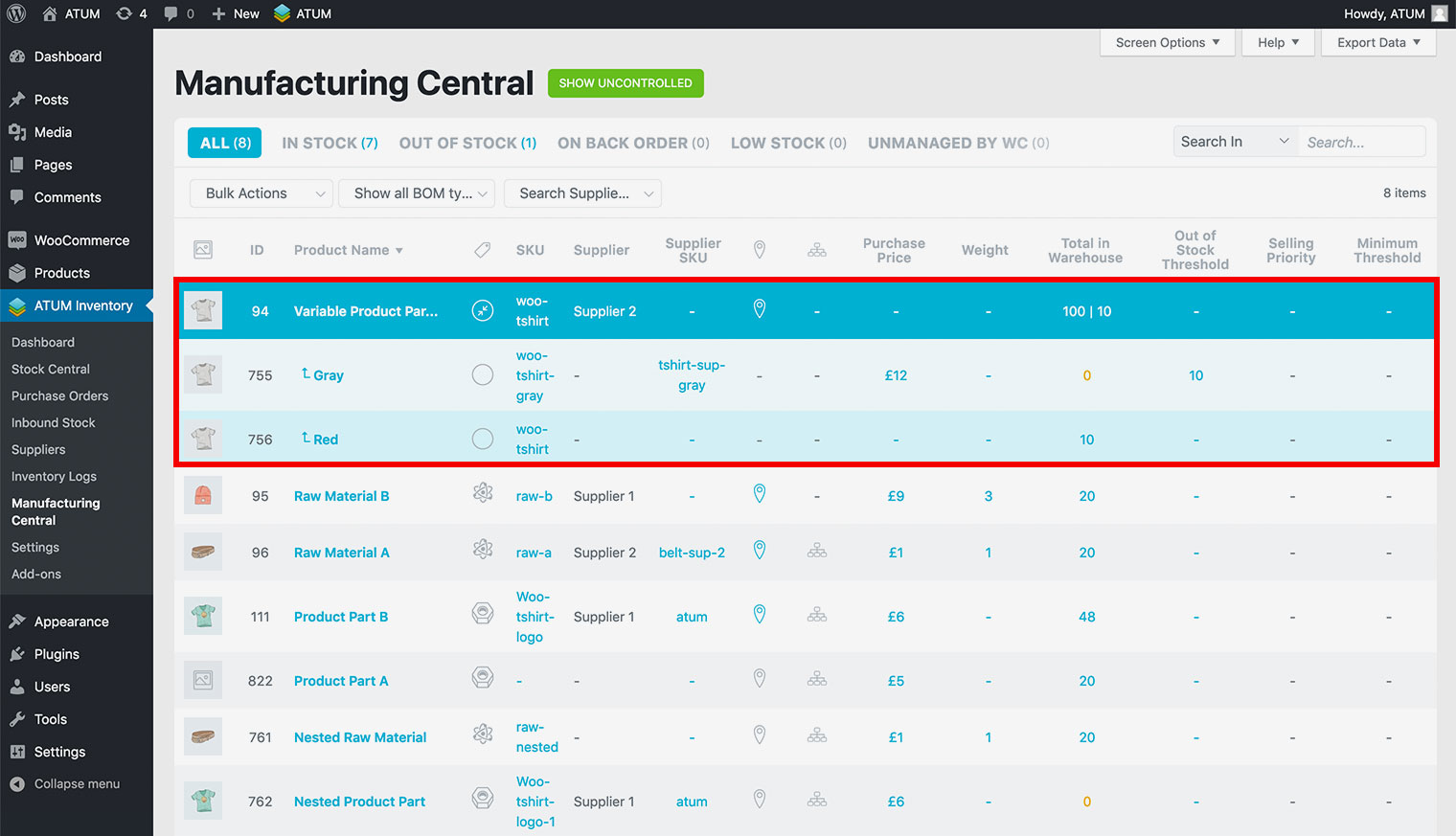On Manufacturing Central Page you can see and edit the BOM Products data, also has a number of features, including Screen Options, Help, Export Data, filter, and search features.
Screen Options
To access the Screen Options, go to the Manufacturing Central and click Screen Options.
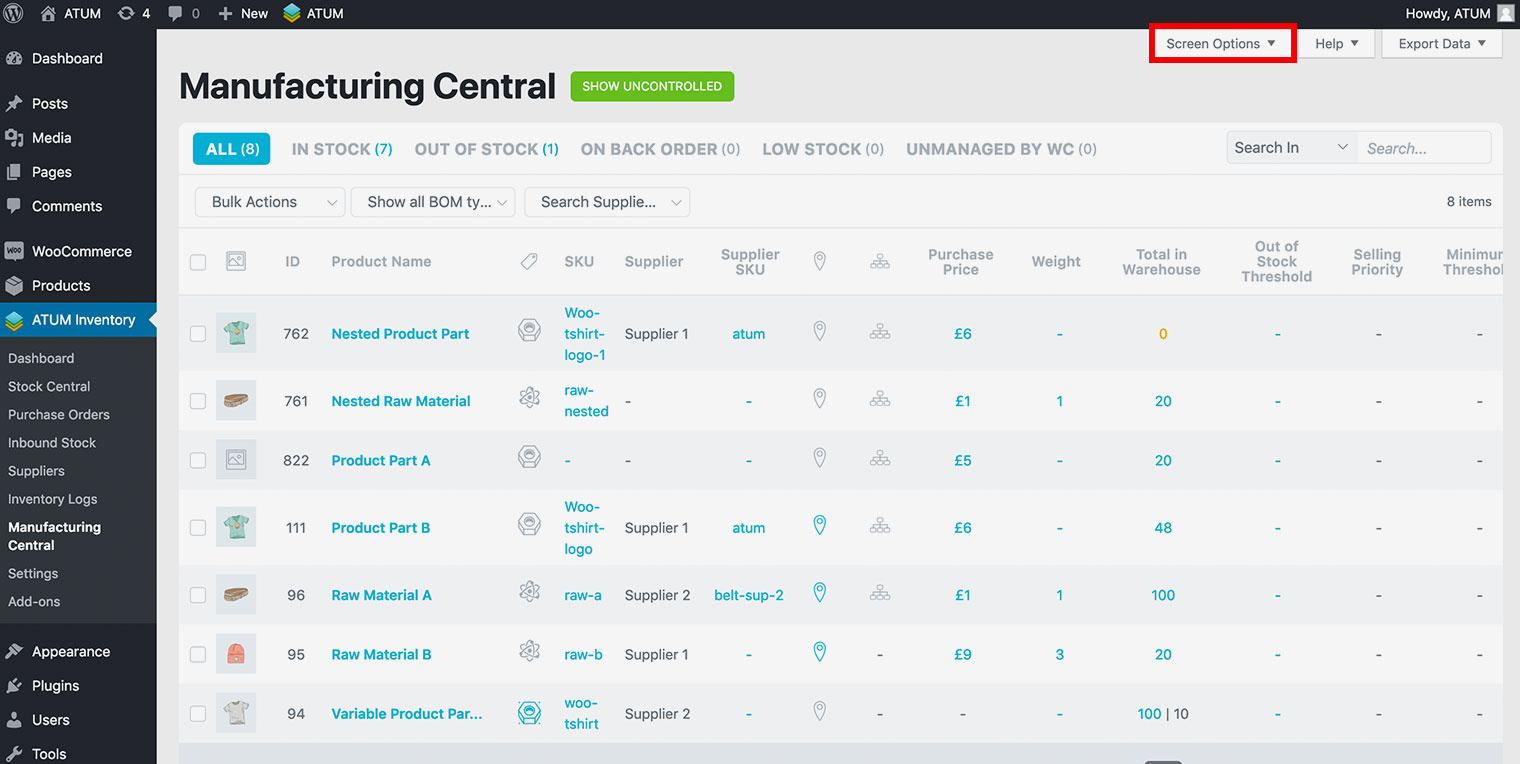
The Screen Options allow you to enable or remove the columns displayed on the Manufacturing Central table, as well as manage the number of items displayed per page:
-
To make the column appear on the Manufacturing Central page, select the checkbox next to the column, and then click Apply.
-
To remove a column from appearing on the Stock Central page, remove the checkbox next to the column, and then click Apply.
-
To change the number of items displayed per page, enter an amount in the Products per page field, and click Apply.
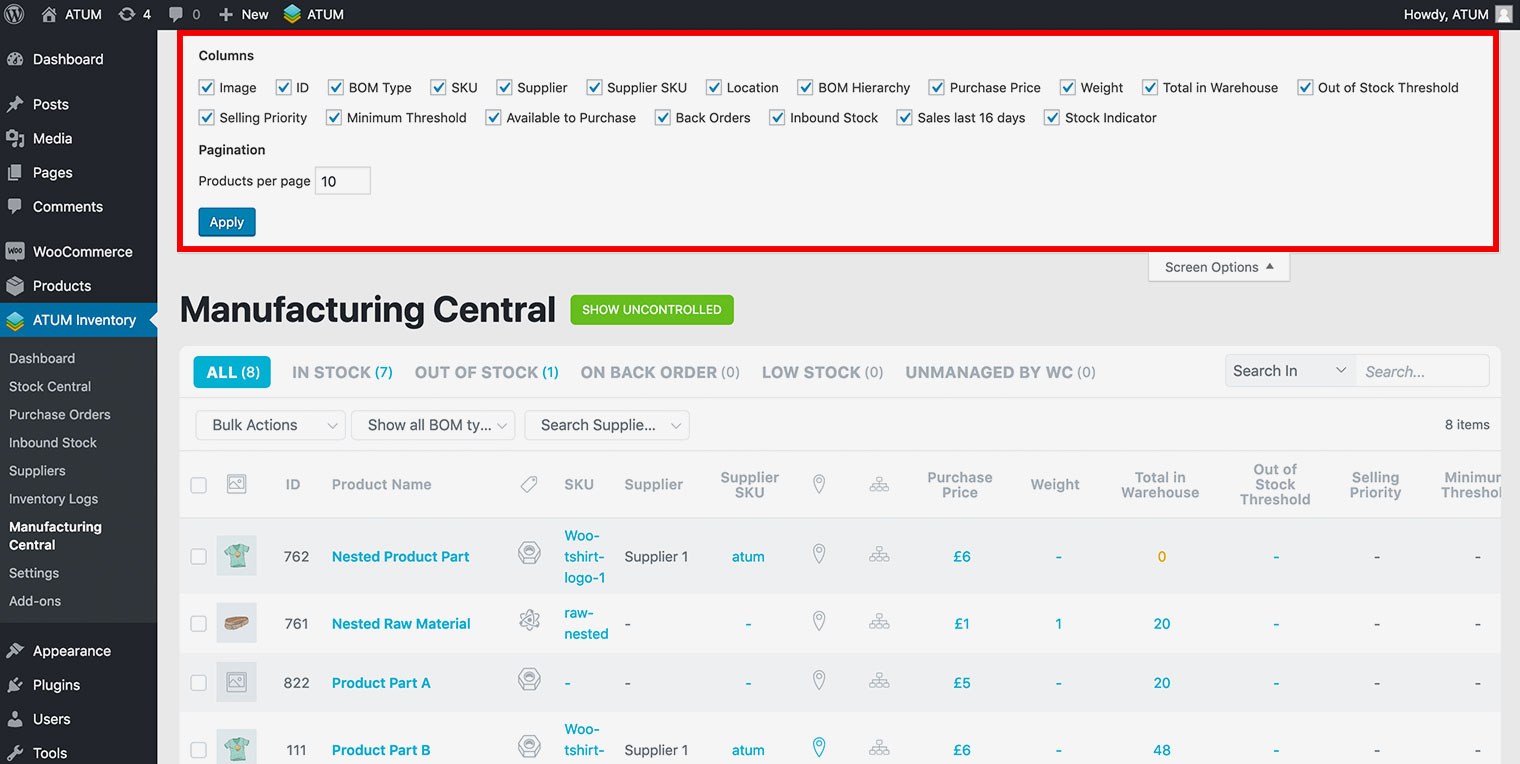
Help
To access the help content, click Help at the top of the screen.
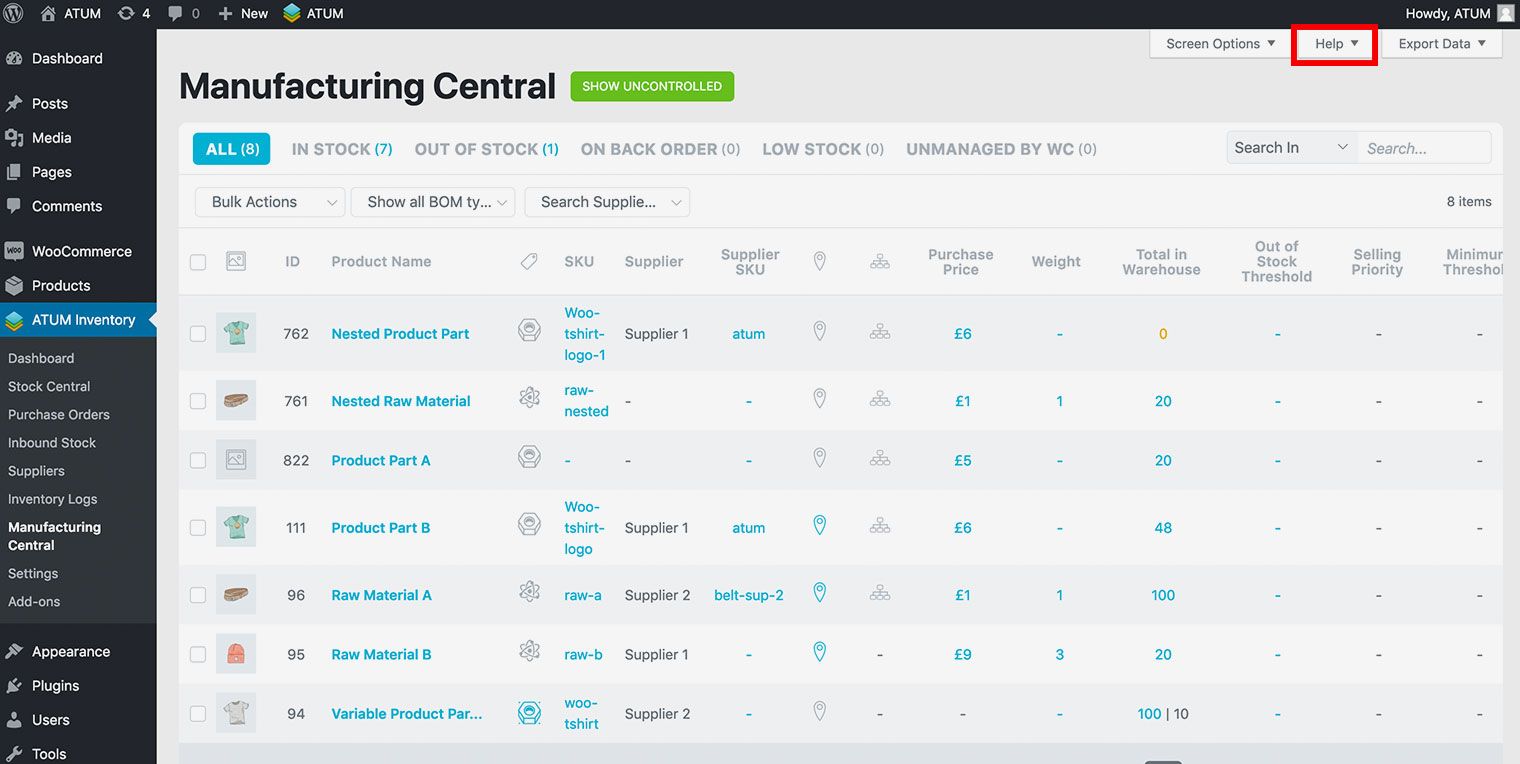
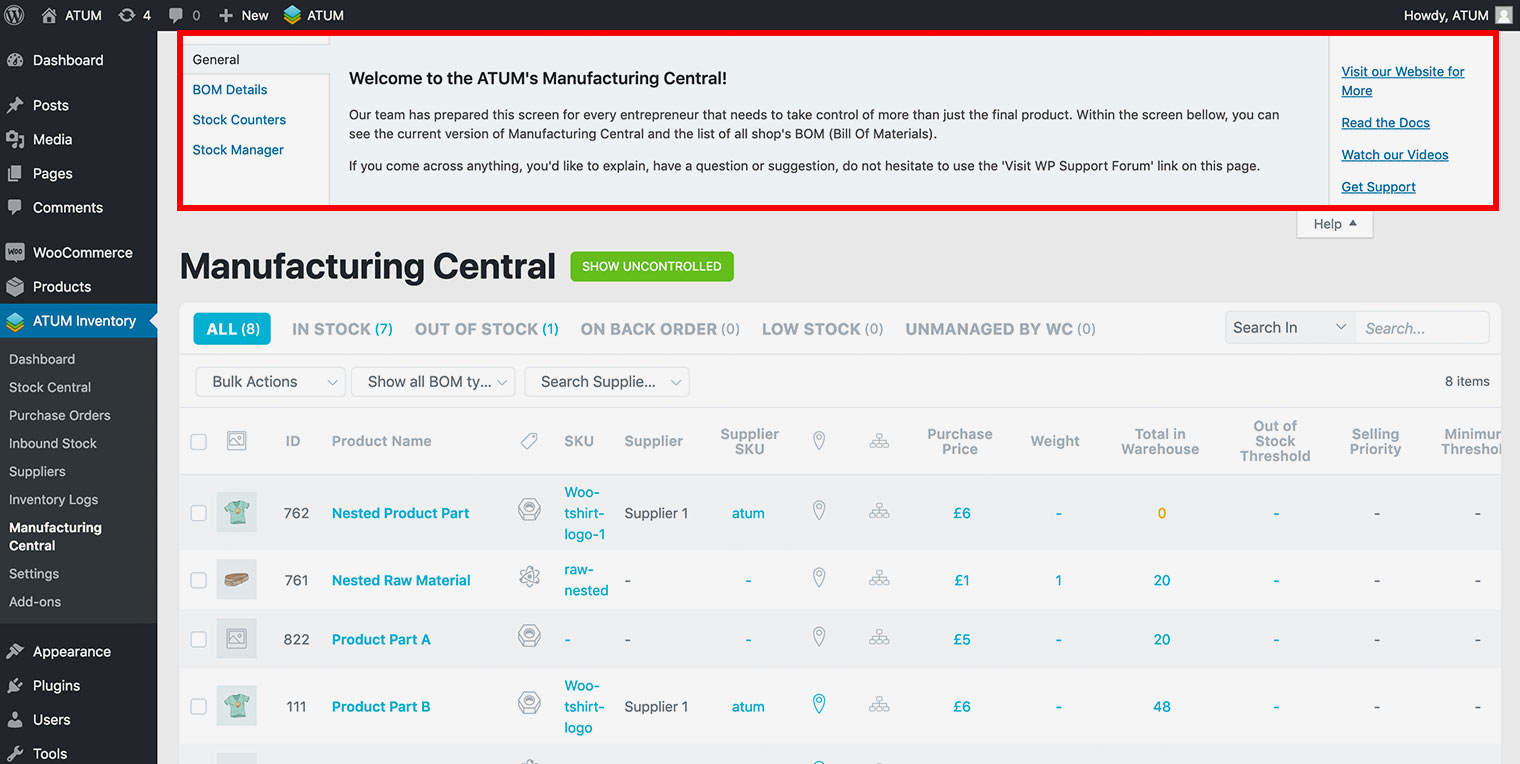
The help content contains the following sections:
-
BOM Details: Definitions for all the columns which appear in the Product Details section.
-
Stock Counters: Definitions for all the columns which appear in the Stock Counters section.
-
Stock Manager: Definitions for all the columns which appear in the Stock Selling section.
-
Visit our Website for More: A link to the Stock Management Labs website.
-
Read the docs: A link to the Plugin Documentation through our Support Forum.
-
Watch our Videos: A link to our Youtube channel where you can find Product Levels video tutorials.
-
Get Support: A link to our Support Forum where you can open a support ticket, if necessary. This is helpful if you need to send us a picture or image of your site for troubleshooting purposes.
Export Data
The Export Data feature allows you to export selected data from Manufacturing Central as a pre-formatted .pdf file.
To export data as a .pdf:
- From Manufacturing Central, click Export Data.
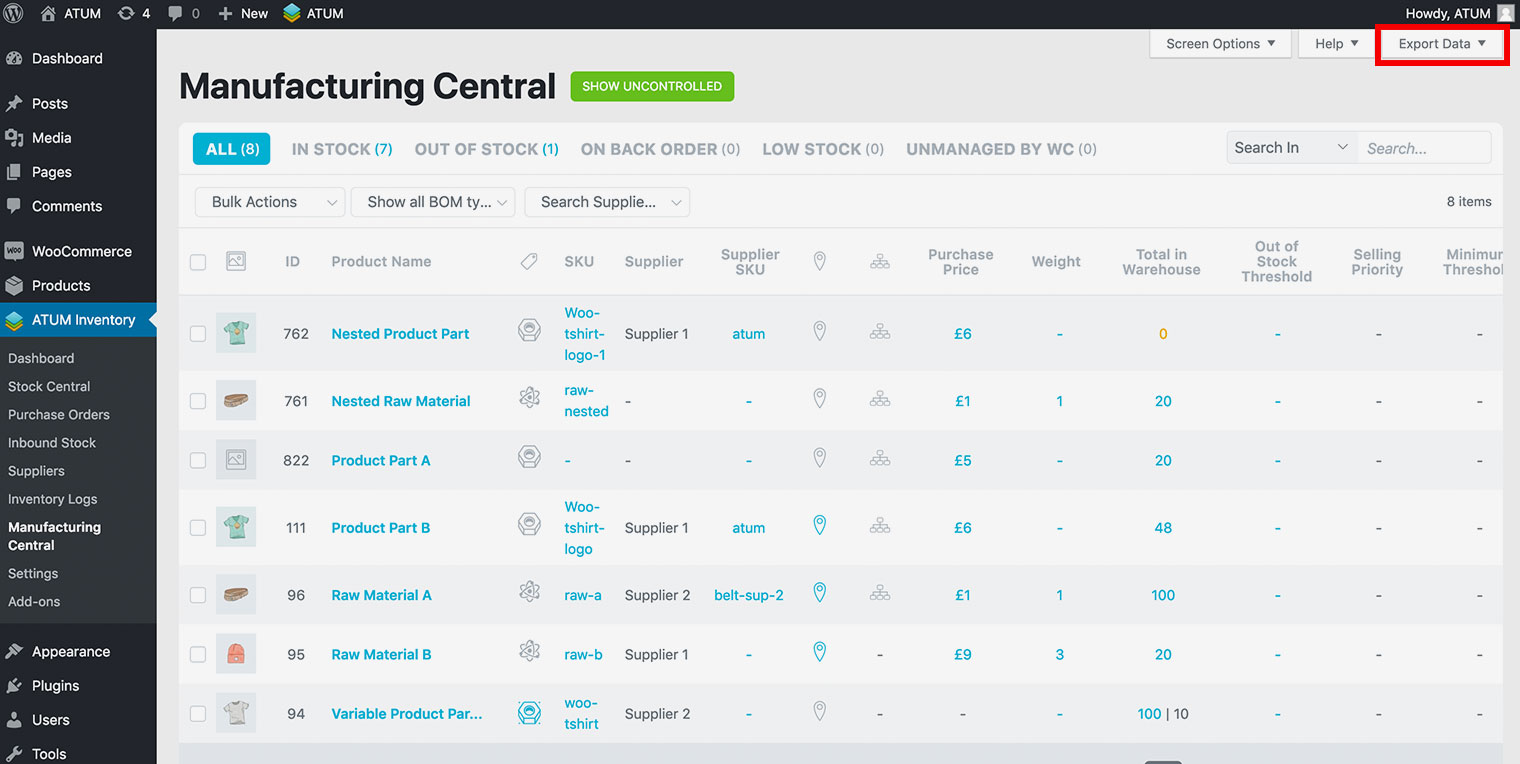
- In the Columns section, enable the columns you want to be included in the export.
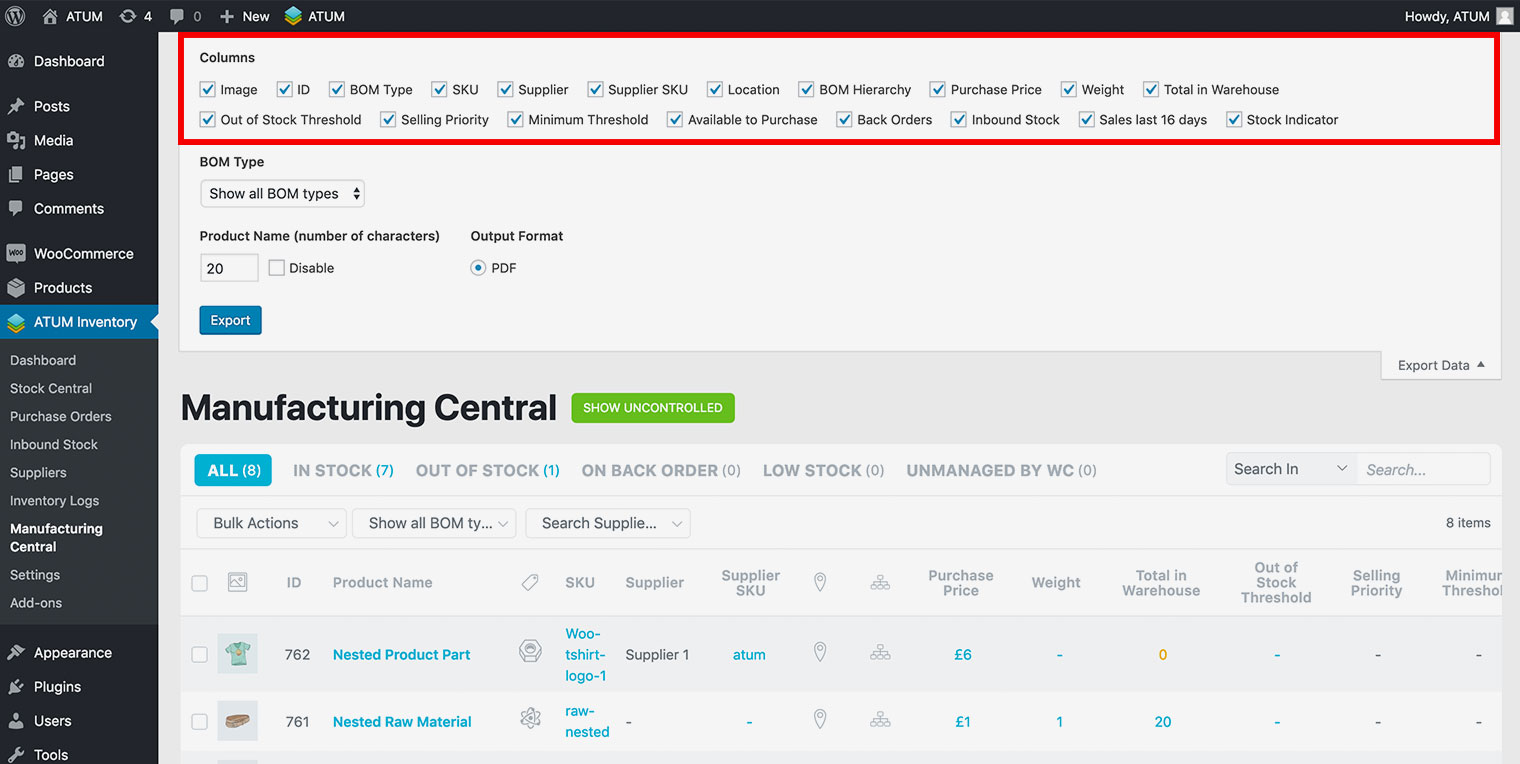
- Use the BOM Type menu if you want to only include a specific BOM type.
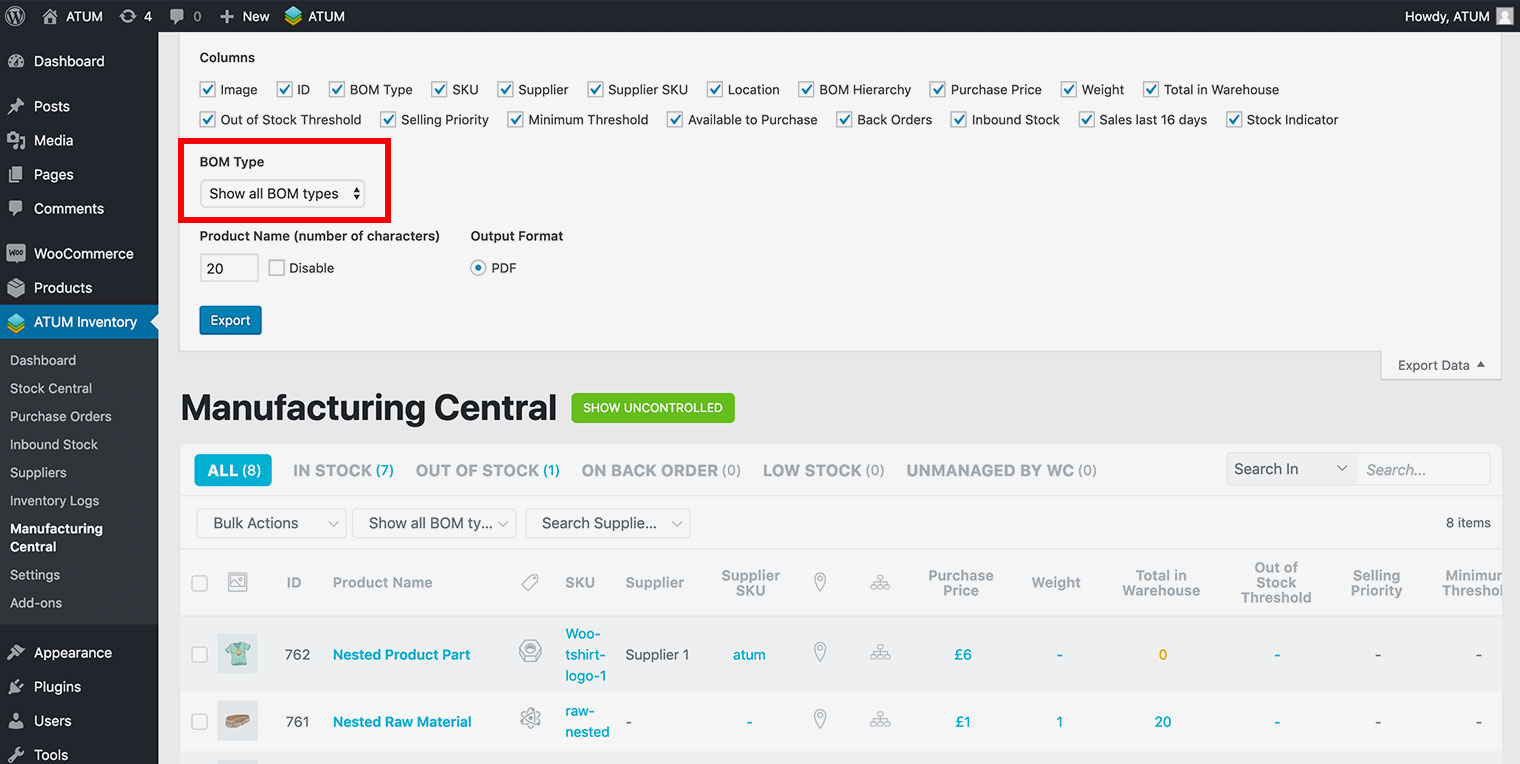
- Enter the maximum width of the product names displayed in the report in the Product Name (number of characters) field.
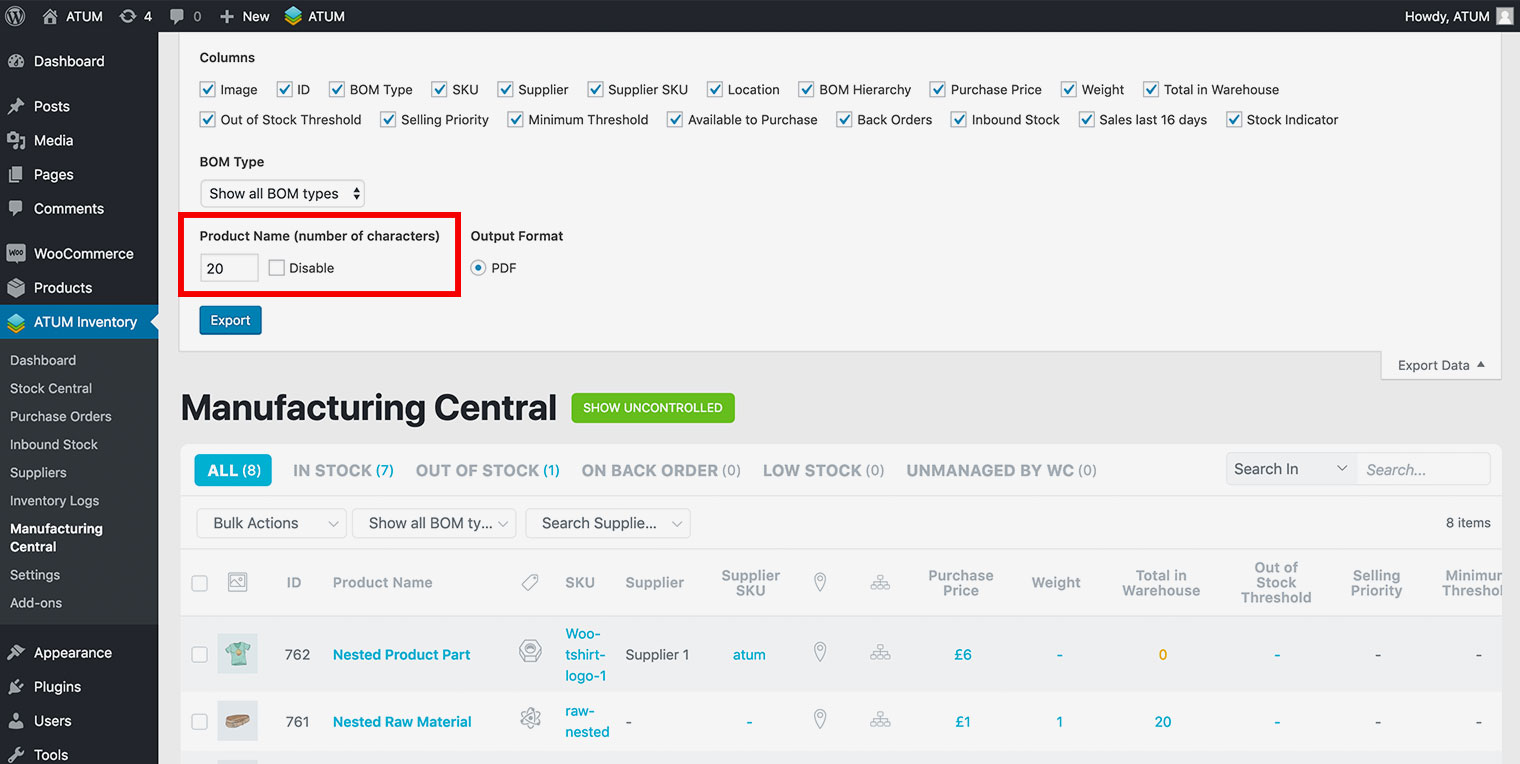
- Click Export.
If you have a variable product, the different variables will display in different colors.
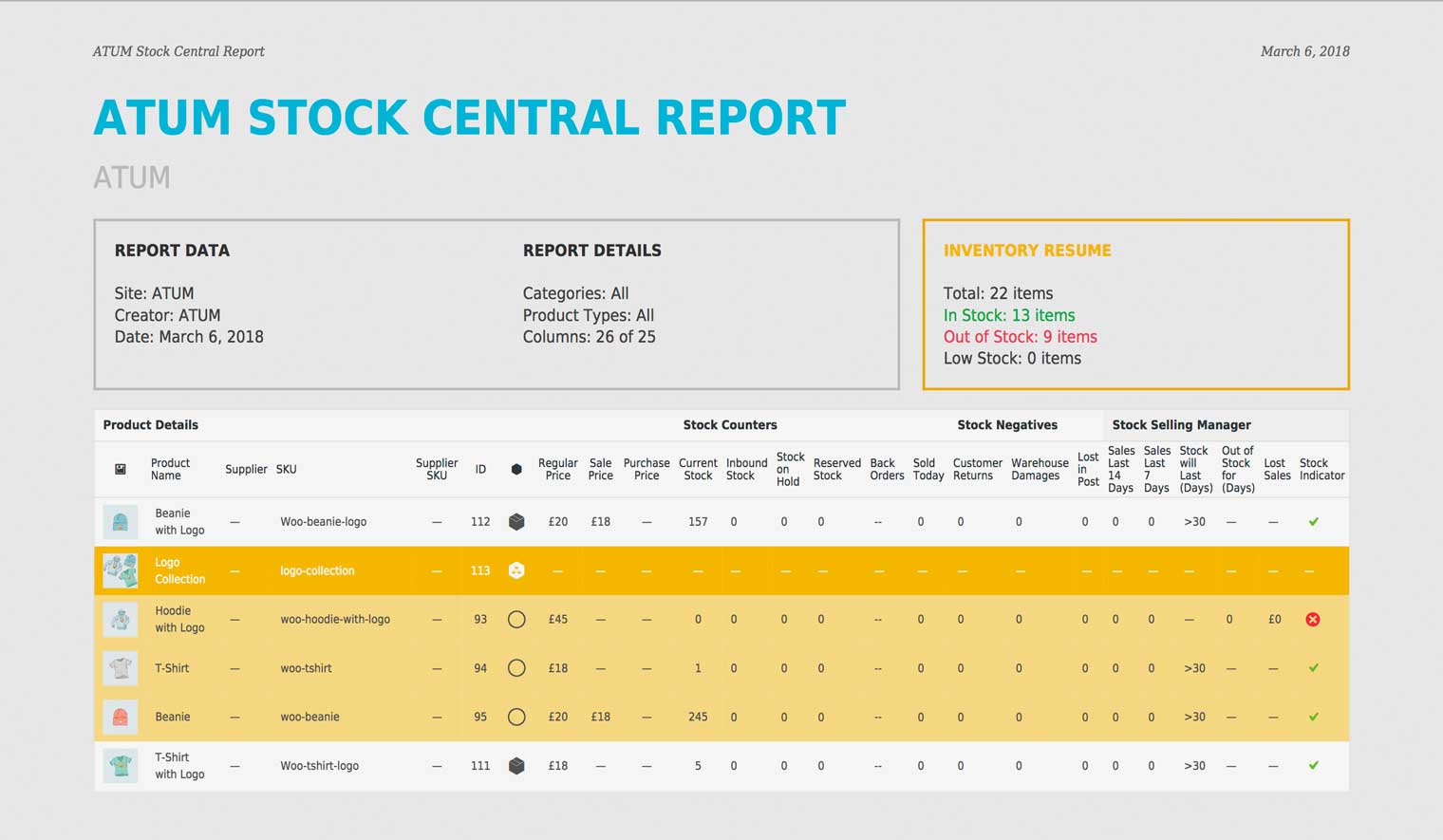
Searching
You can use the search input box to search for any products within Manufacturing Central.
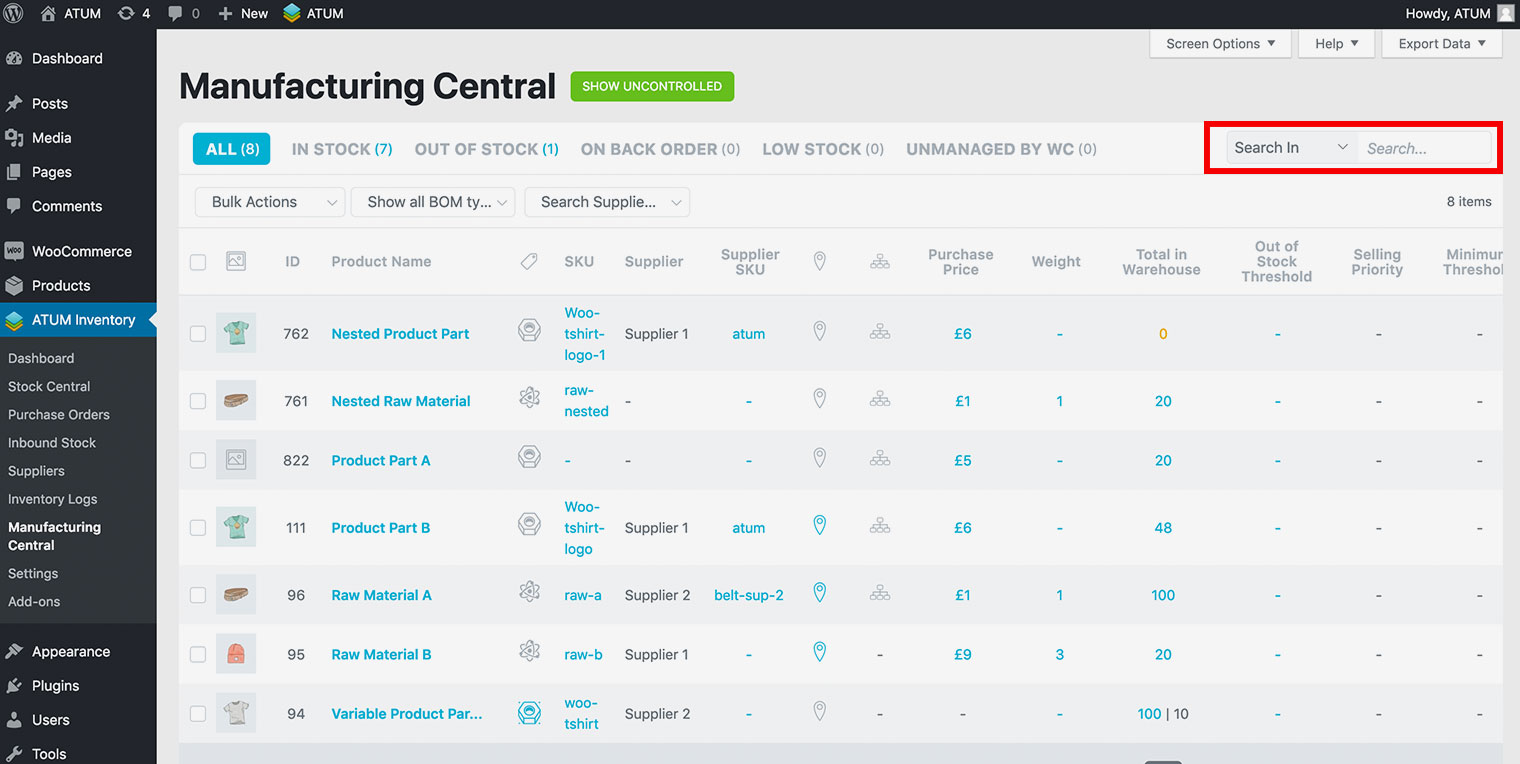
To search for products:
- Select the column in which you want to search.
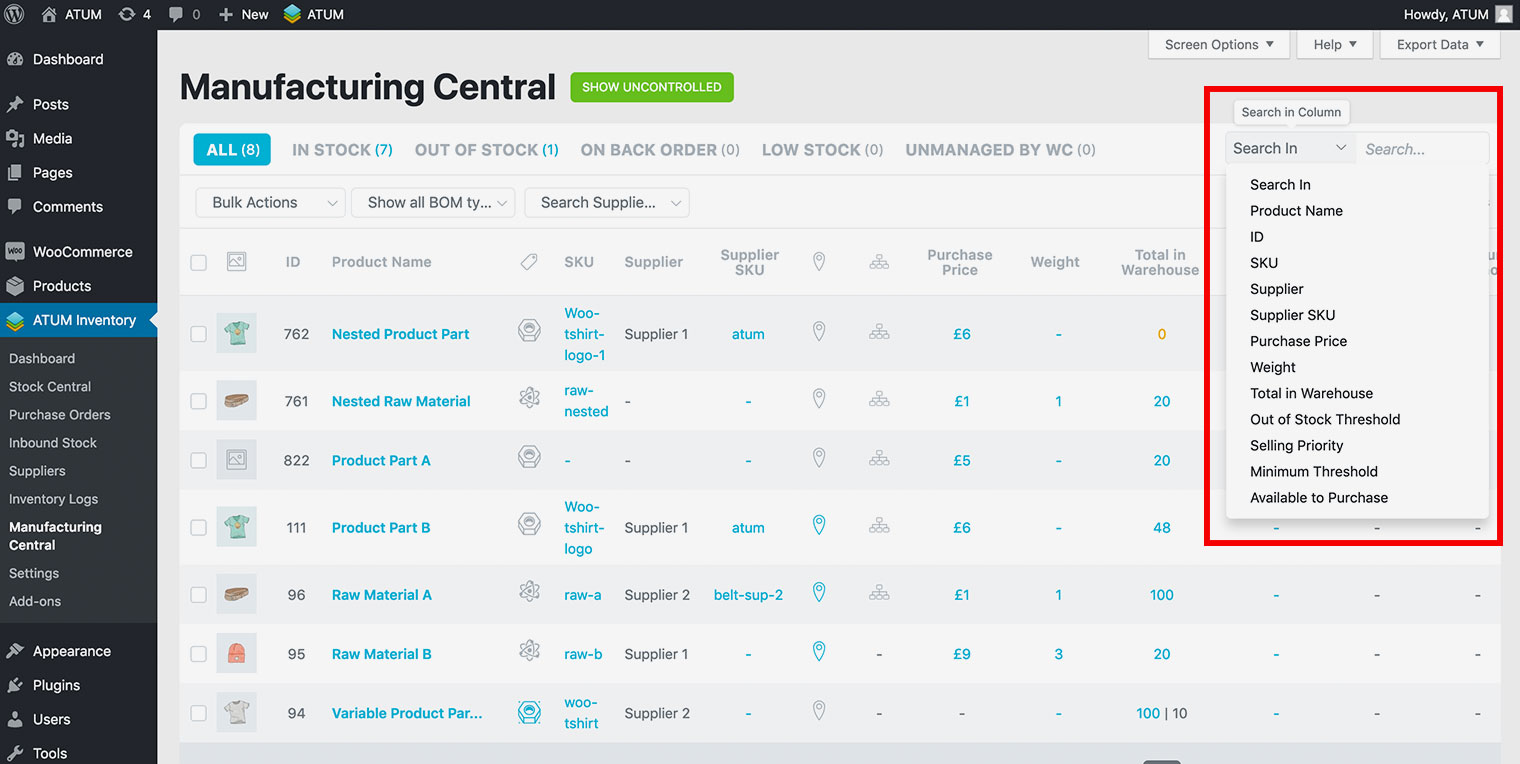
- Enter the product name, SKU, Product ID, etc... All products containing the search text automatically appear.
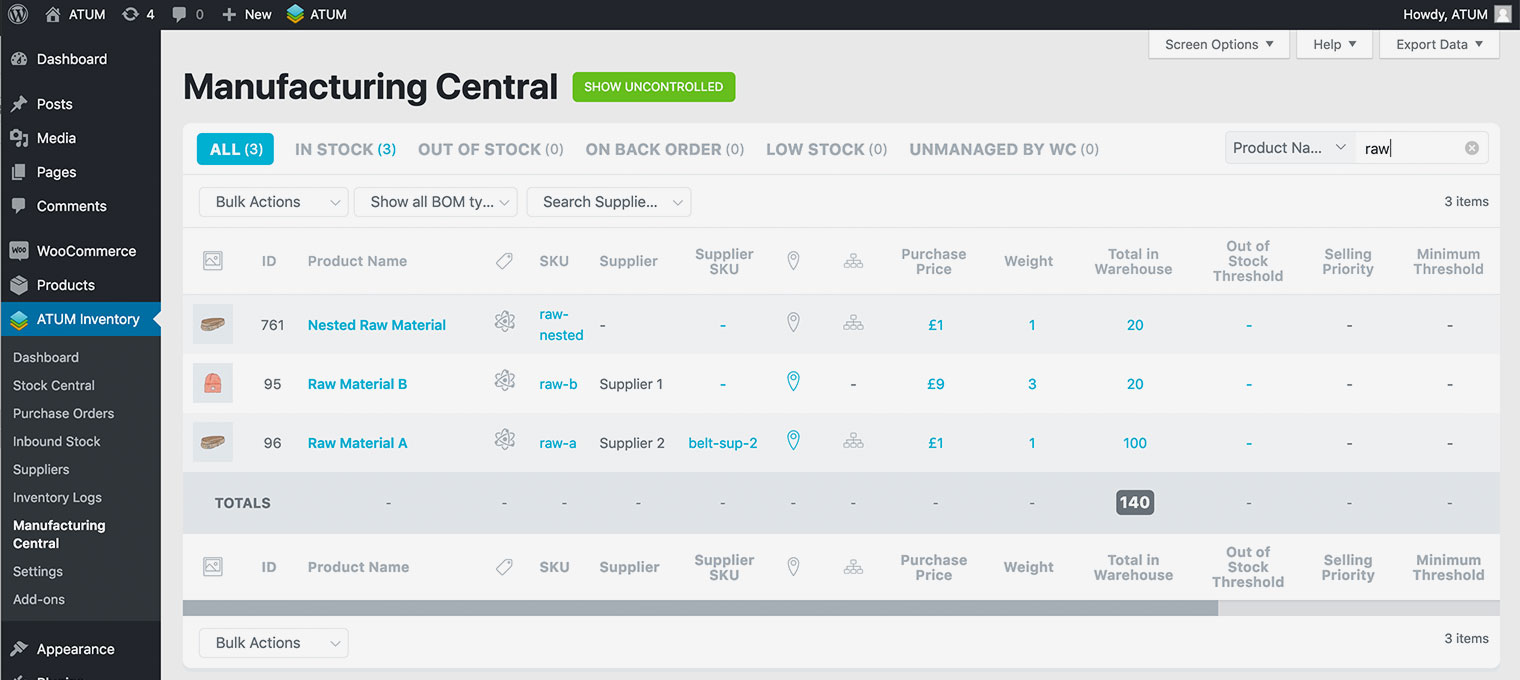
Filtering
You can use the filter feature to filter products by BOM types or Supplier within Manufacturing Central. To filter products, select BOM types or Supplier in the dropdown.
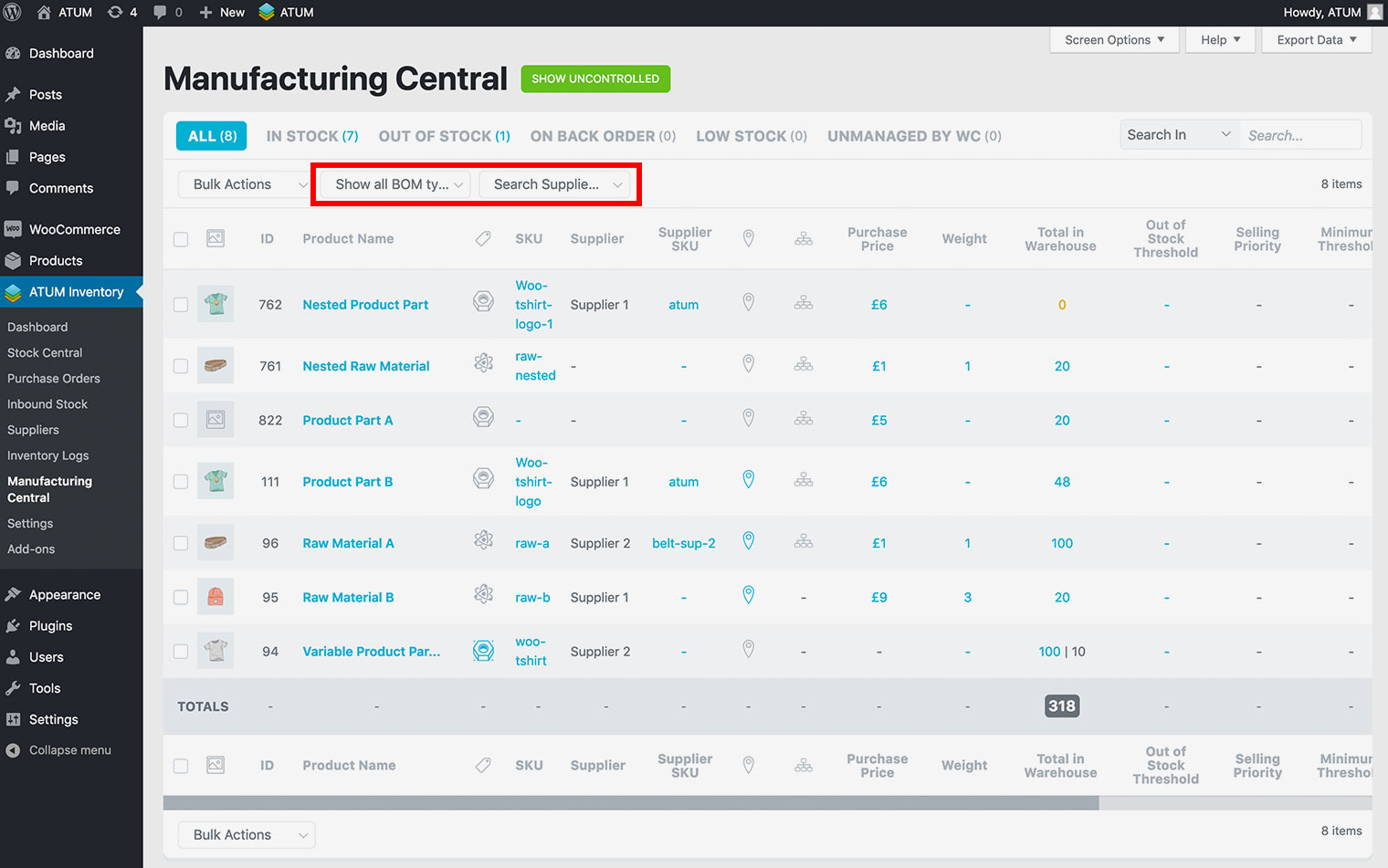
Show Uncontrolled
Only the BOM Products with the ATUM Control Switch option enabled are displayed in the Manufacturing Central table.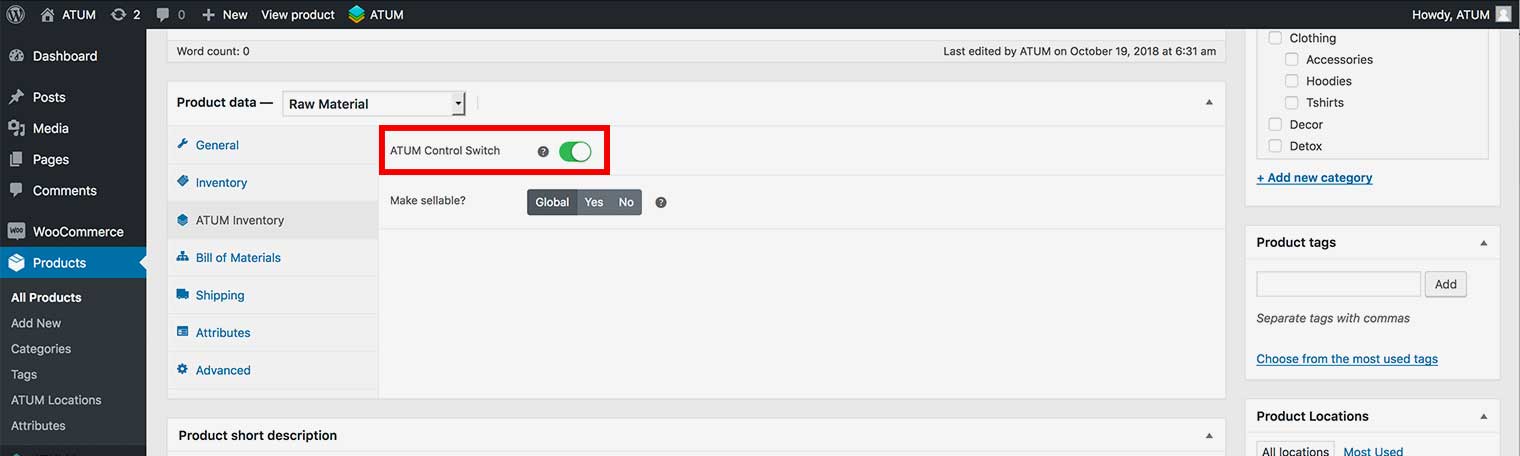
If you want to view the uncontrolled BOM products click the Show Uncontrolled Button.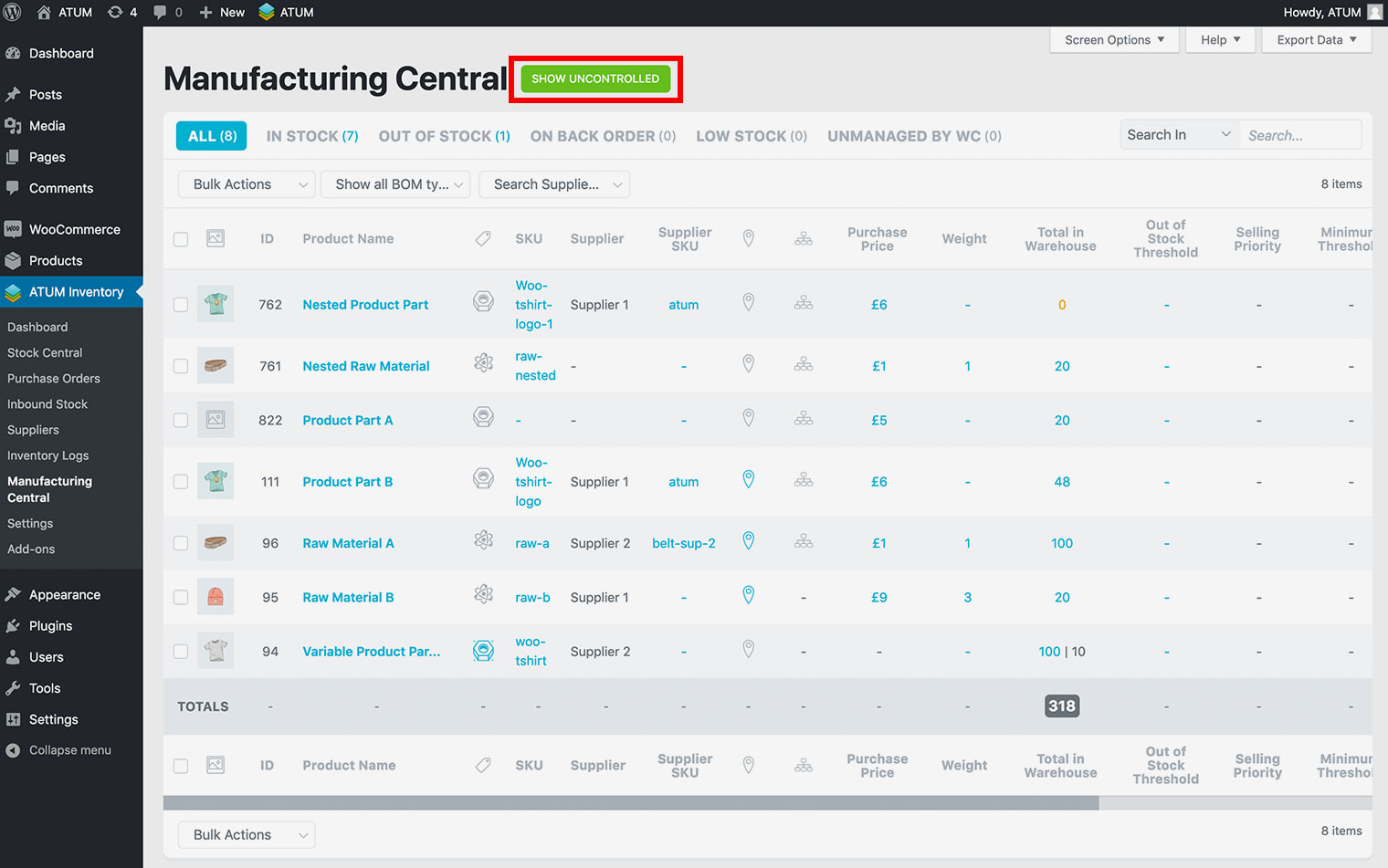
Editing Values
You can manage the BOM Products Data in the Manufacturing Central table. All the blue text inputs are editable values, you only have to click them to open the edit popover.
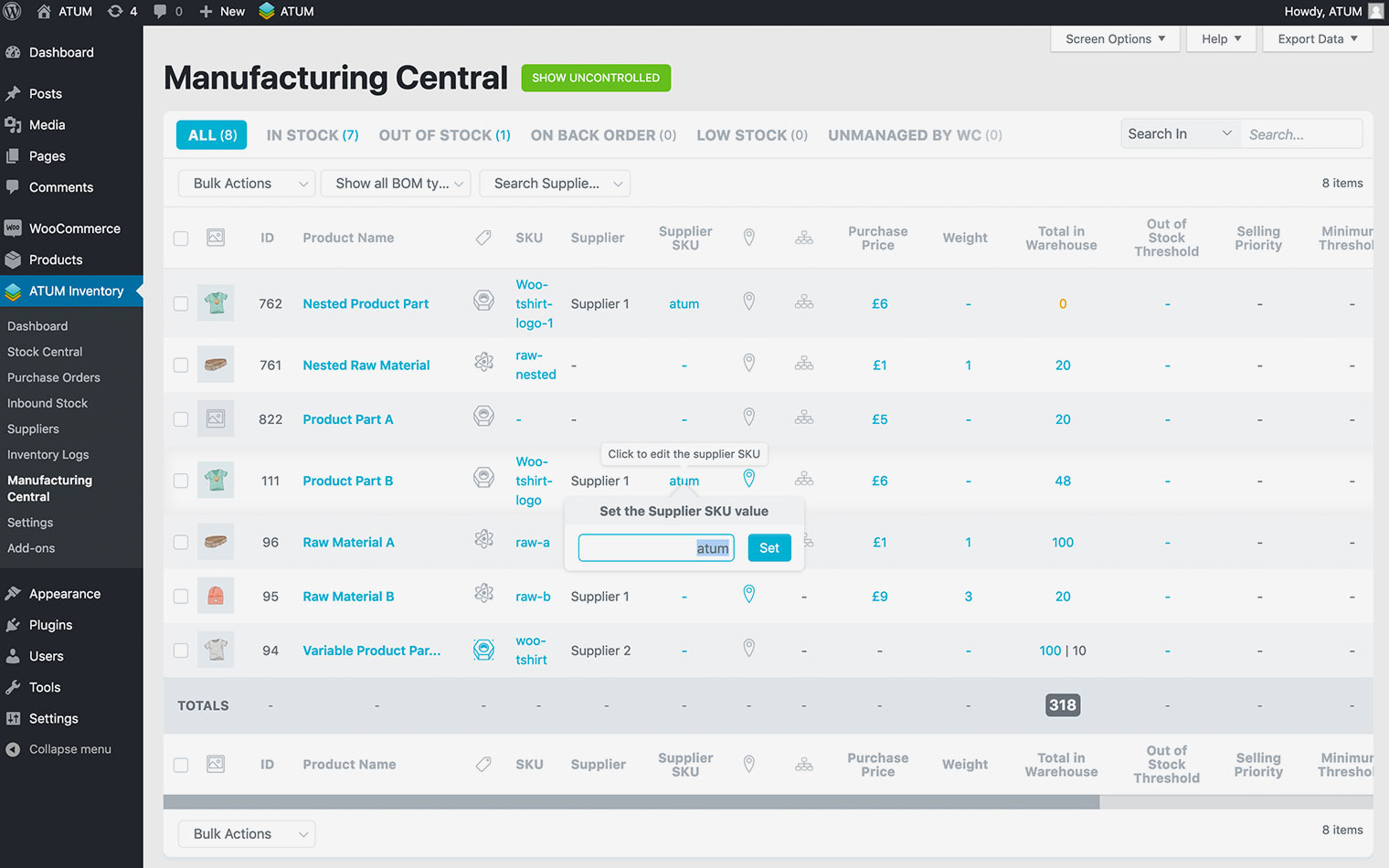
If you click any blue marker icon in the BOM Hierarchy column, the BOM's Hierarchy Tree will be shown.
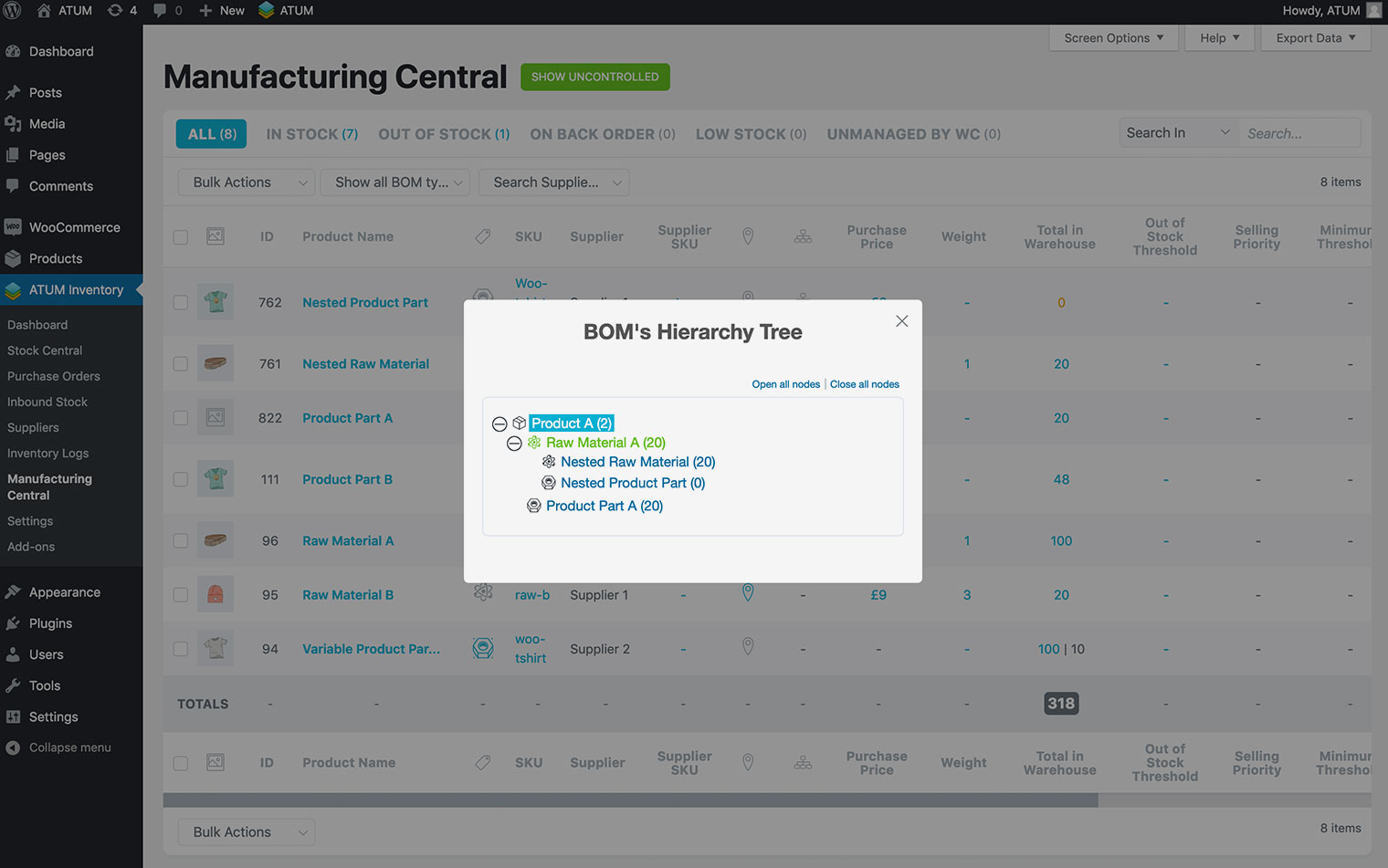
If you click any of the blue icons in the BOM Type column, the BOM's Variations will be shown.