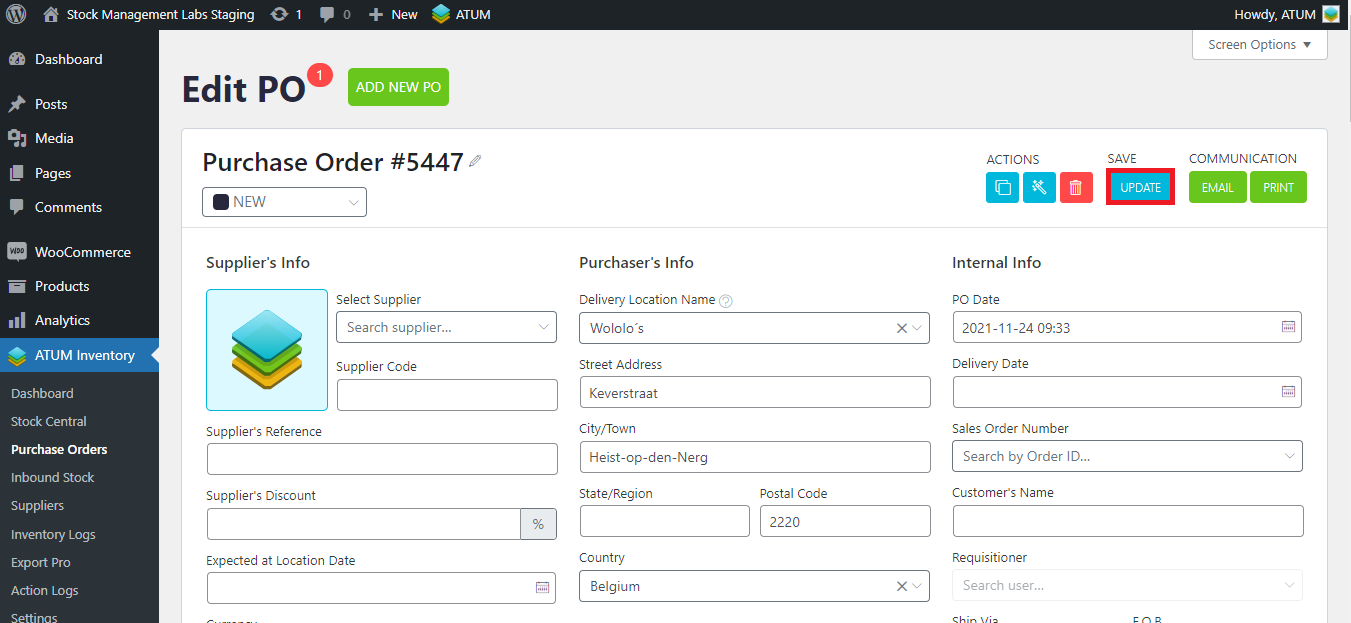At the top of the Purchase Orders, some icons and options are displayed with which you can accomplish several actions in the Purchase Order. We explain them below:
These are the actions you can make within a Purchase Order (DRAFT STATUS):
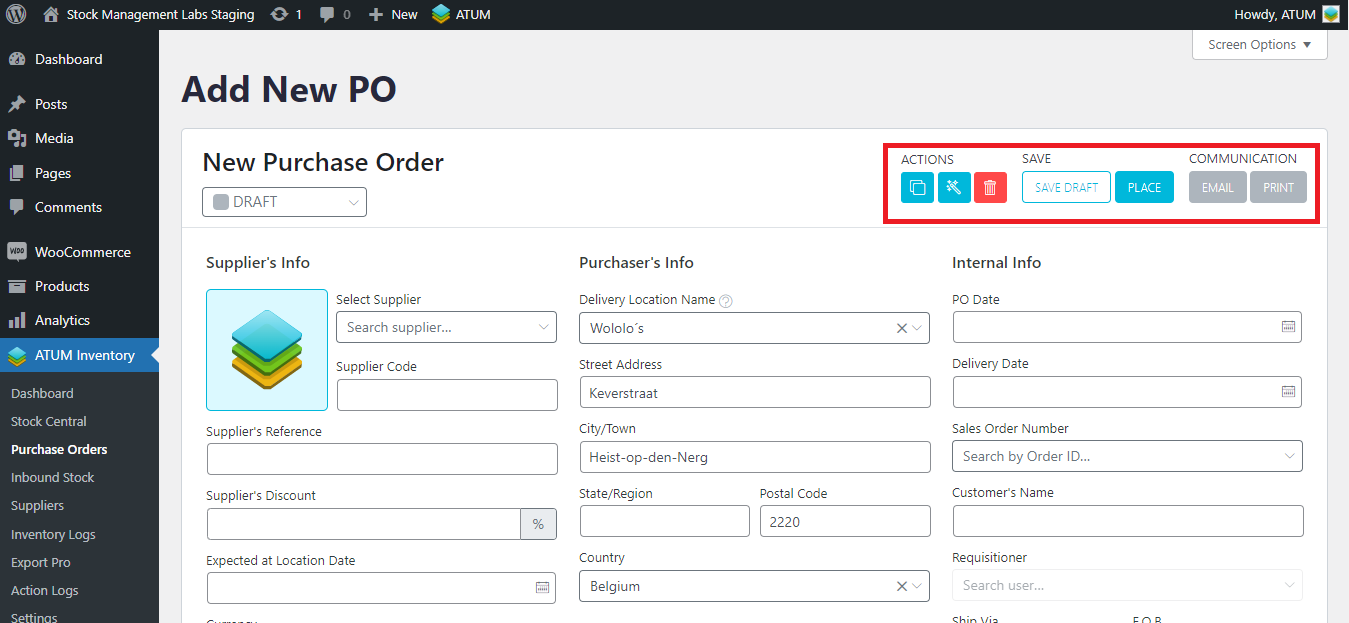
ACTIONS
- Clone: With this button, you can create a copy of the same PO.
- Merge: Use this tool in order to merge two Purchase Orders:
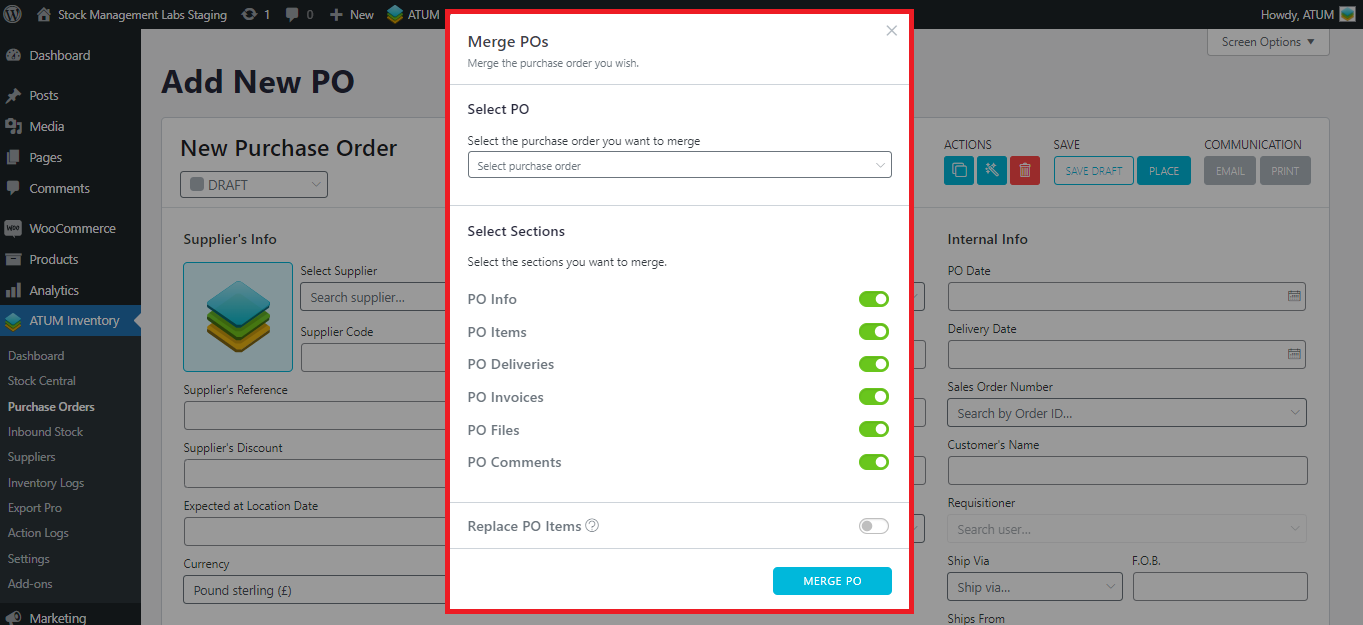
- Add another purchase order by introducing its ID in the text area:
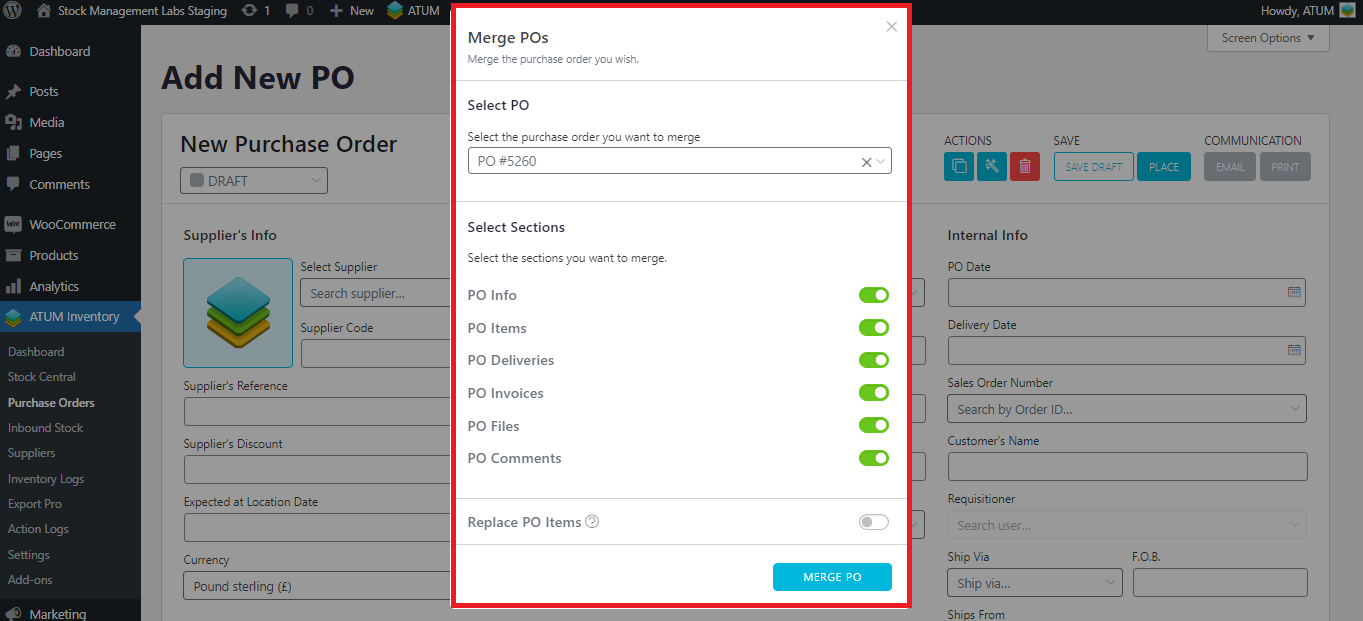
Note that you can select which info you want to merge, and also you can replace the items instead merge them.
- Click on the ‘merge PO’ button.
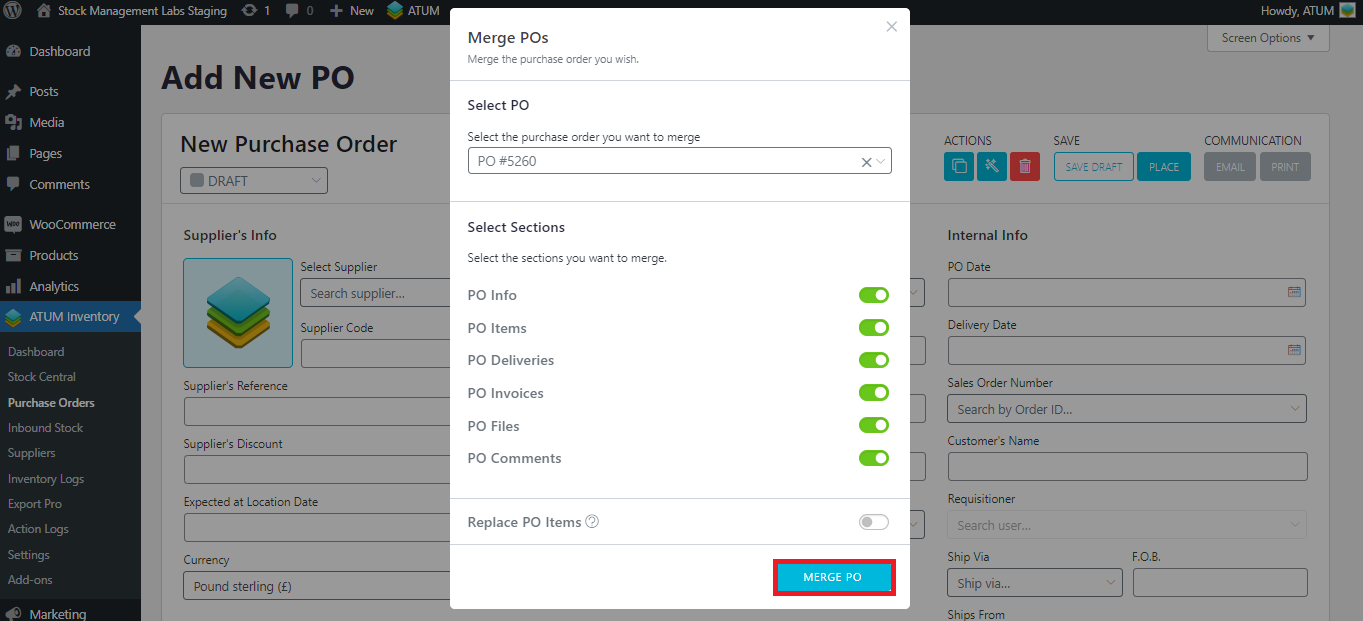
Now the data between both Purchase Orders will be merged.
- Archive: Click on this icon if you want to archive the PO.
SAVE DRAFT:
- Save draft: Save the Purchase Order as a draft.
- Place: Click on this button to save the PO, and once you click on this button, the PO will pass to 'NEW' status automatically.
COMMUNICATION
These fields are clickable once you have clicked on the ‘Place’ button.
- Email: To send the Purchase Orders to your supplier. When clicking on the button, this PopUp will be displayed:

The data of the email can be taken automatically from ATUM Settings > Purchase Orders. (The sender's email, the email template, the colors, the logo, the email body, and the footer).
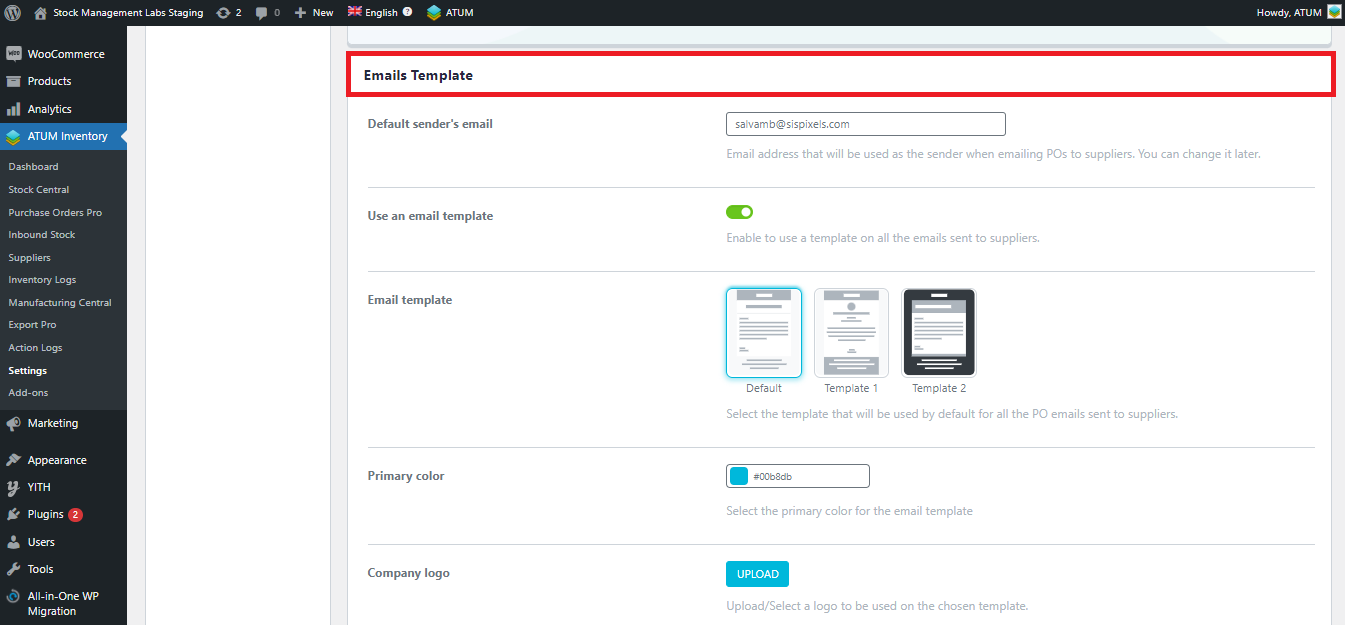
However, you can change all these data in the pop-up.
As you see, you need to put the email of the supplier (is automatically set if you have to fill this info on the supplier page), the subject, you can add attachments, choose the purchase order template and write a message. Once you have it ready, click on the ‘send’ button.
- Print: When clicking on this button, the Purchase Orders will be opened as a PDF, from where you can print it.