The possibility to have several deliveries in a Purchase Order is a feature that has been very requested by our users.
From this section, you can register the deliveries of the supplier related to the purchase order you have done. You can add several deliveries, indicating their details (date, delivery number, attaching archives as the delivery note, or additional documentation).
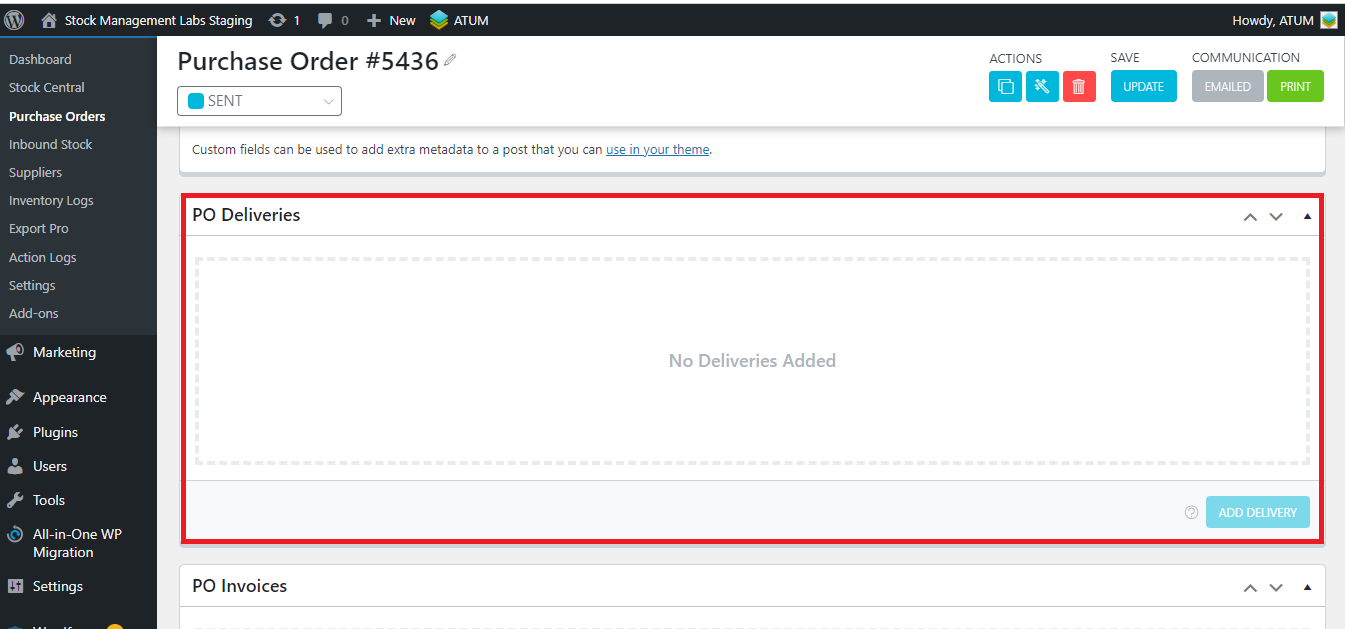
HOW DOES PO DELIVERY WORK? SOME PRACTICAL EXAMPLES
A PARTIAL DELIVERY OF A SIMPLE PRODUCT
Imagine that you have made a Purchase order of 5 units of an item, and the supplier warns you that there is only 1 unit left in the warehouse, so he/she sends to you the 1 unit, and next week he will send you the other 4.
In this situation, you have to create a PO Delivery for the item that has already arrived.
Click on the ‘Add Delivery’ button:
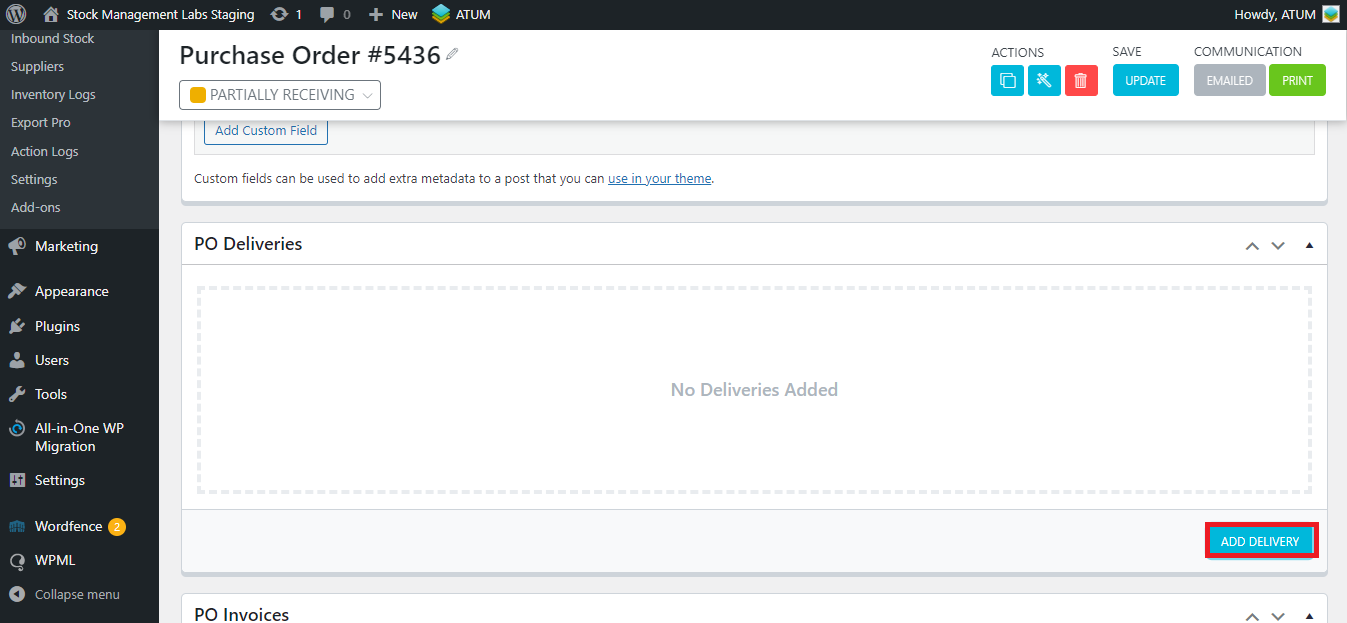
Fill in the Delivery name, the date, and the document number if you need it.
Note that if you don’t fill the Delivery Name field it will be automatically generated, and if you don’t fill in the delivery date it will be dated to the current date.
If you have a lot of items in your purchase orders, it would be useful for you to use the search bar in order to find the product for you want to do the PO delivery.
Once you have found the product, select the number of items that have already arrived, in this case, one. Click on the ‘Add Delivery’ button.
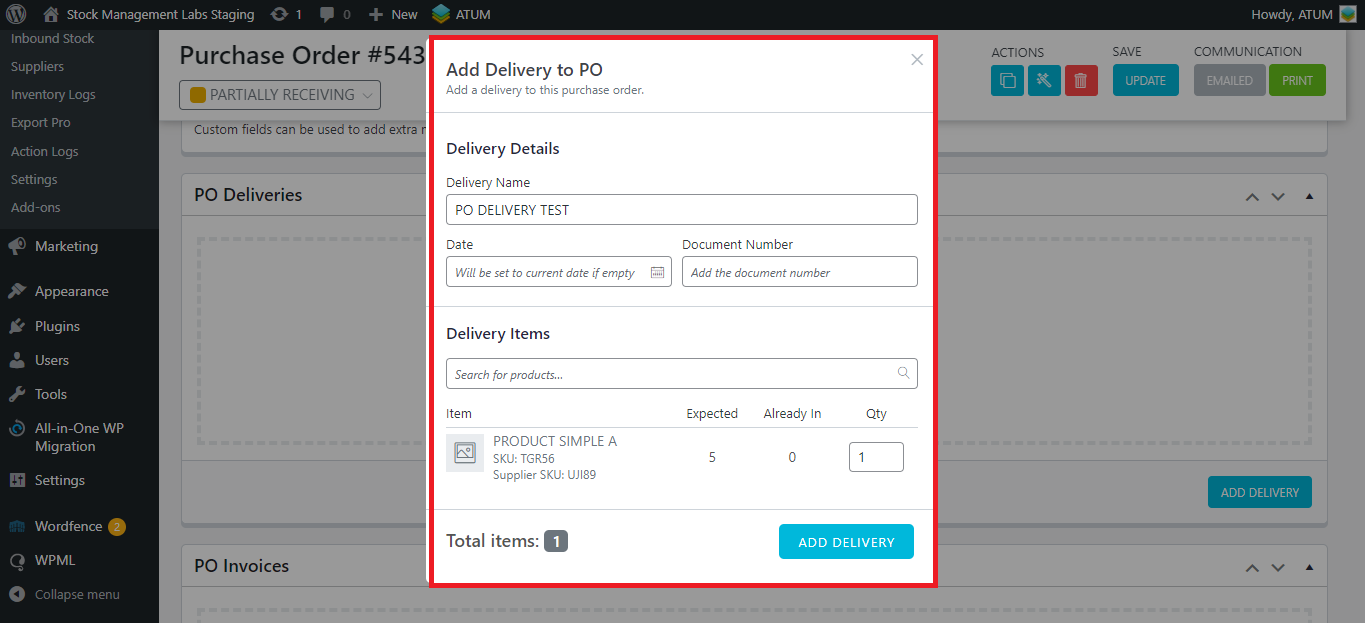
Now PO Deliveries section will be displayed like this:
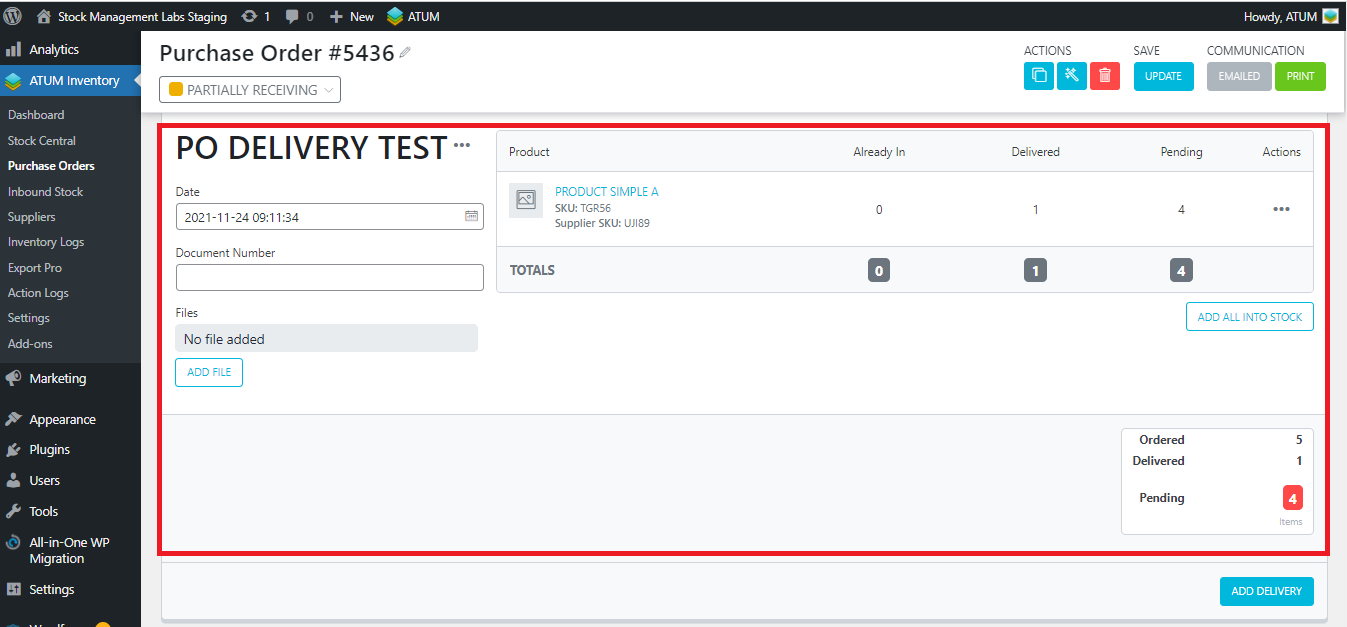
Within the box, on the right corner, is indicated that 1 item has been delivered and 4 are still pending. From now on, you can add the stock individually from the three points icon:
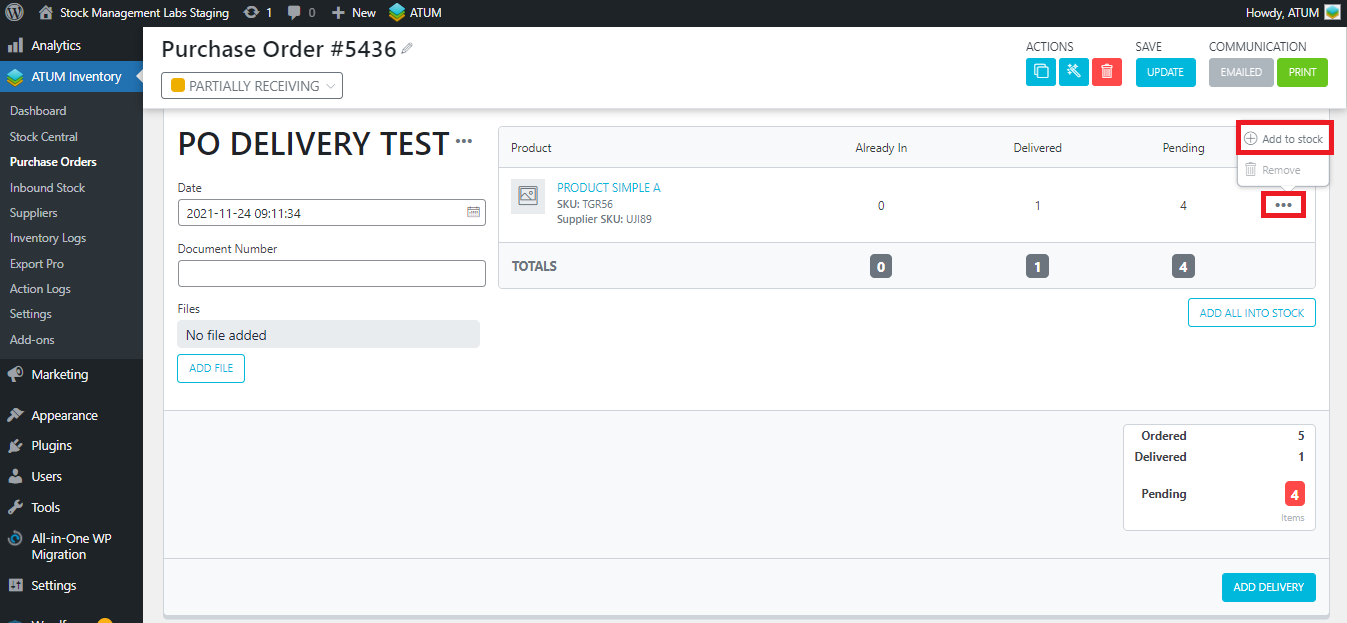
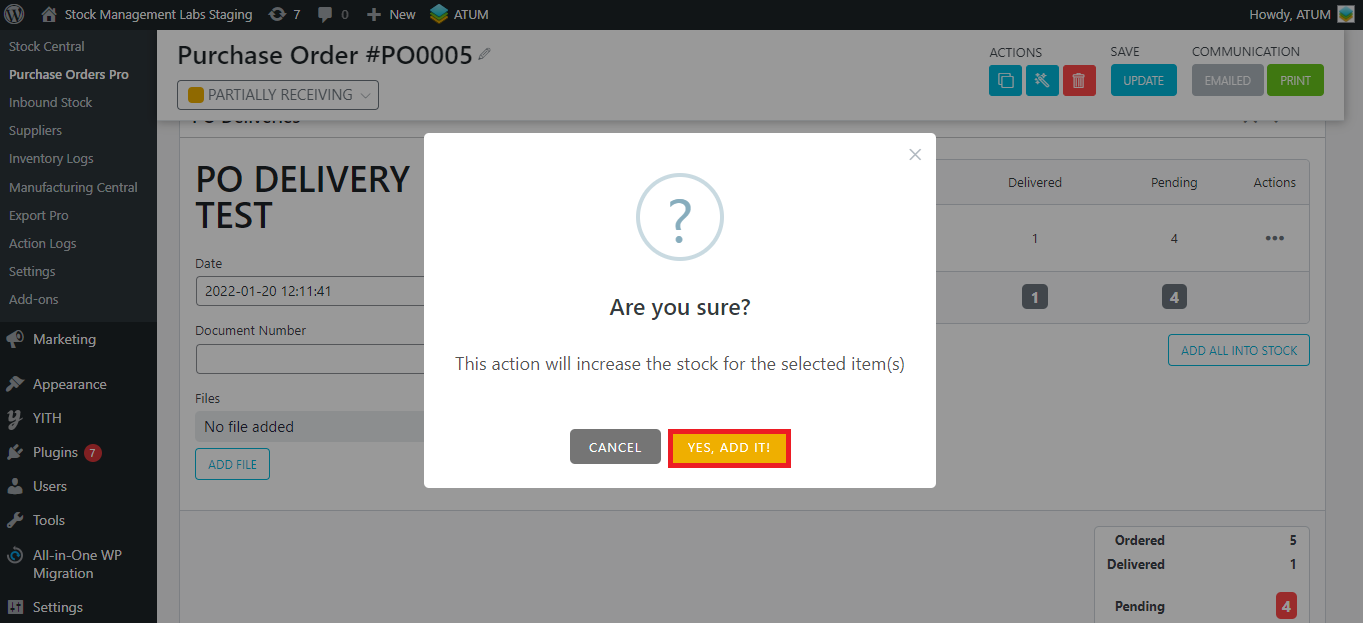
Or all at the same time by clicking on the ‘Add All into Stock’ button:
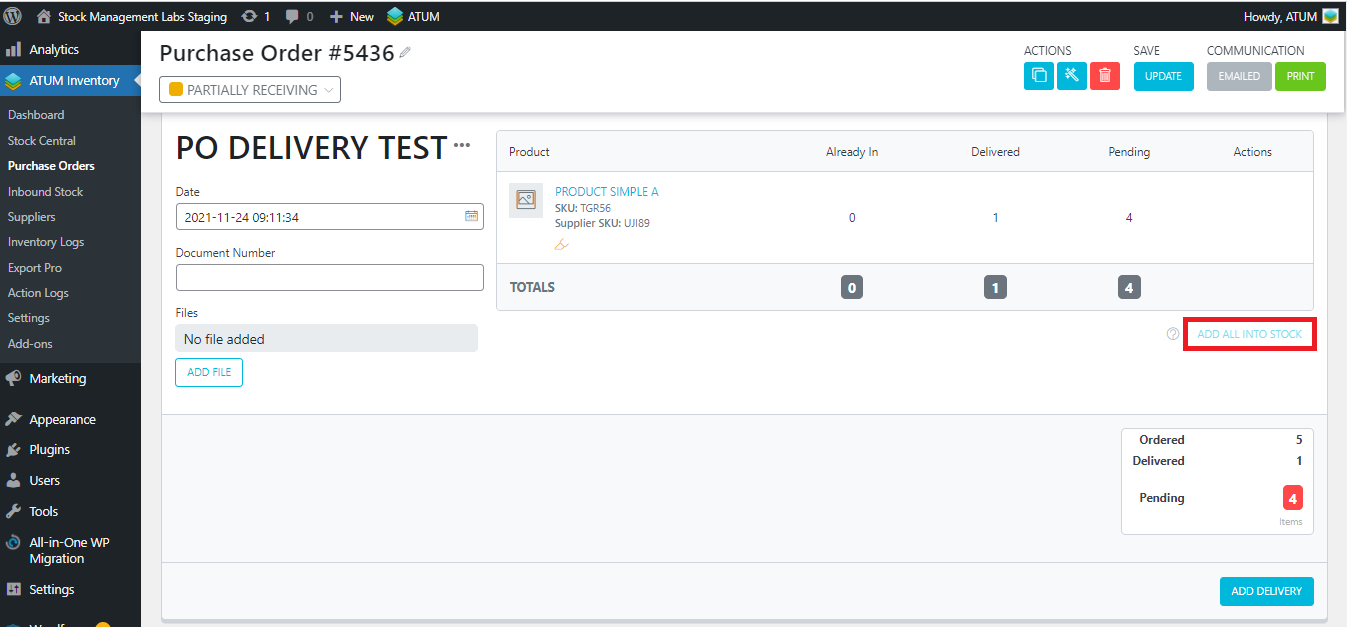
Note that when the orange icon is displayed it means that the items in the PO Delivery have been added to the stock of the product.
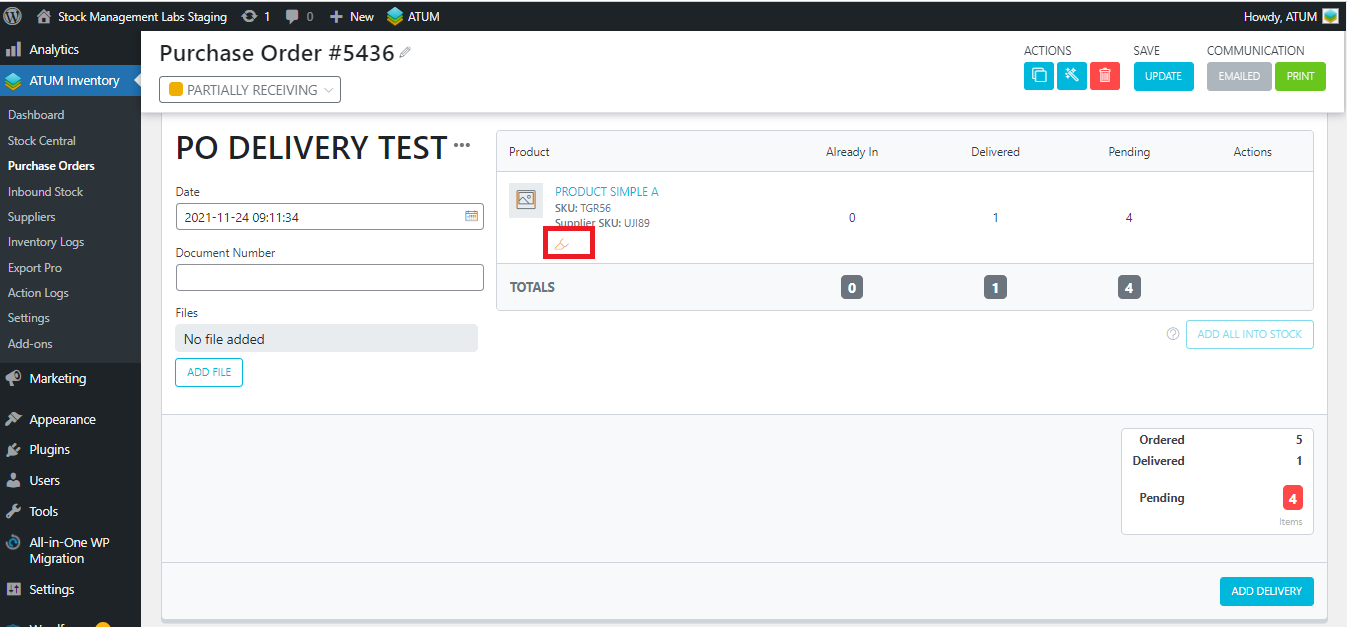
A COMPLETE DELIVERY OF A SIMPLE PRODUCT
We have made a Purchase order of 5 units of an item, and we receive the 5 units at once from the supplier. So we create a delivery.
Click on the ‘Add Delivery’ button:
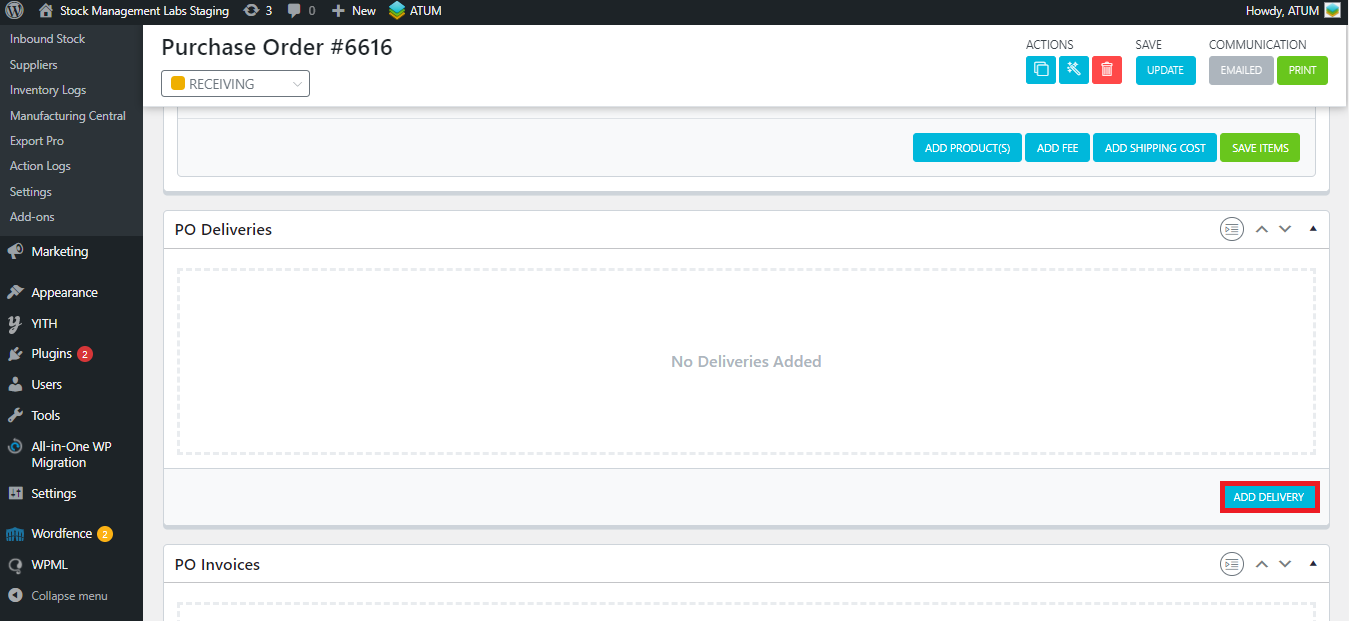
As we explained in the example above, fill in the PO Delivery fields, and in this case, we will set that 5 units have been already delivered:
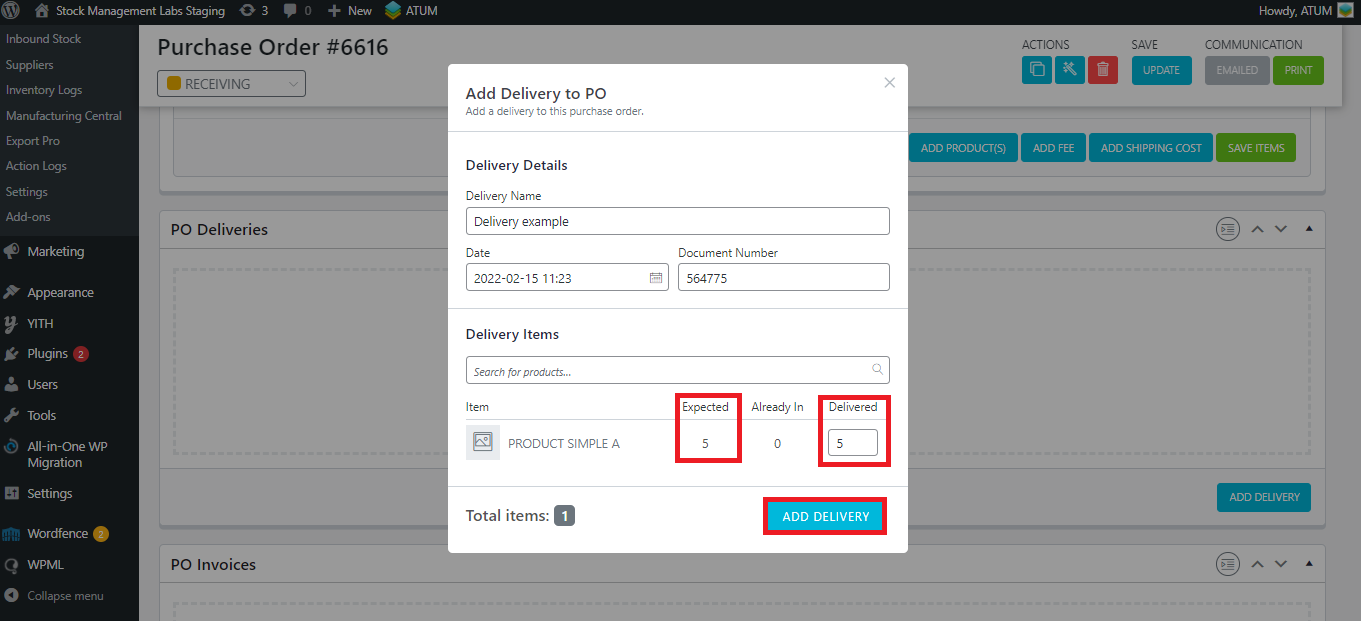
Click on the 'ADD DELIVERY' button.
Now PO Deliveries section will be displayed like this:
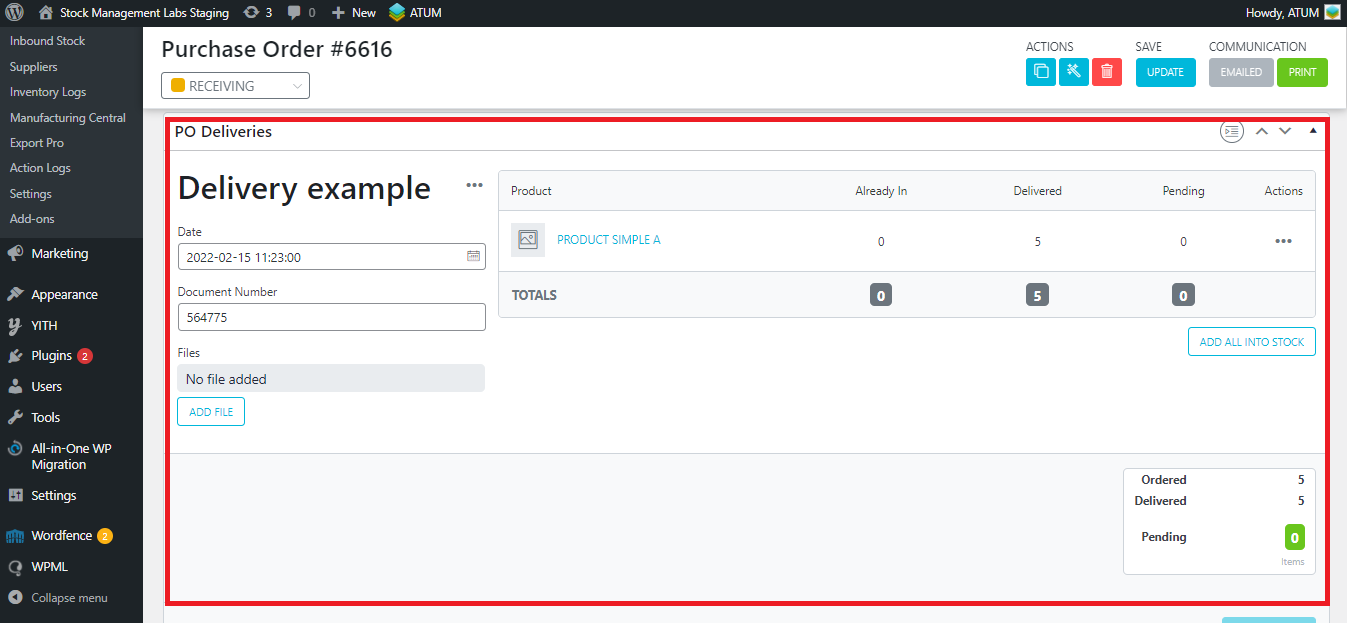
Note that in the bottom right corner, is displayed a box that informs about 5 items were ordered and 5 items were delivered, so there is not any pending item to be delivered.
From now on, you can add the stock individually from the three points icon:
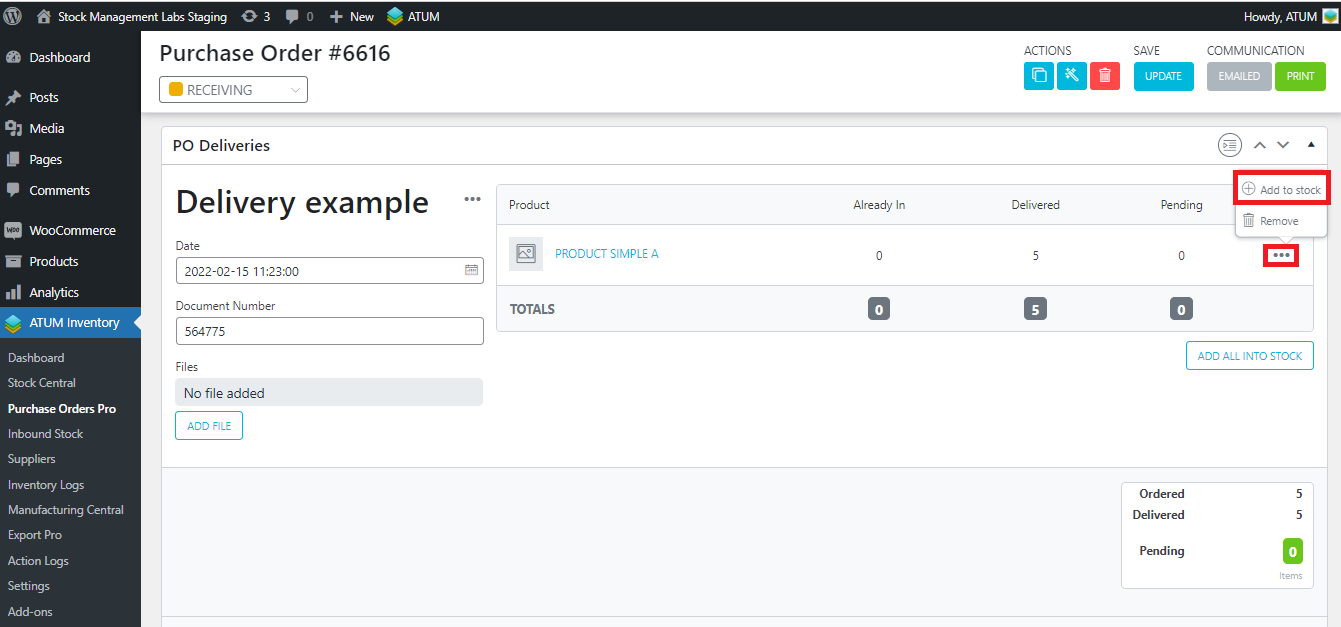
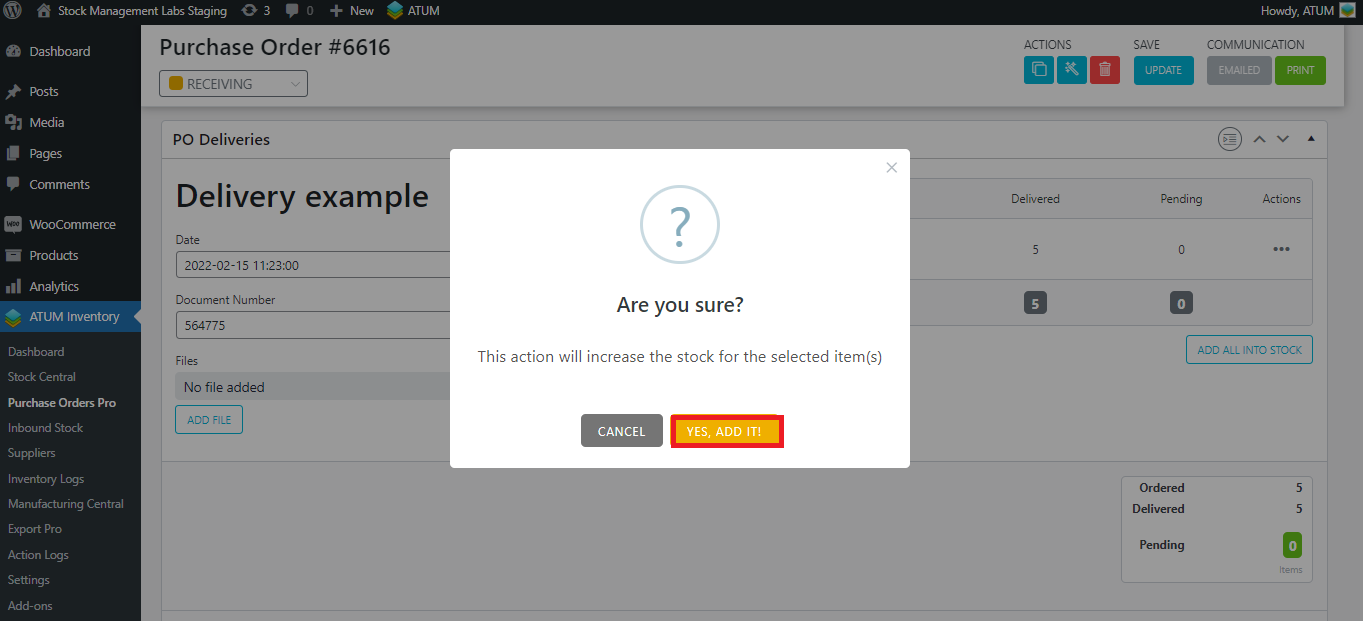
Or all at the same time by clicking on the ‘Add All into Stock’ button:
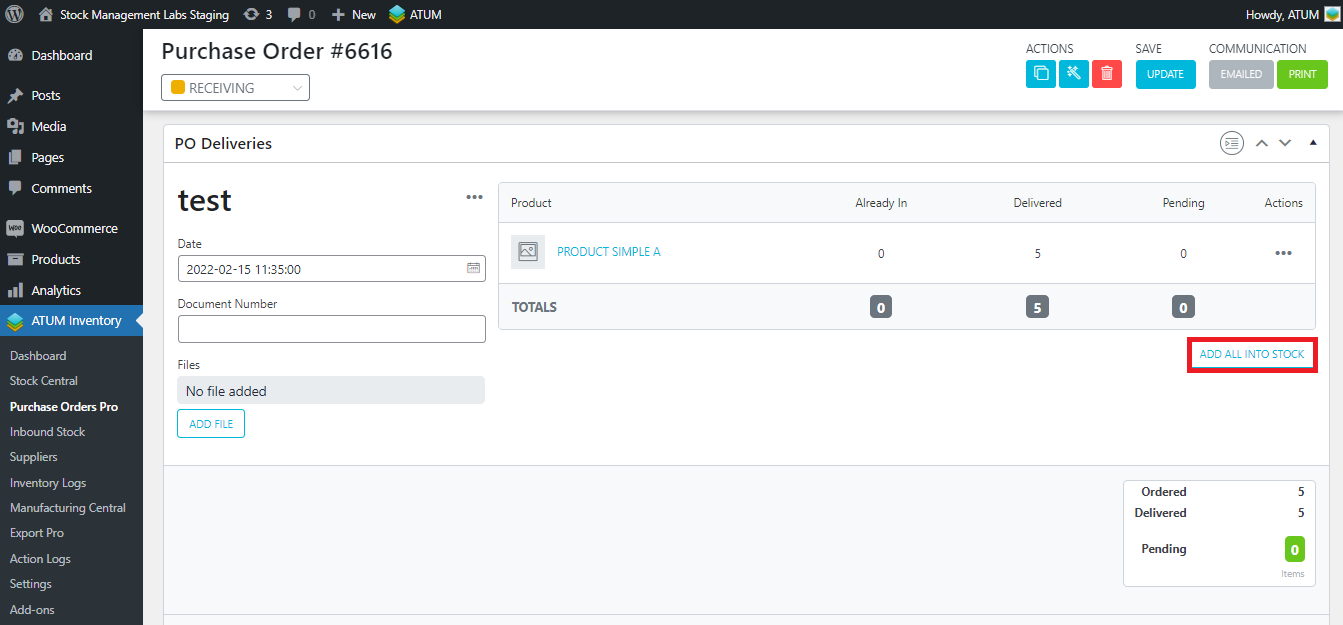
Note that when the orange icon is displayed, it means that the items in the PO Delivery have been added to the stock of the product.
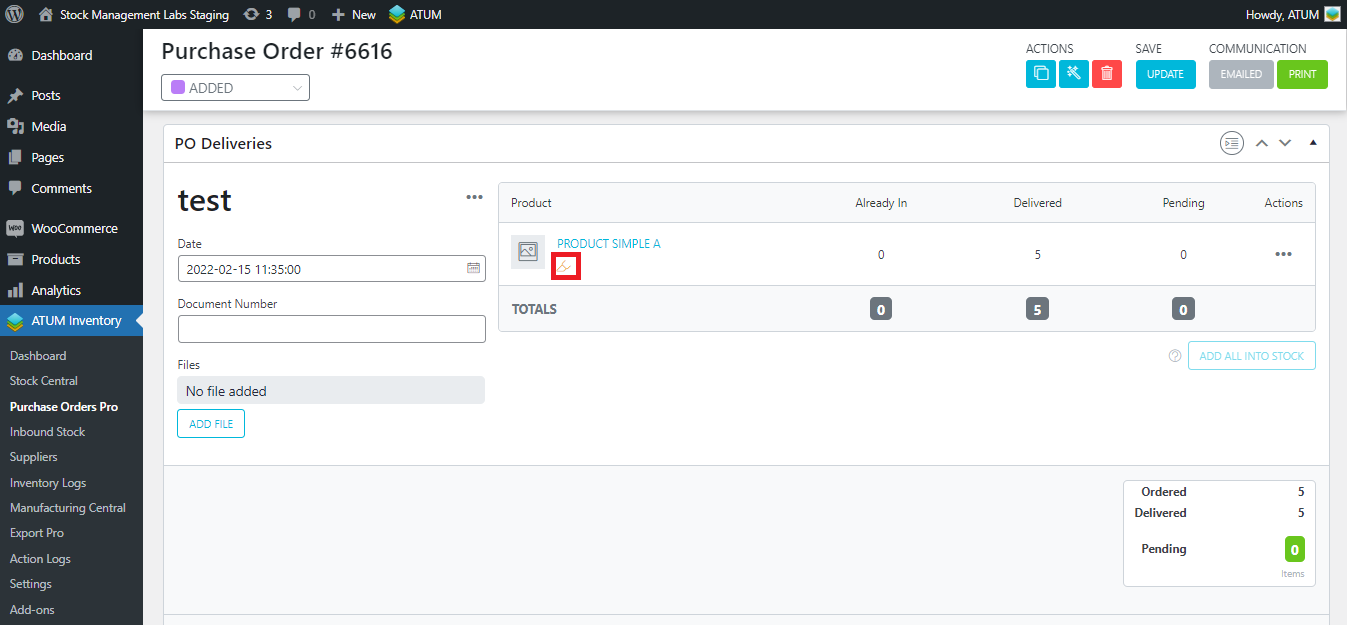
After these examples, we will explain some things you must take into account when working with PO Deliveries:
HOW TO ADD INVENTORIES TO A PO DELIVERY IF ATUM MULTI-INVENTORY IS ENABLED
When adding a product with Multi-Inventory in a Purchase Order, you can add the product (if you will add the inventories later) or their inventories.
A PO adding the product:
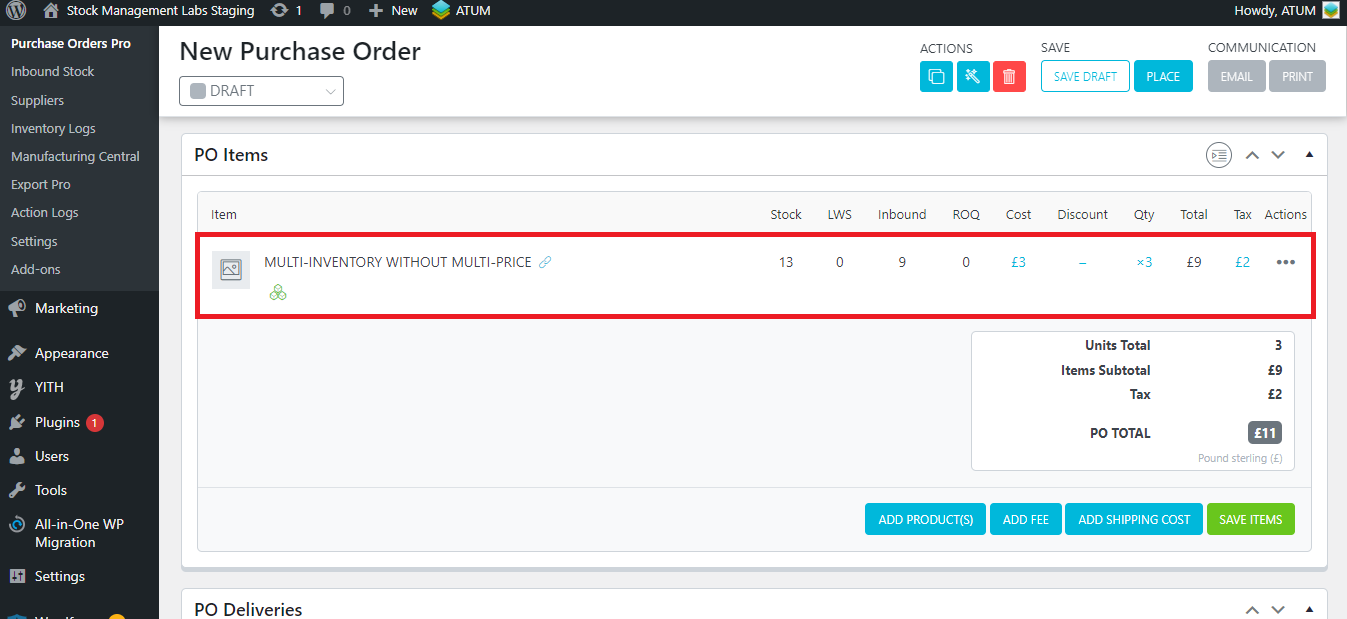
A PO adding their inventories:
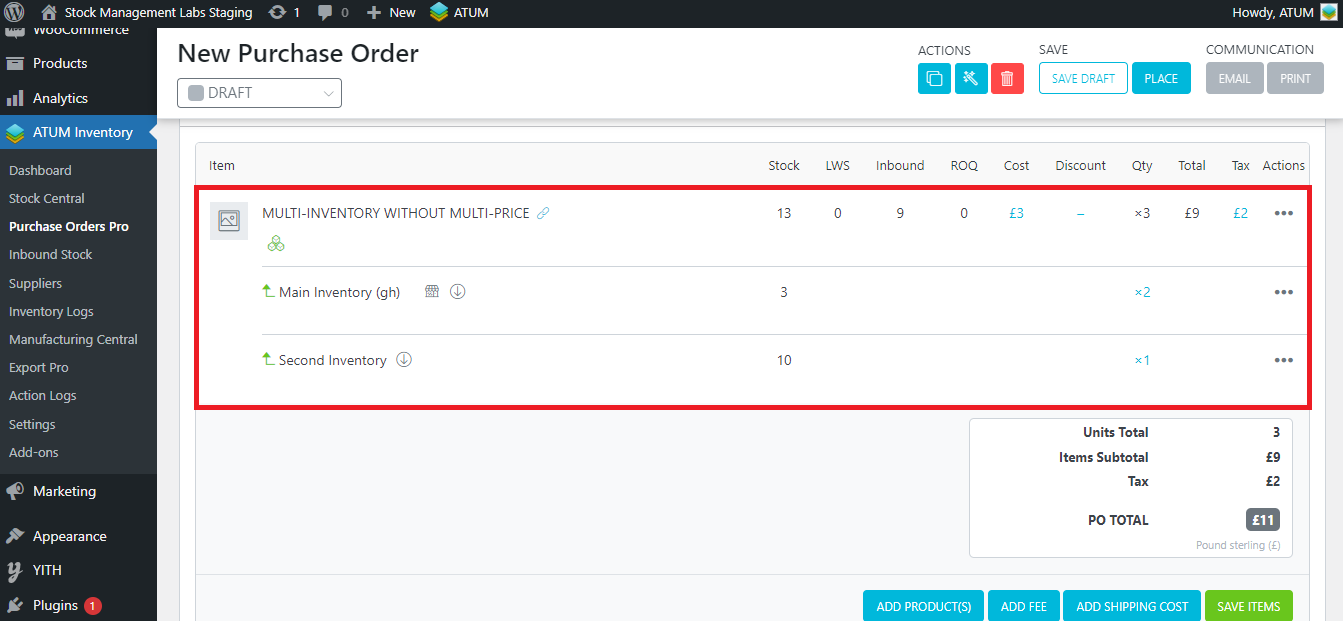
If you just add inventories in the PO Items section, you will be able to add the PO Delivery as usual (The inventories set in the PO items section will be displayed in the PO Delivery).
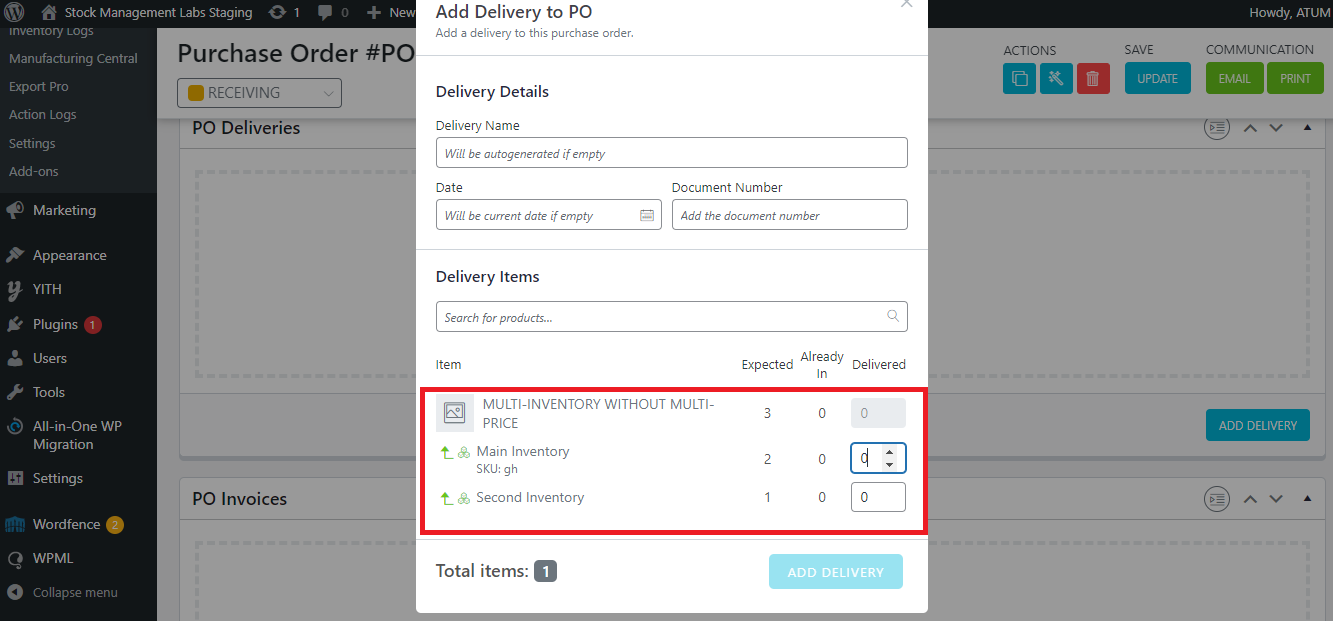
Otherwise, if you don’t set any inventory to the PO Items section, when you add the PO Delivery, note that a warning will be displayed until you don’t assign any inventory.
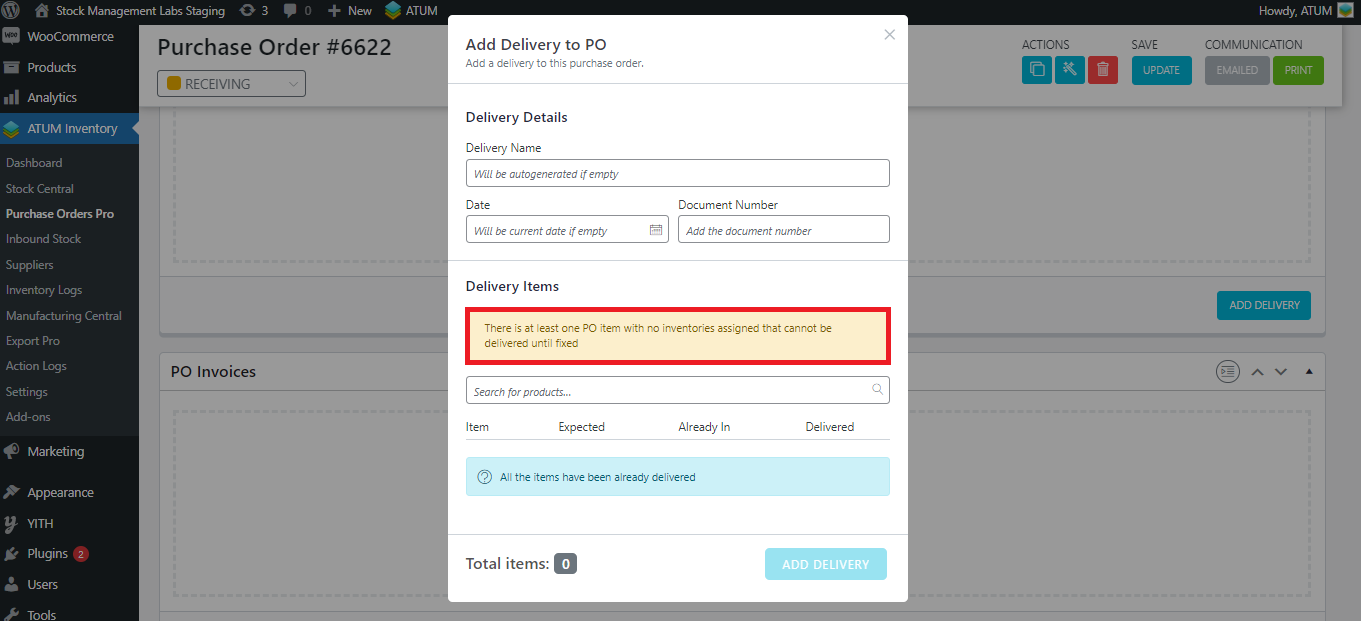
To add an inventory, just click in the 'ADD PRODUCTS', look for the product, and select the inventory you want to add:
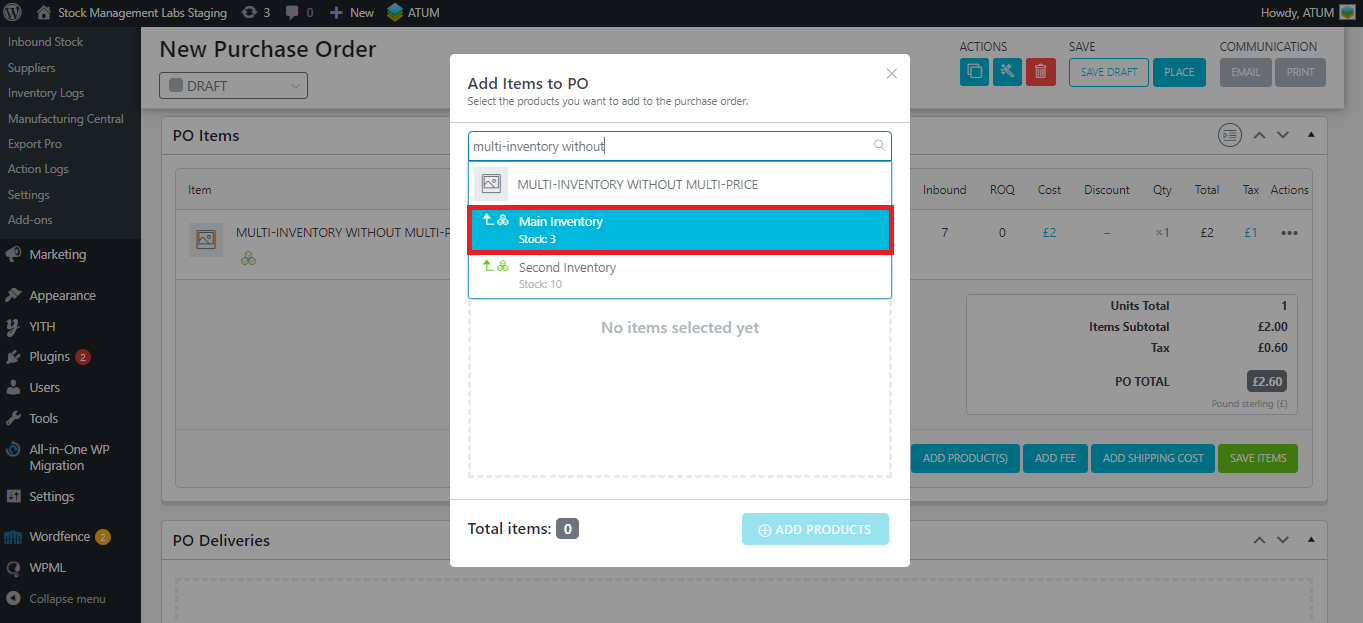
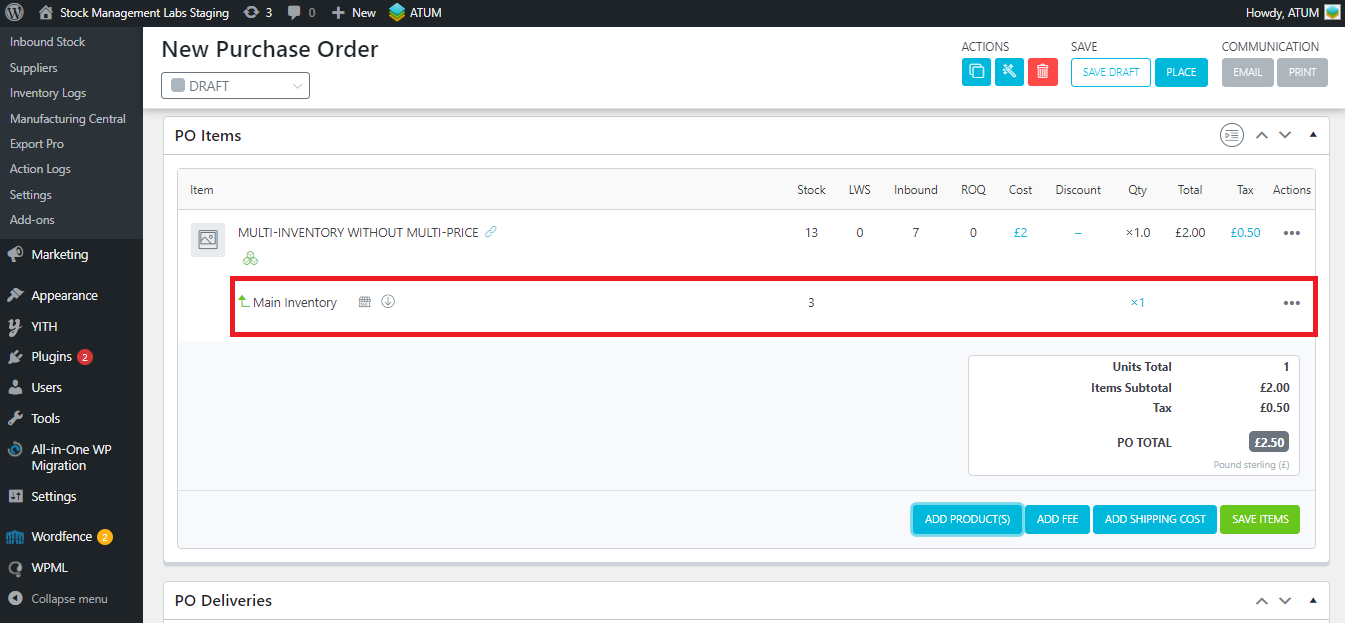
EDIT THE BOM TREES WHEN BOMS HAVE MULTI-INVENTORY IN A PO DELIVERY
If you have our premium add-ons Multi-Inventory and Product Levels installed, you can create final products which stock is deducted from their BOMs (bill of materials), and these can have several inventories. In the PO Delivery section, you can edit the BOM trees.
Let's see again a practical example:
- Create two Product Parts, both with two inventories:
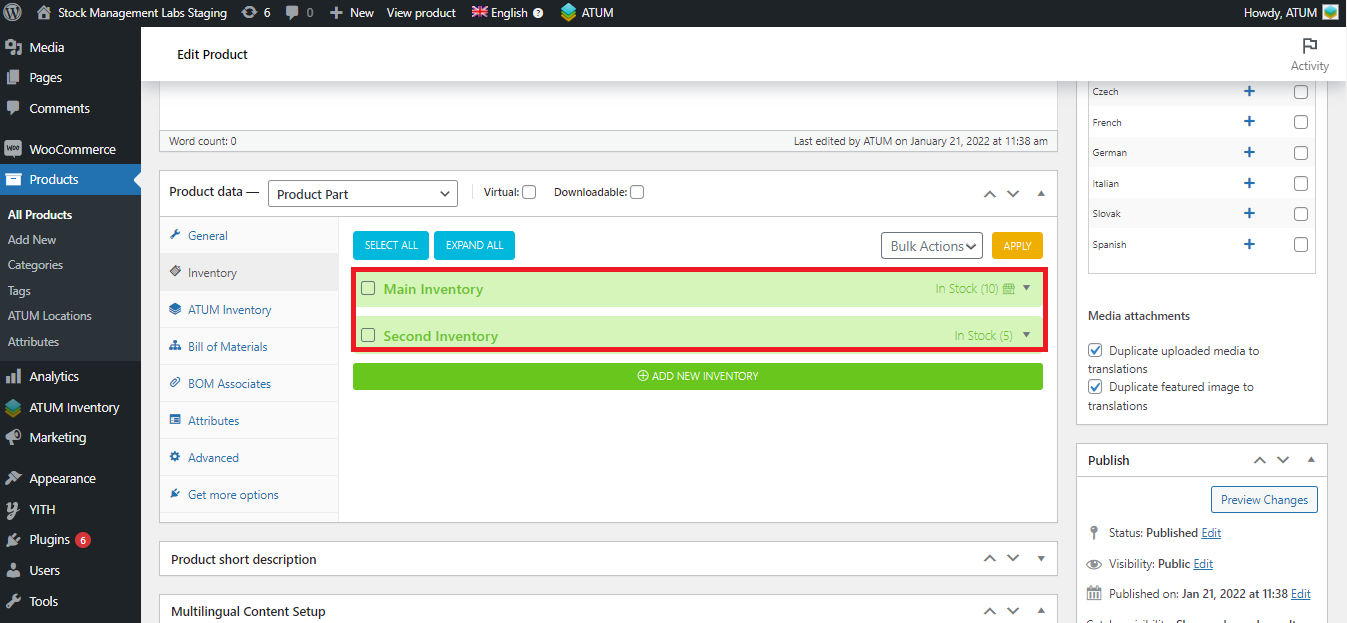
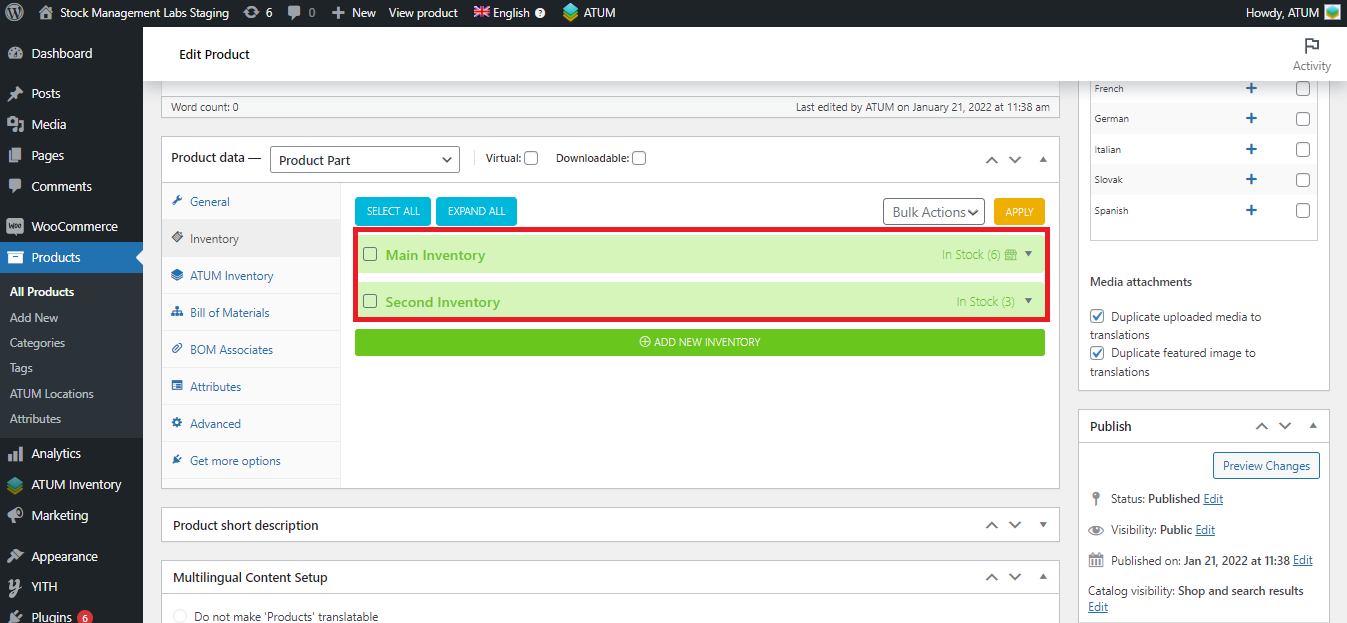
- Link them to a simple final product:
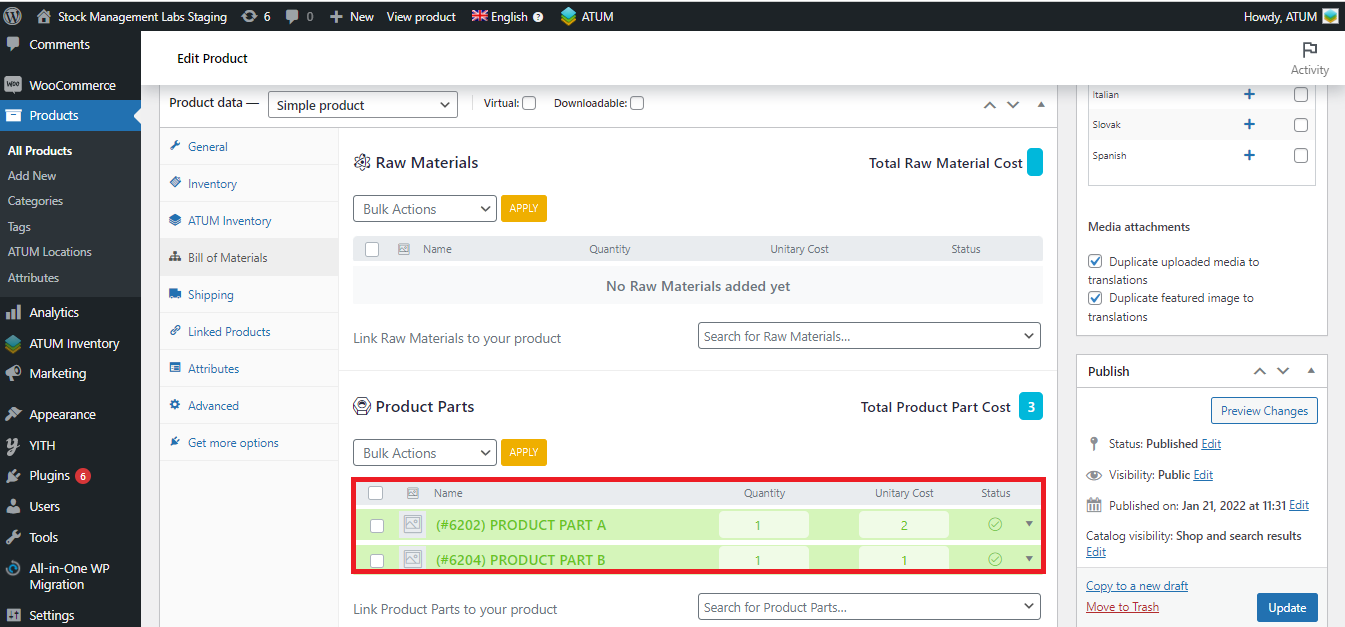
- Add the simple product to a Purchase Order. We will add 3 items.
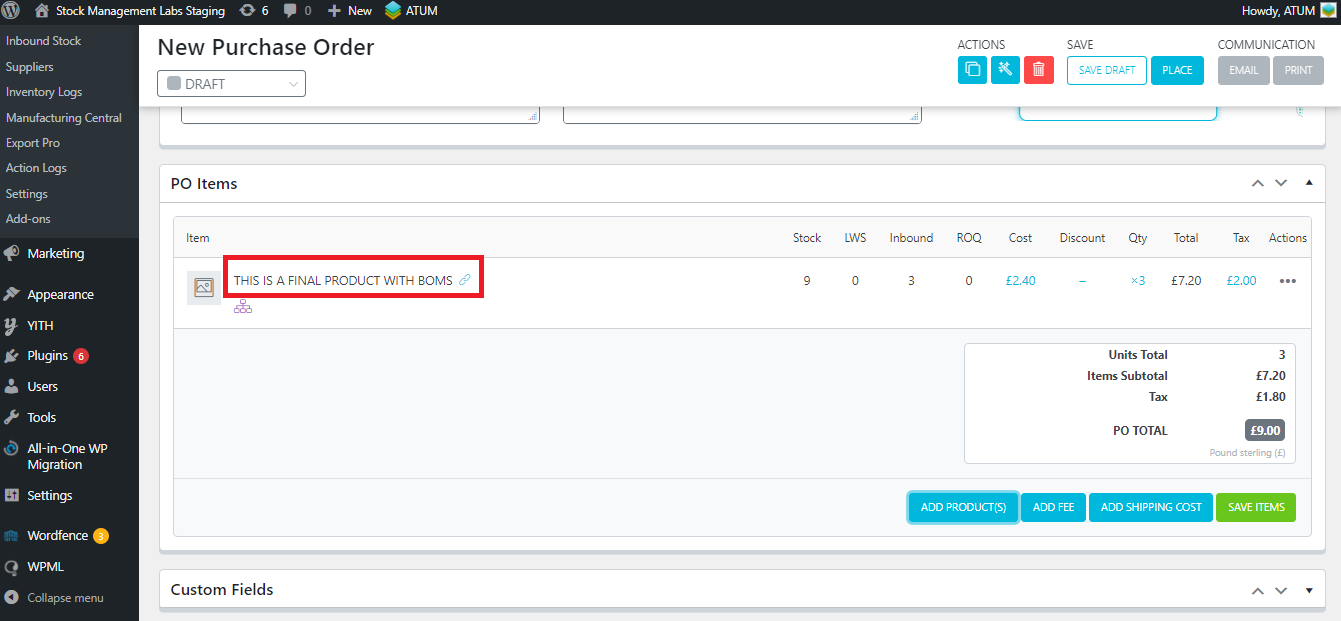
- When the PO allows you to set a PO Delivery (Receiving or Partially Receiving status), add the product in the PO Delivery section and once the PO Delivery is created, you will be able to edit the BOMS:
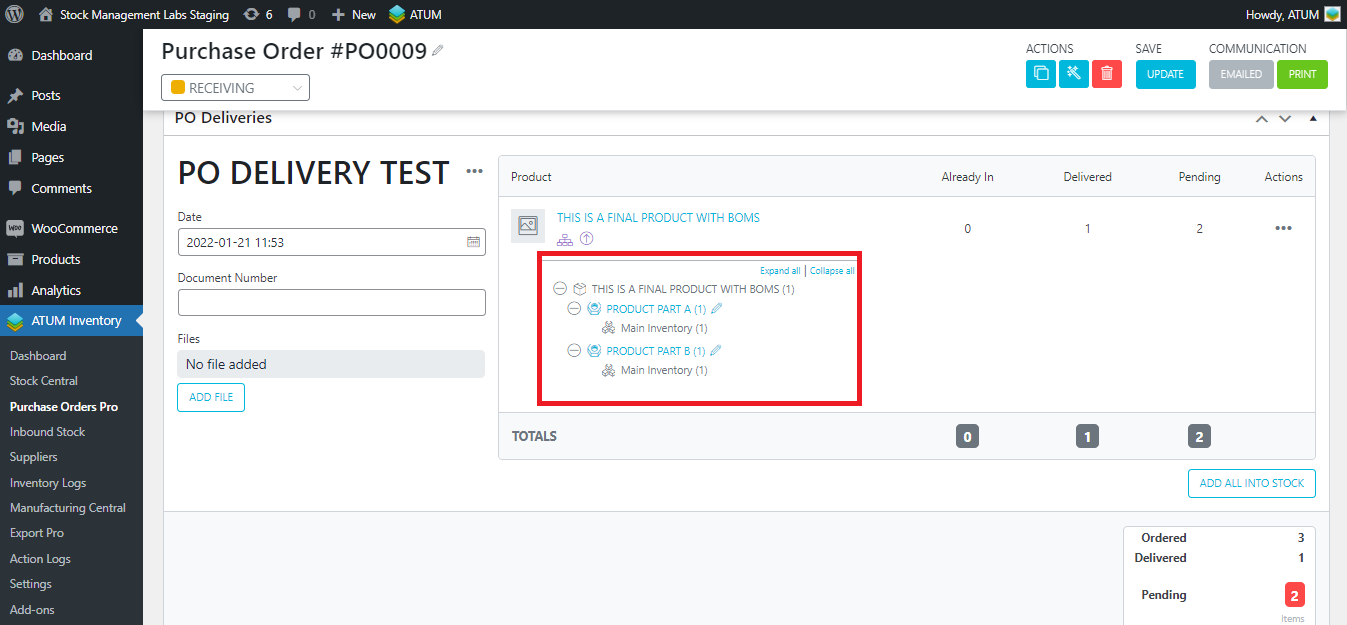
- Click on the pencil icon in order to edit them. In this case, for both product parts we will change the stocktaking from the Main Inventory to the Second Inventory:
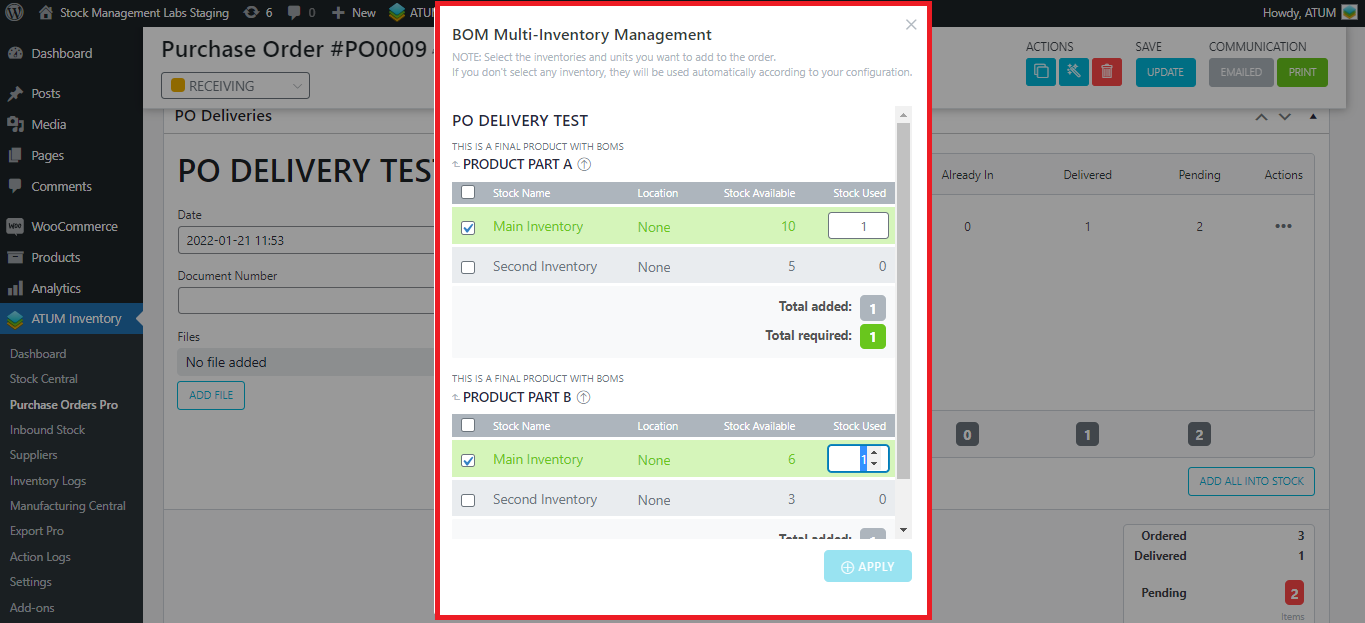
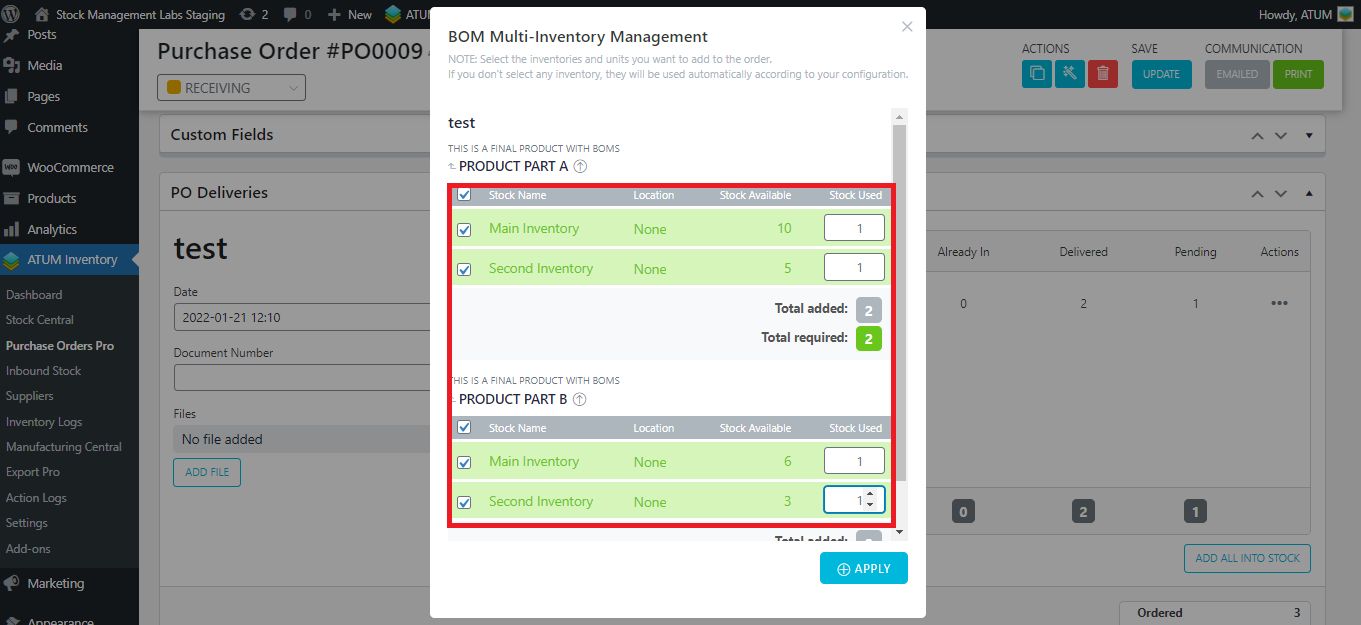
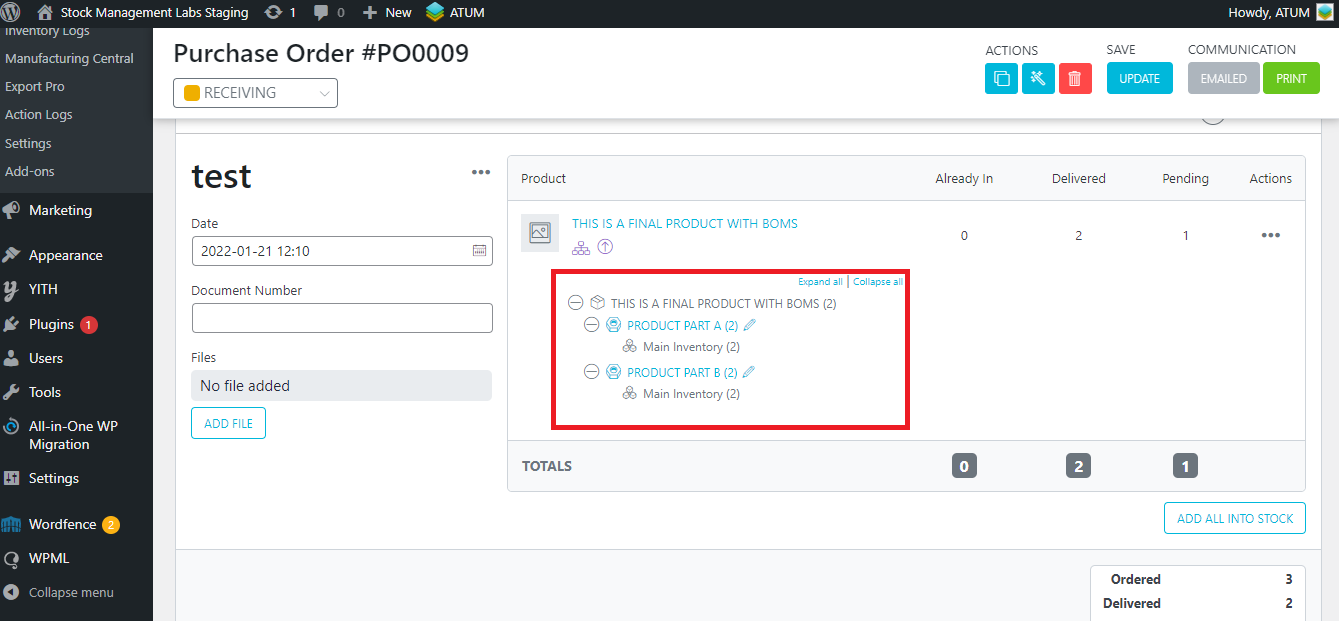
EDIT THE BOM TREES WHEN PARENT AND BOMS HAVE MULTI-INVENTORY IN A PO DELIVERY
For this example, we have created two raw materials, both with 2 inventories:
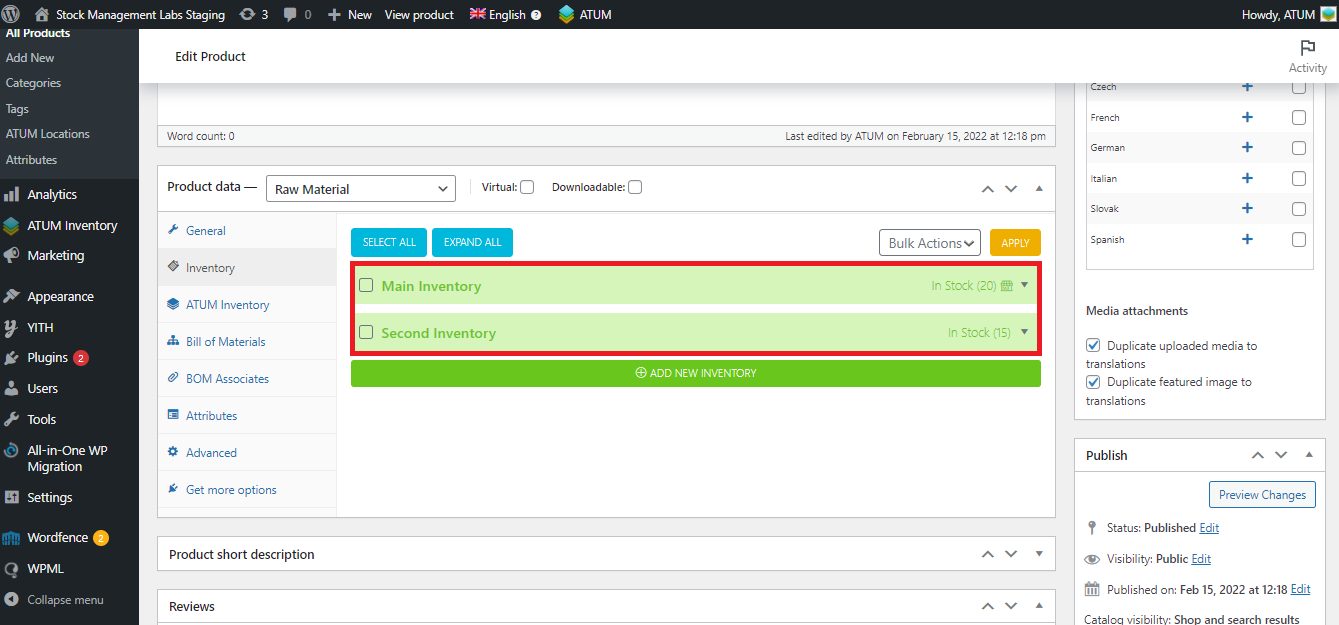
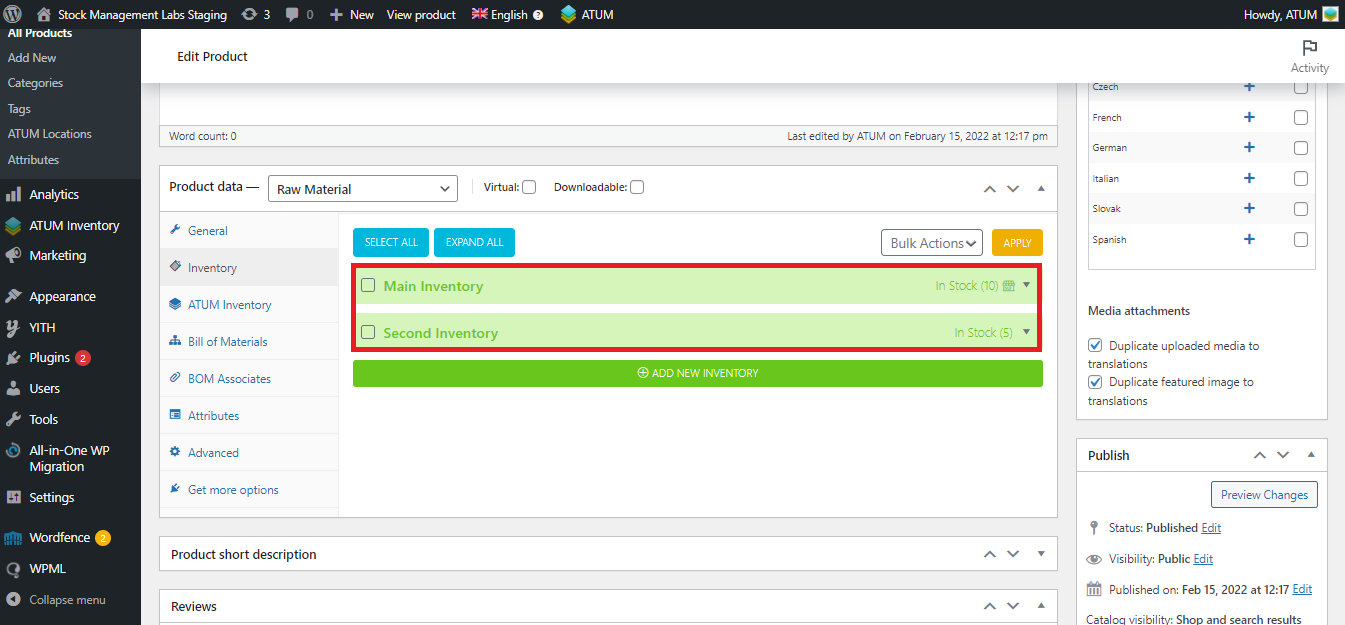
And we have linked them to a final product, with Multi-Inventory enabled as well:
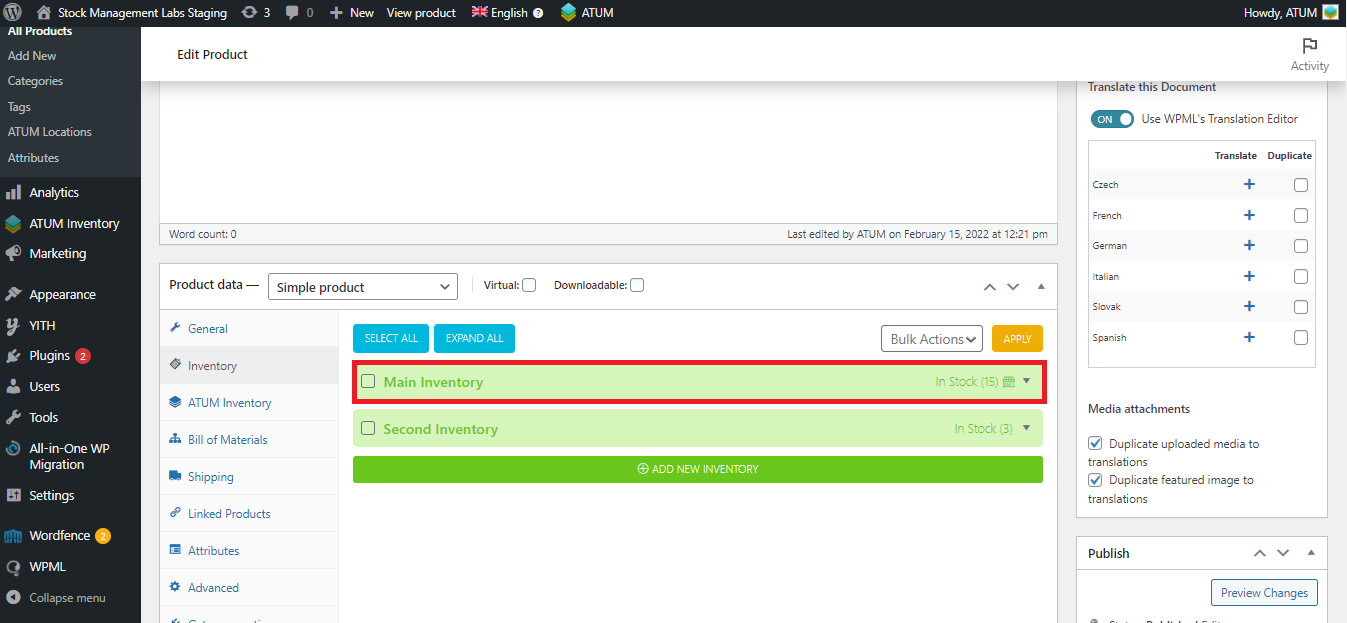
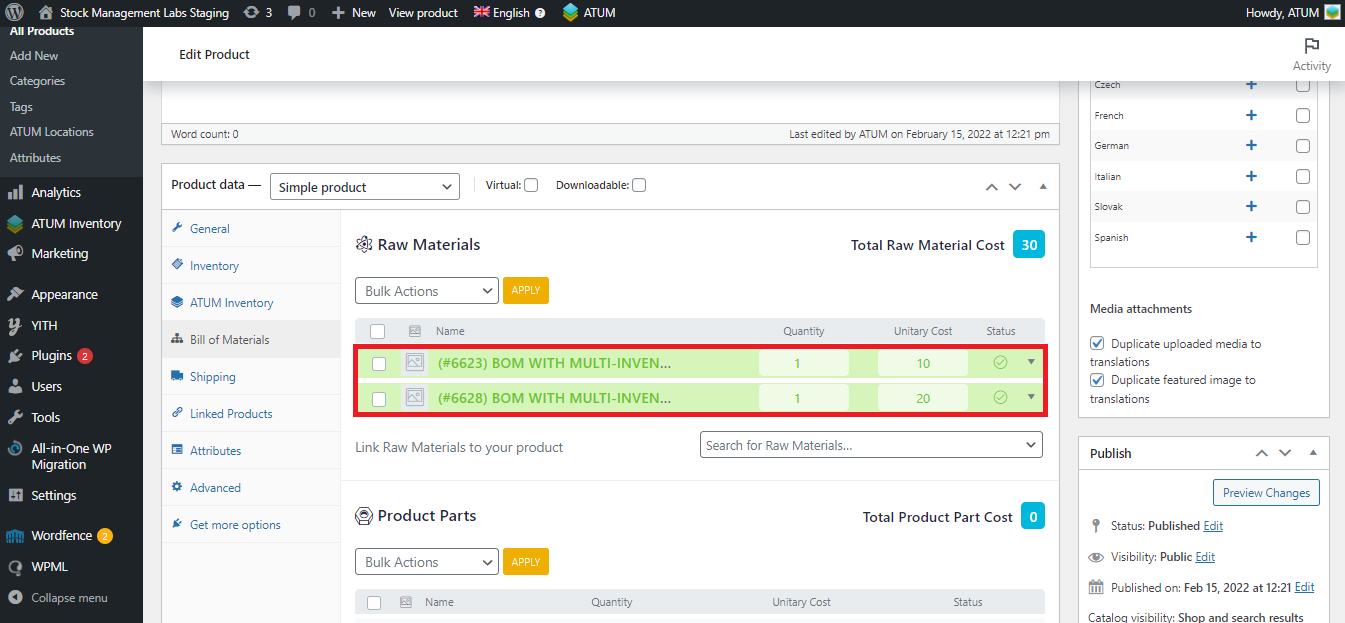
Note that, if you don't set any inventory in the PO items section, the BOM tree will appear (as informative):
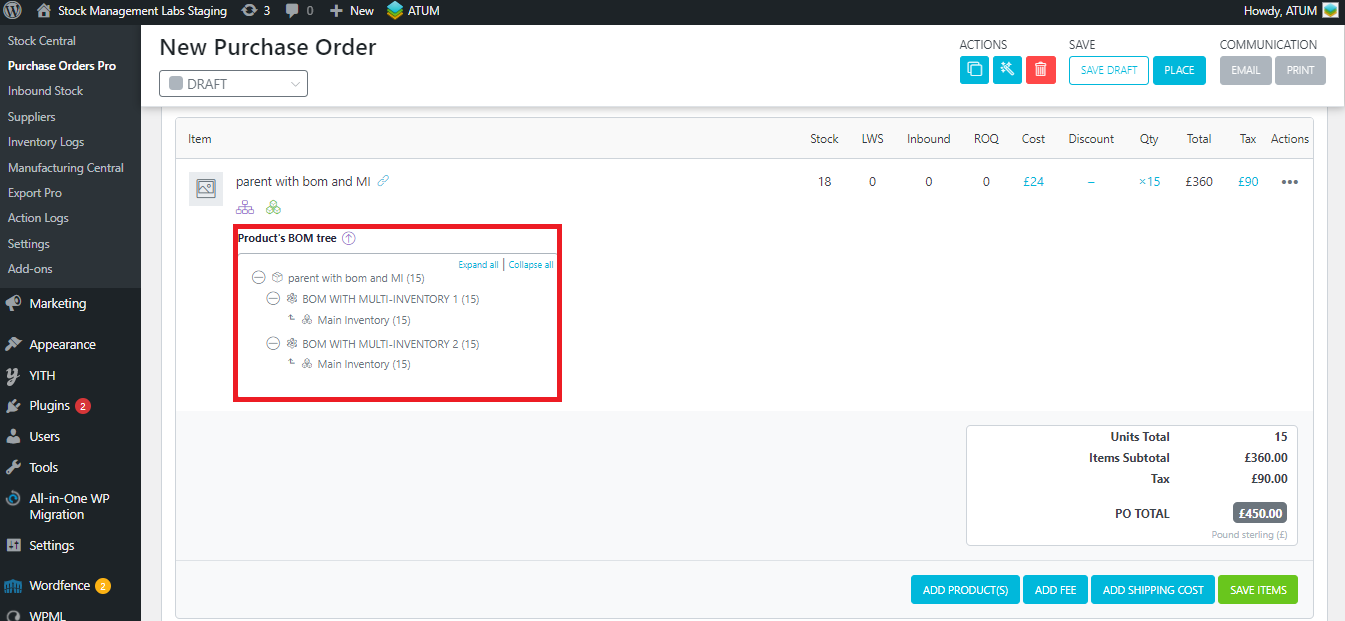
As any inventory is assigned, as we explained previously, this item can't be added to a PO Delivery. So this notice will appear: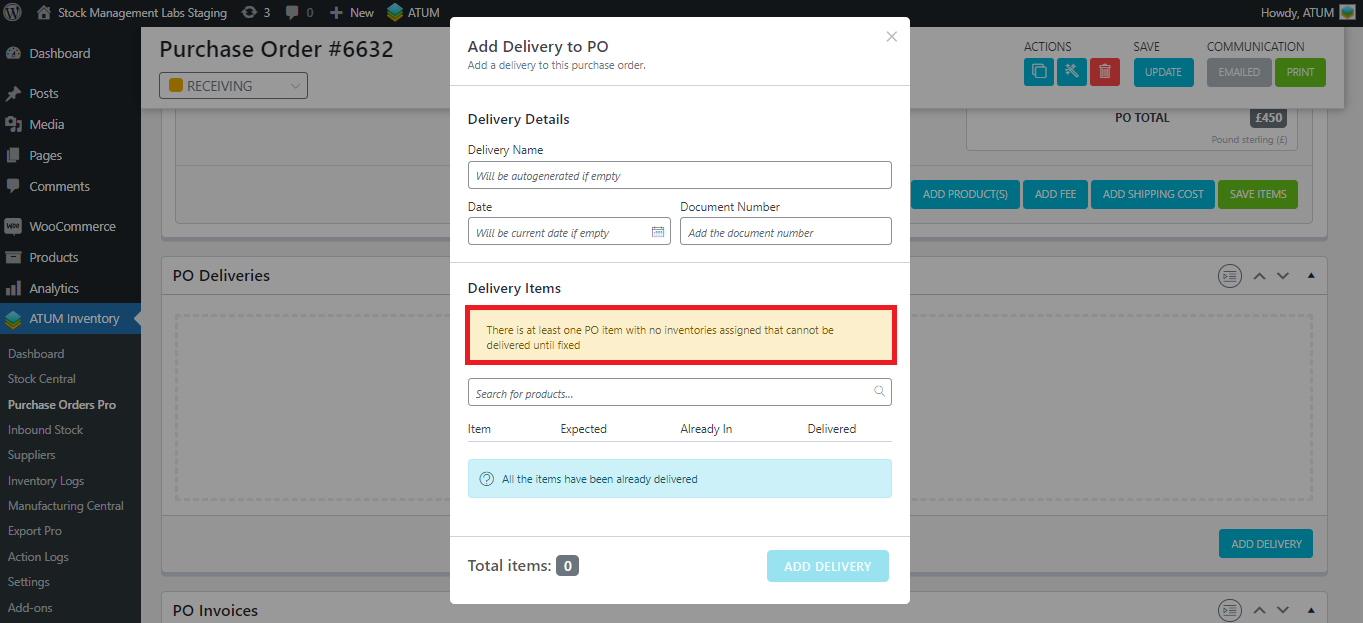
Once you add at least one inventory, the item can be added to the delivery. In this case, we have just added the Main Inventory:
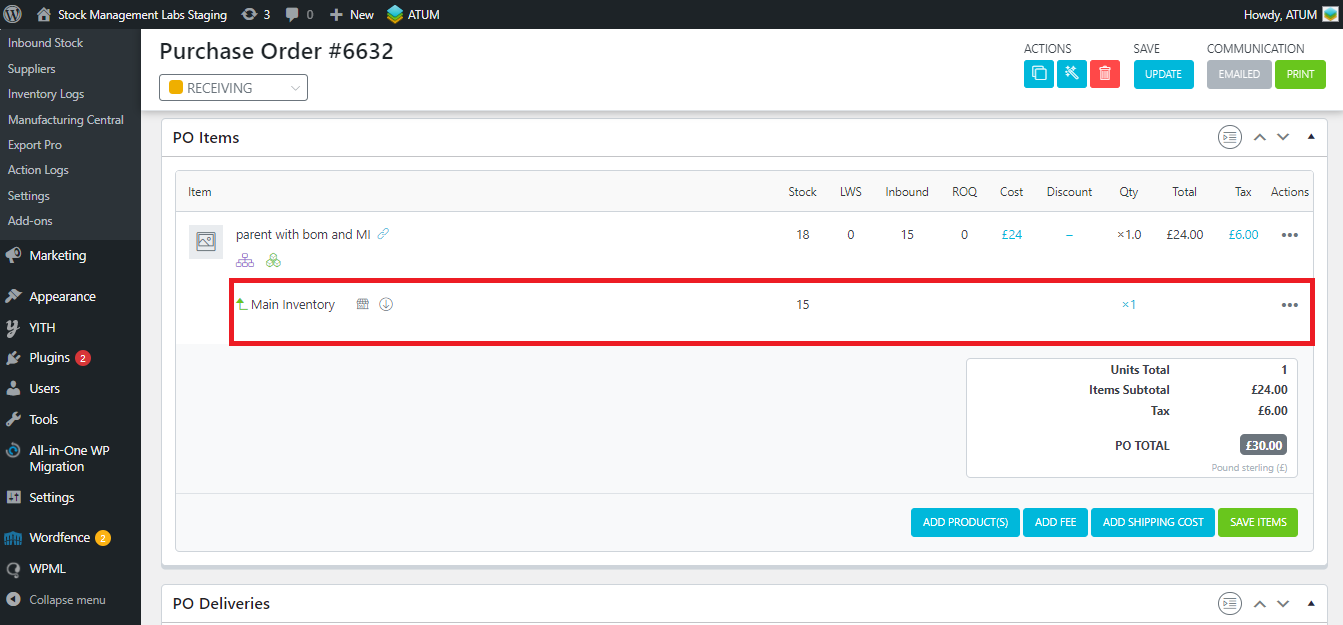
Once the Purchase Orders are in 'Receiving' status, add the product to the PO Delivery. We will set that the 1 unit ordered has been already delivered:
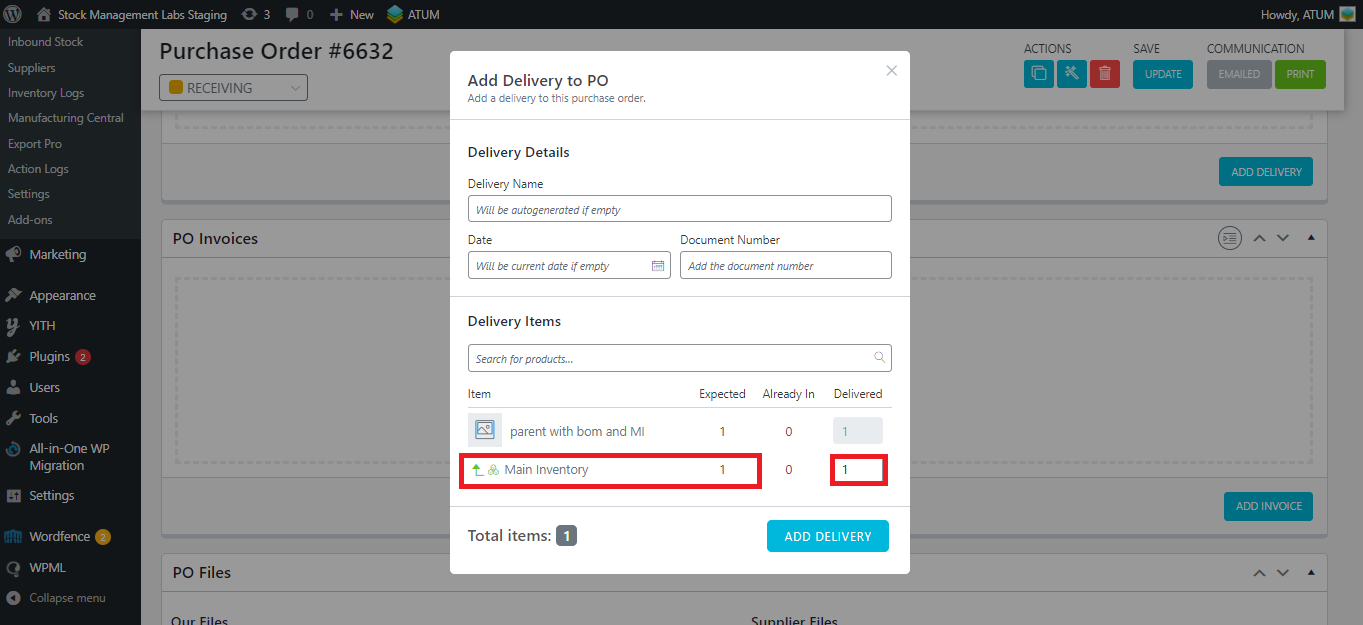
Once added to the delivery, note that as we have just added the Main Inventory, is displayed in the BOM tree as is the only one that is part of the tree and it has calculated stock, as the BOM Stock Control is enabled. Just, in this case, it will add stock to the BOMS.
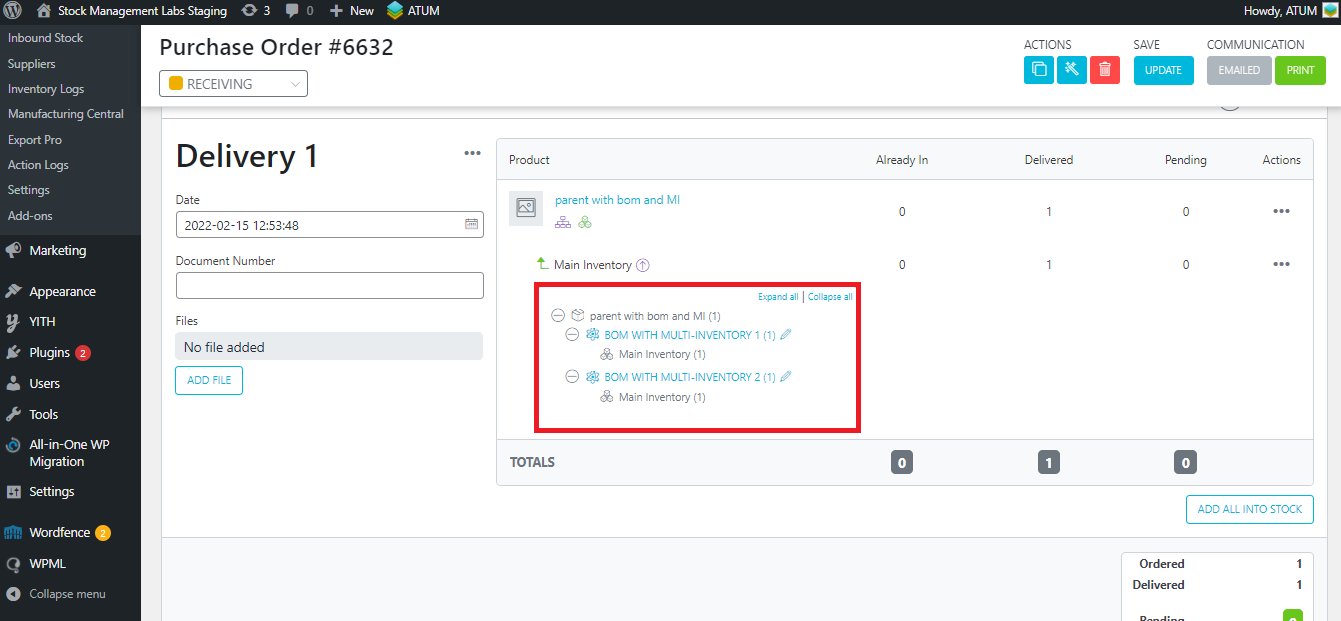
Otherwise, if we set a secondary inventory in the PO Delivery, just the stock of this inventory will change, so it won't affect the BOMS:
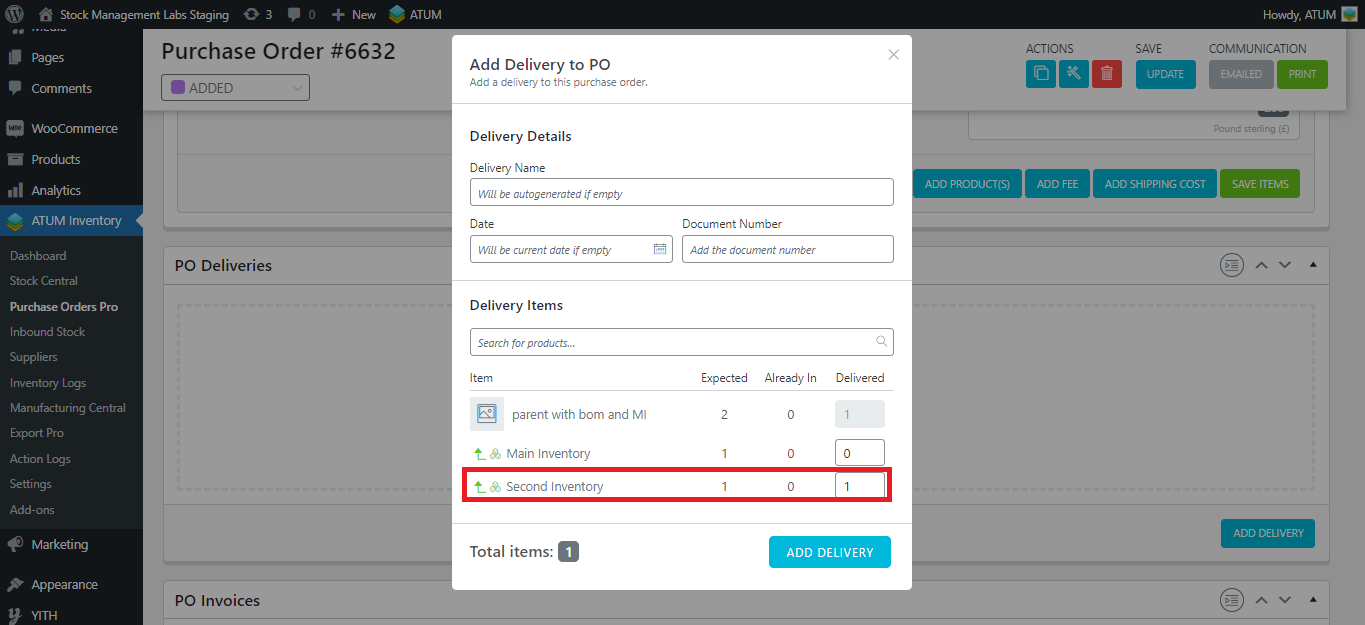
And the BOM tree won't be displayed in the PO Delivery:
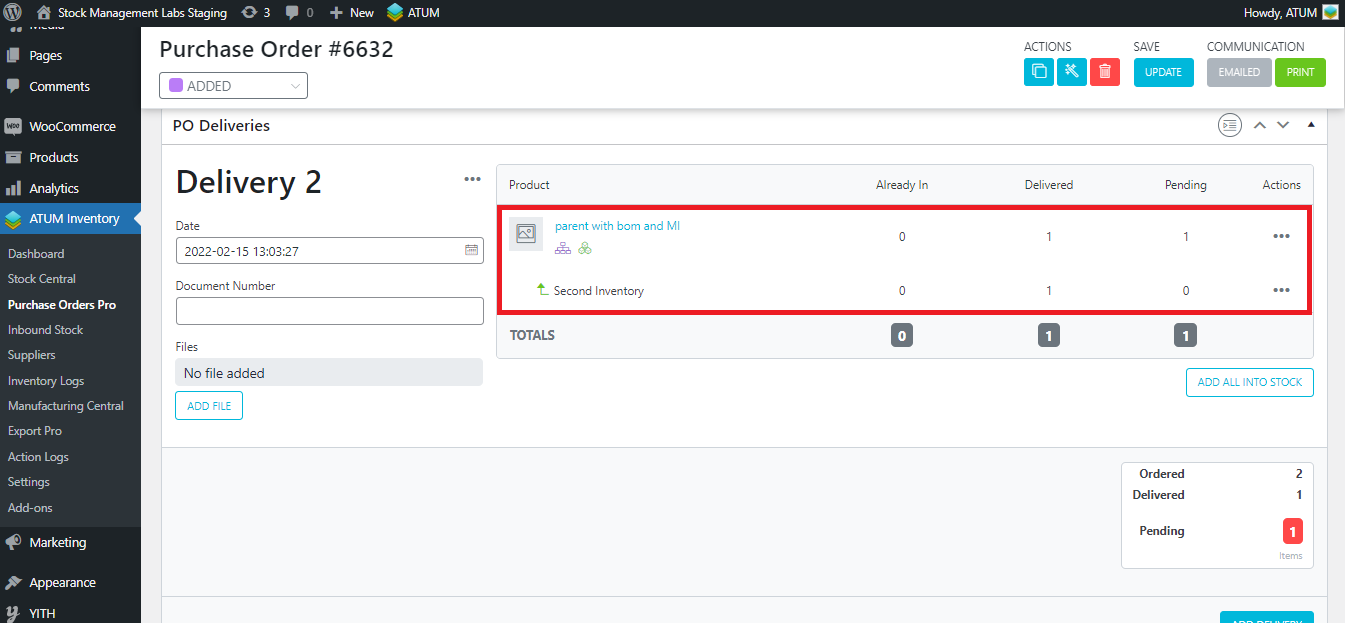
After giving some examples about how to work with PO Deliveries in different scenarios, we are going to explain several features in PO Deliveries.
How to edit the PO Delivery information and item
On the left side of the section, you can modify the Date, the Document Number, and you can add a file to the PO Delivery:
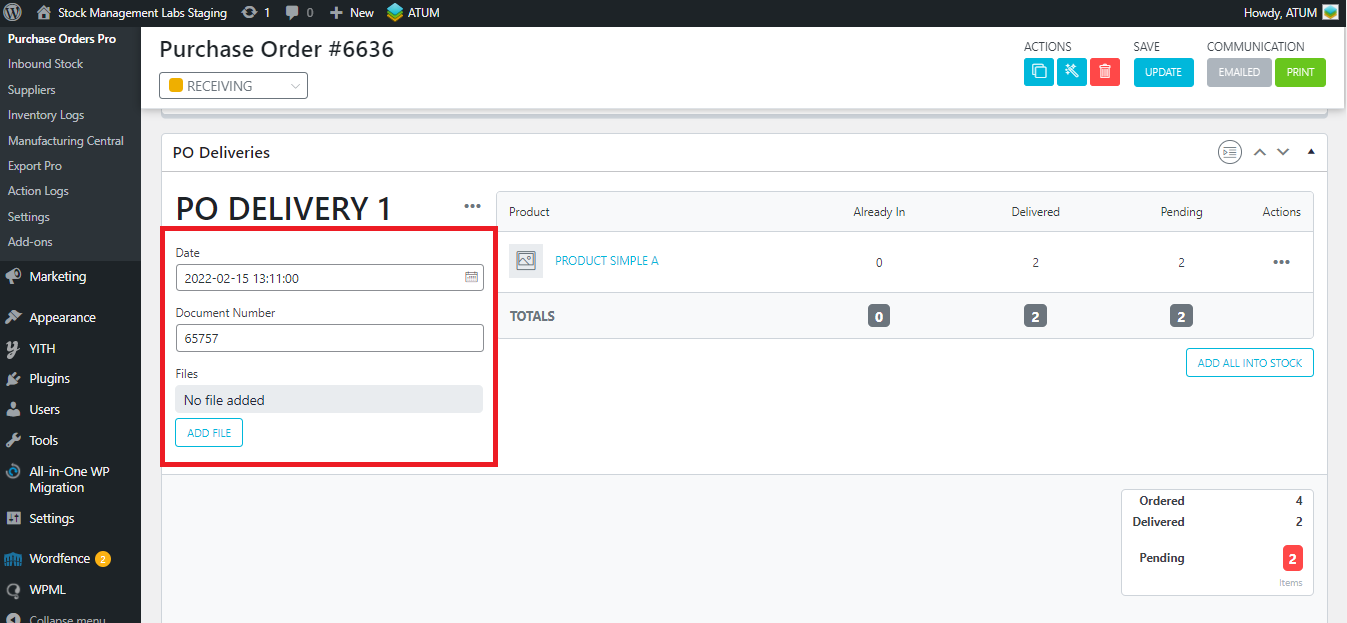
Also, by clicking on the three dots next to the PO Delivery, the 'Remove' and 'Edit items' options will be displayed.
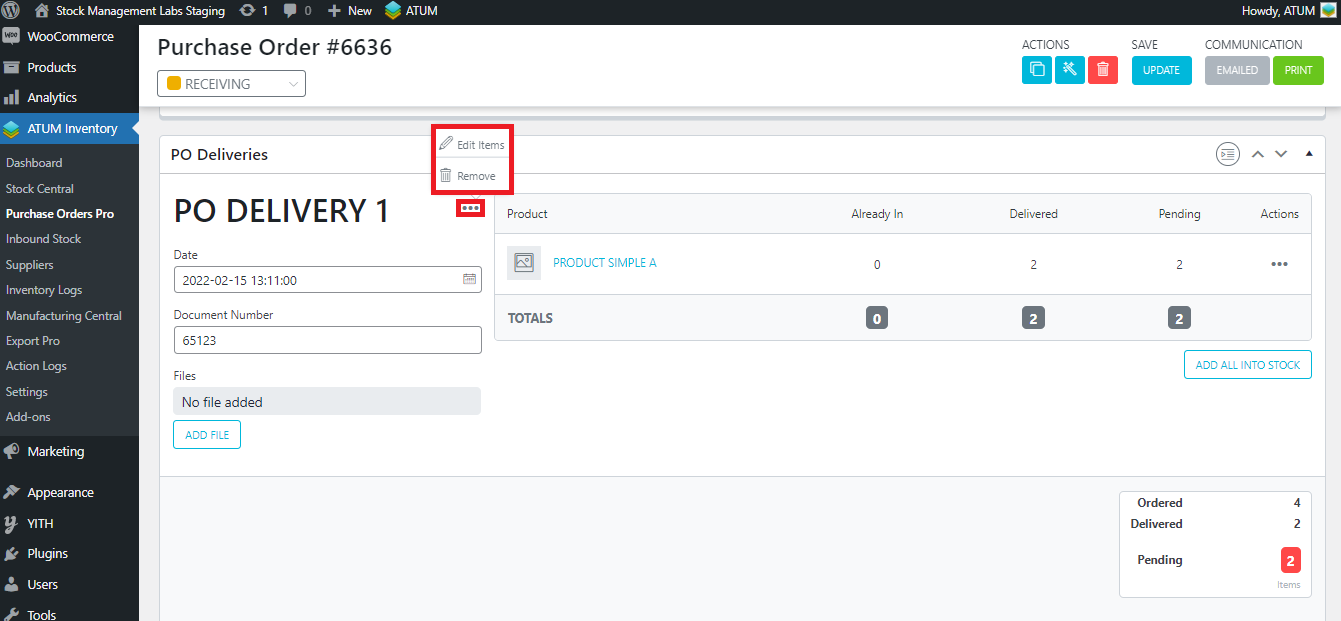
If you click on 'Edit items', this pop up will be displayed:
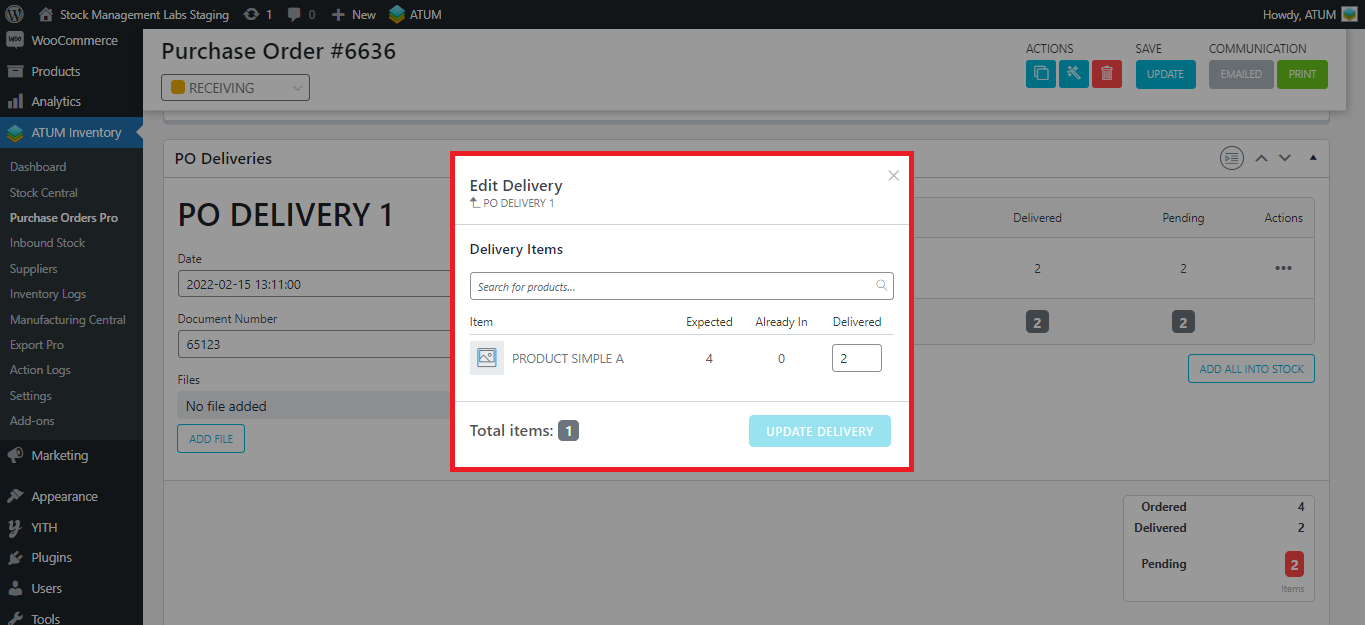
From here, you can change the items delivered. When you have finished editing, click on the 'UPDATE DELIVERY' button:

How to remove a PO Delivery
By clicking on the three dots, you can remove the entire PO Delivery.
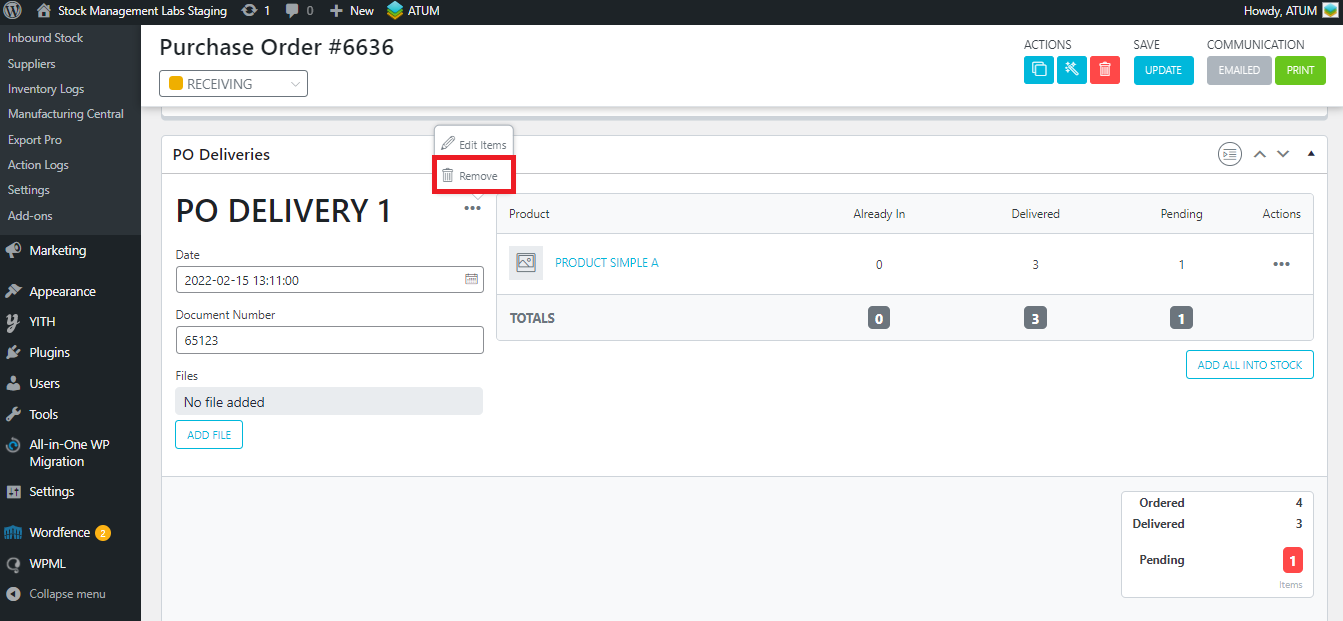
This popup will appear. Note that if you delete the PO Delivery, all the items added to stock will be discounted automatically.
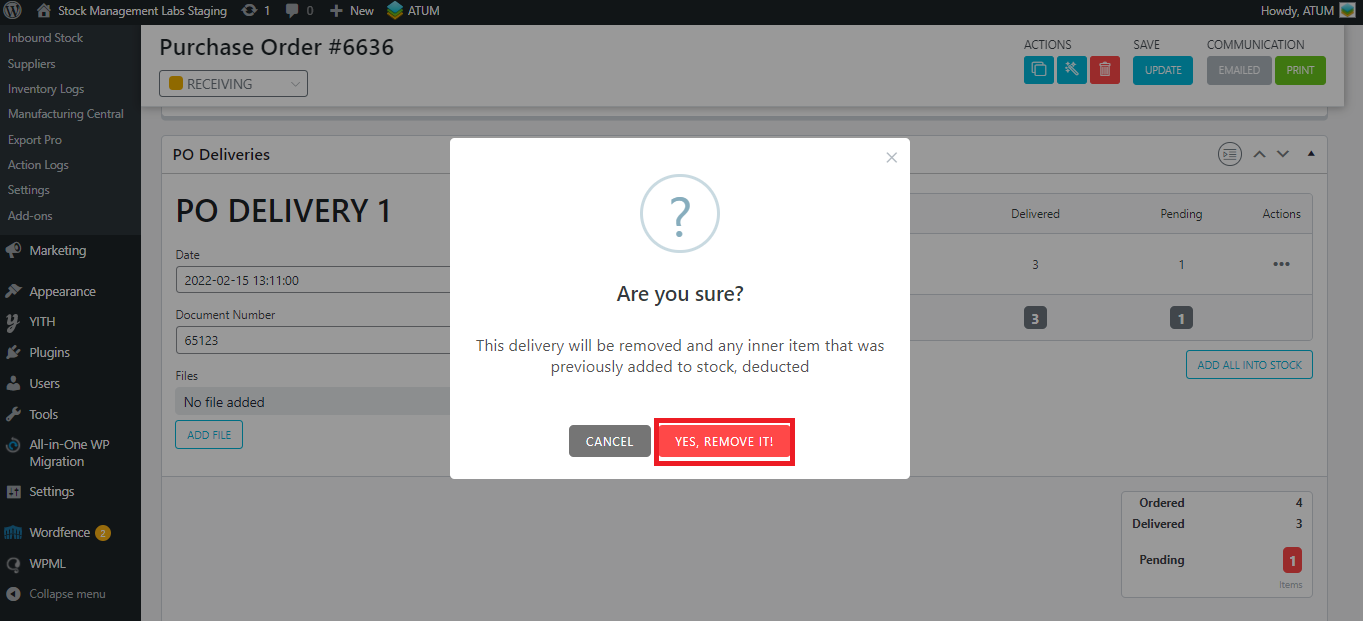
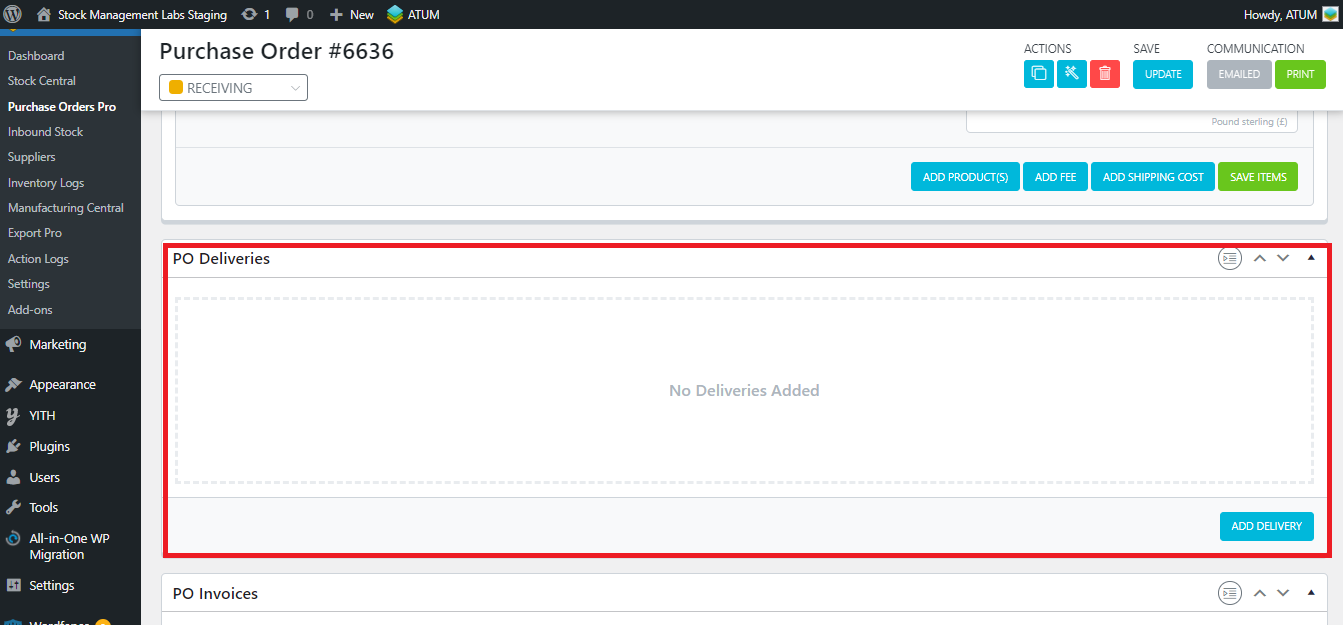
How to remove an item in the PO Delivery
You can remove the items in the PO Delivery in two ways:
- Clicking on the three dots in the 'Actions' column > Remove:
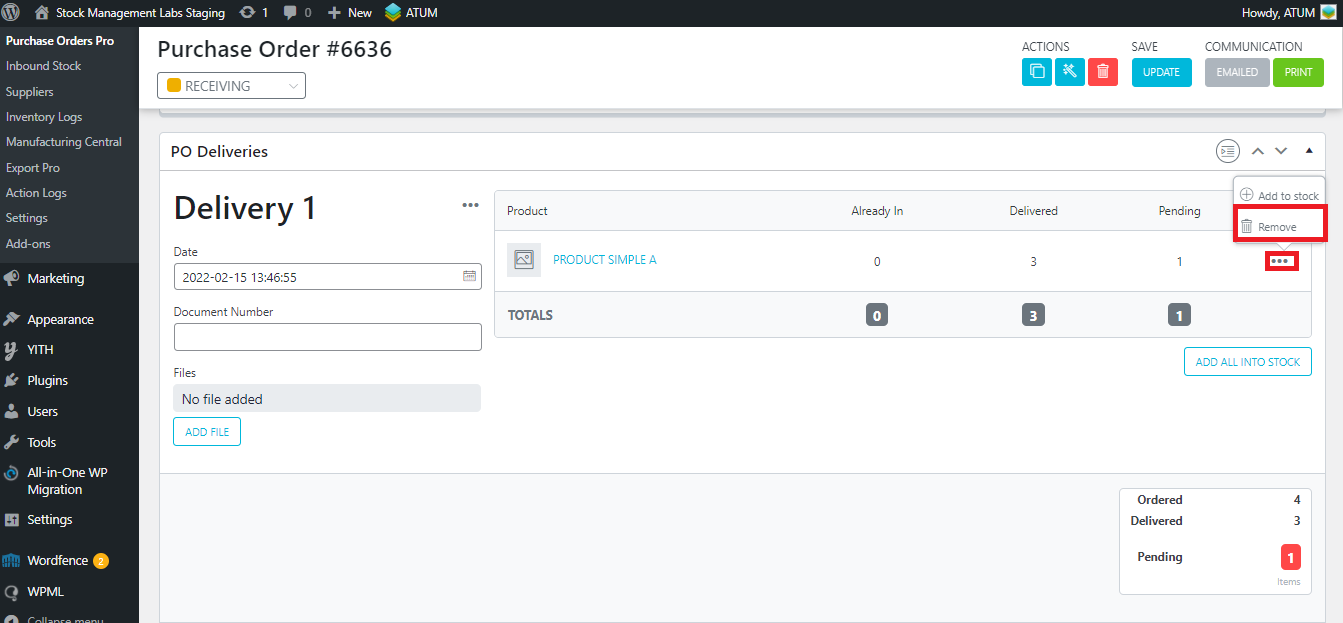
- Or editing the PO Delivery items and setting the items delivered in 0. Go to the three dots next to the PO Delivery title > Edit items > And put 0 in the 'delivered' field in at least one of the items. Click on the 'Update Delivery' button:
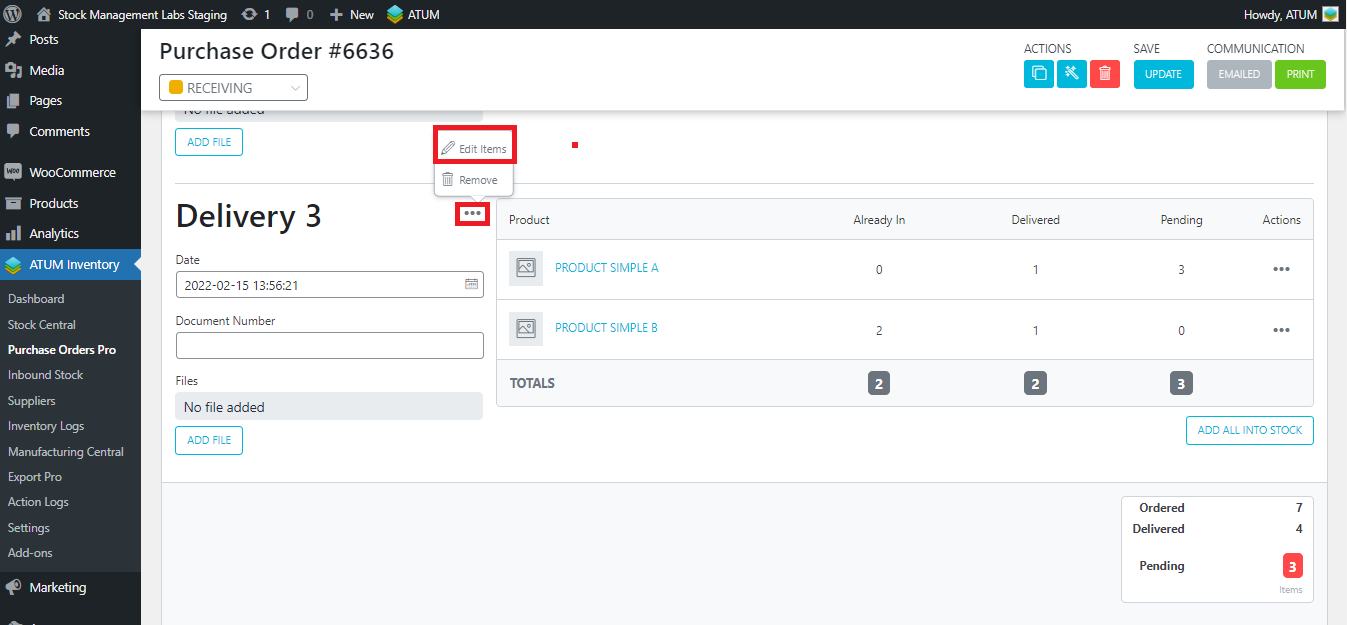
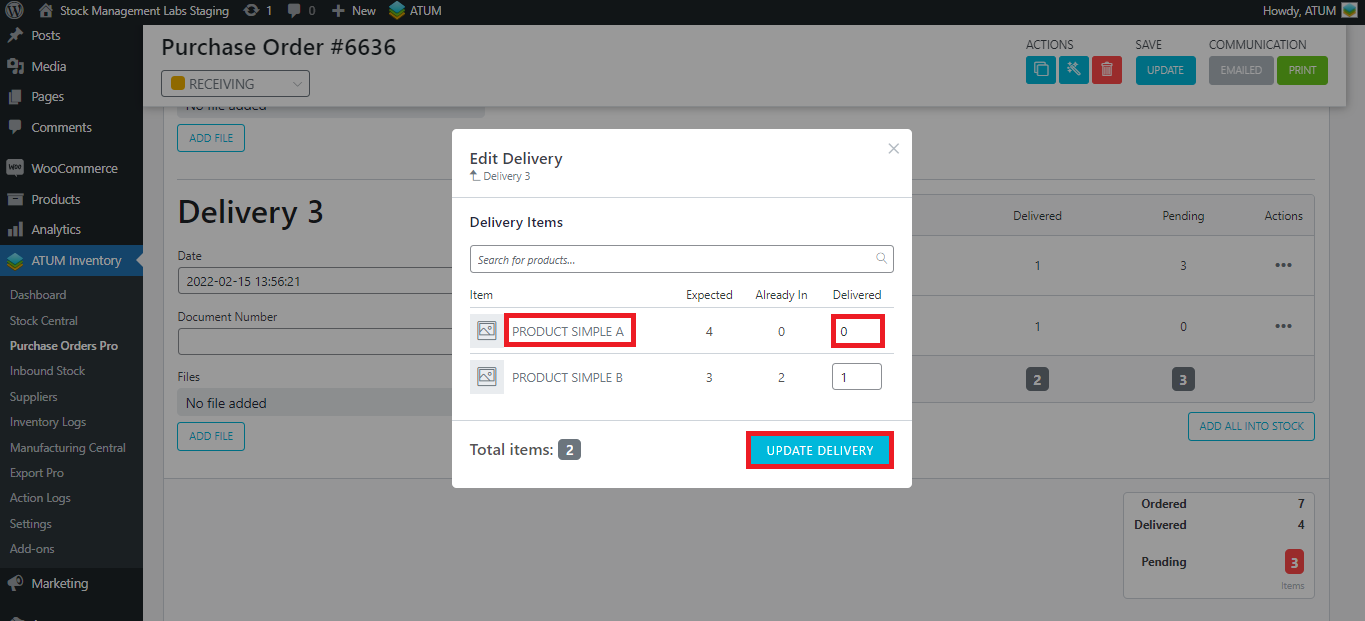
- Note that 'PRODUCT SIMPLE A' now is not displayed in the PO Delivery:
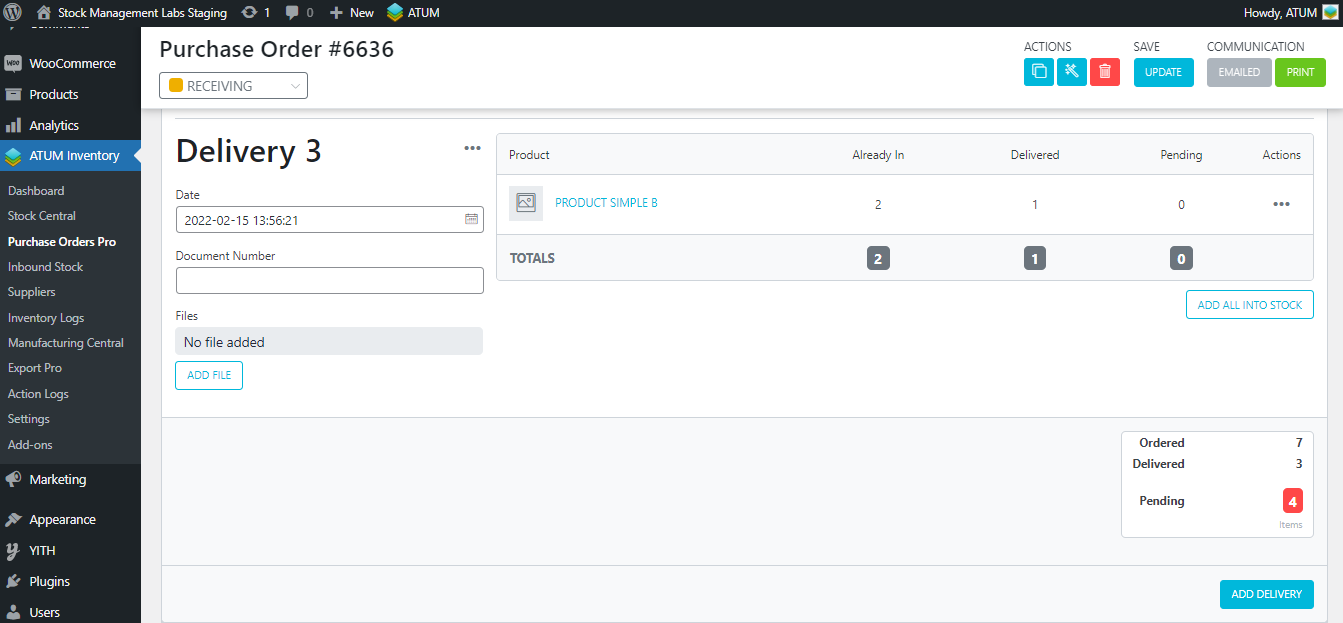
Columns in PO Delivery table
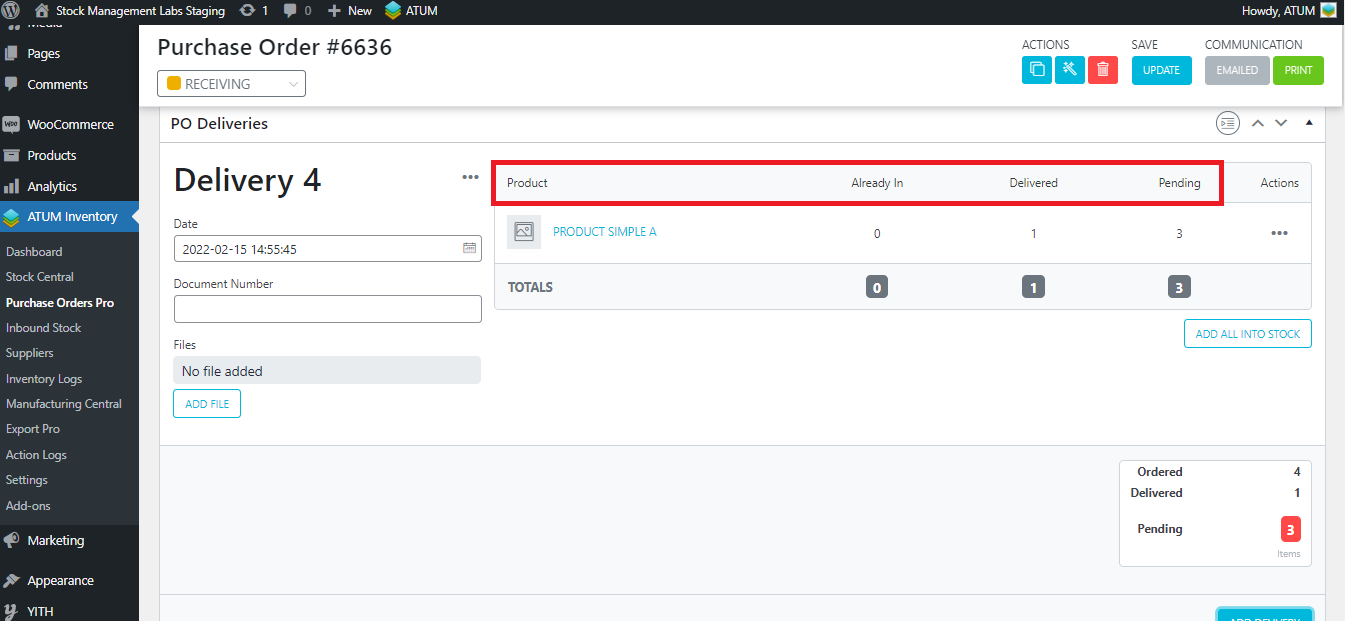
- Product: It displays the products added in the PO Delivery. You can see the thumbnail image and the name of the product.
- Already in: The number of items that were already delivered in previous deliveries.
- Delivered: The number of items that have been delivered in this PO Delivery.
- Pending: The number of items that are still pending to be delivered.