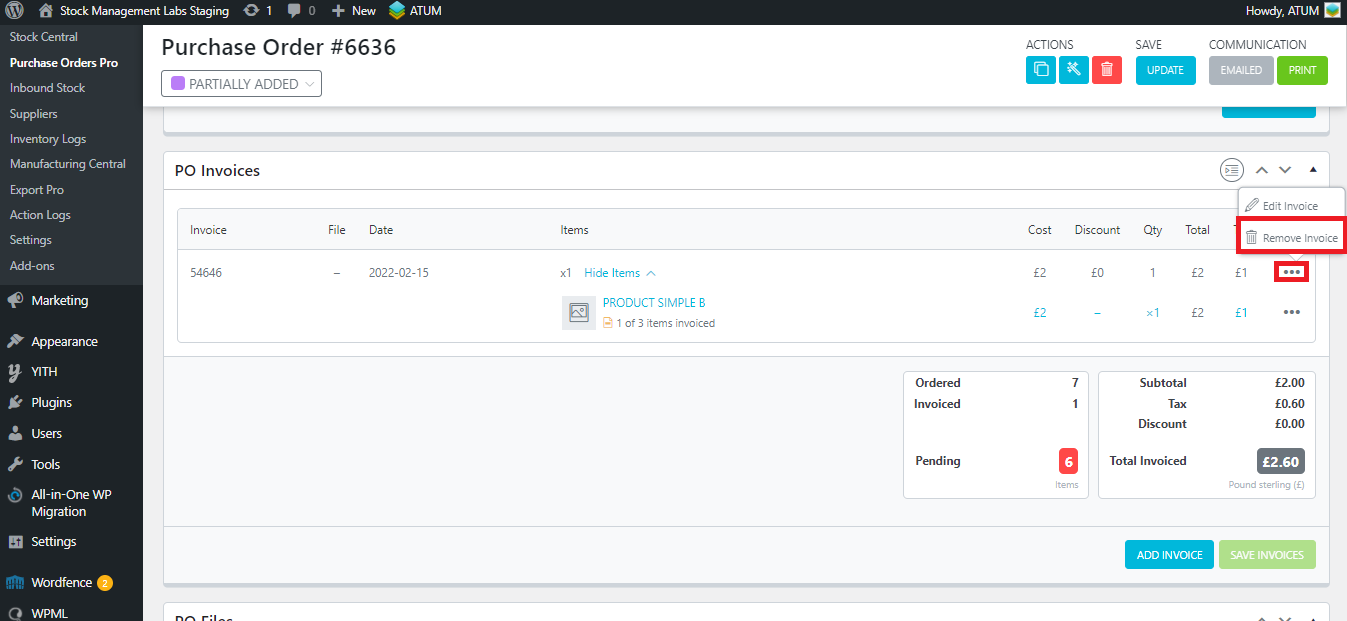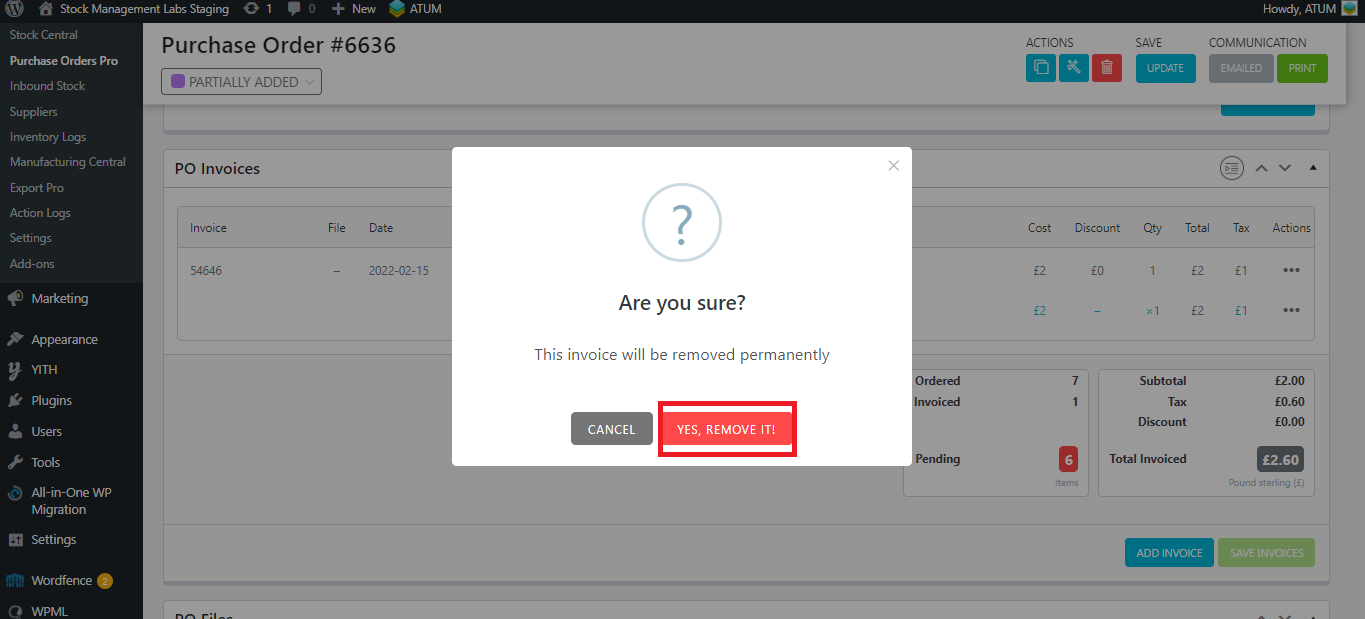From this section, you can add invoices to the purchase order. You can transcribe the Invoice sent from the supplier to have it registered in your PO.
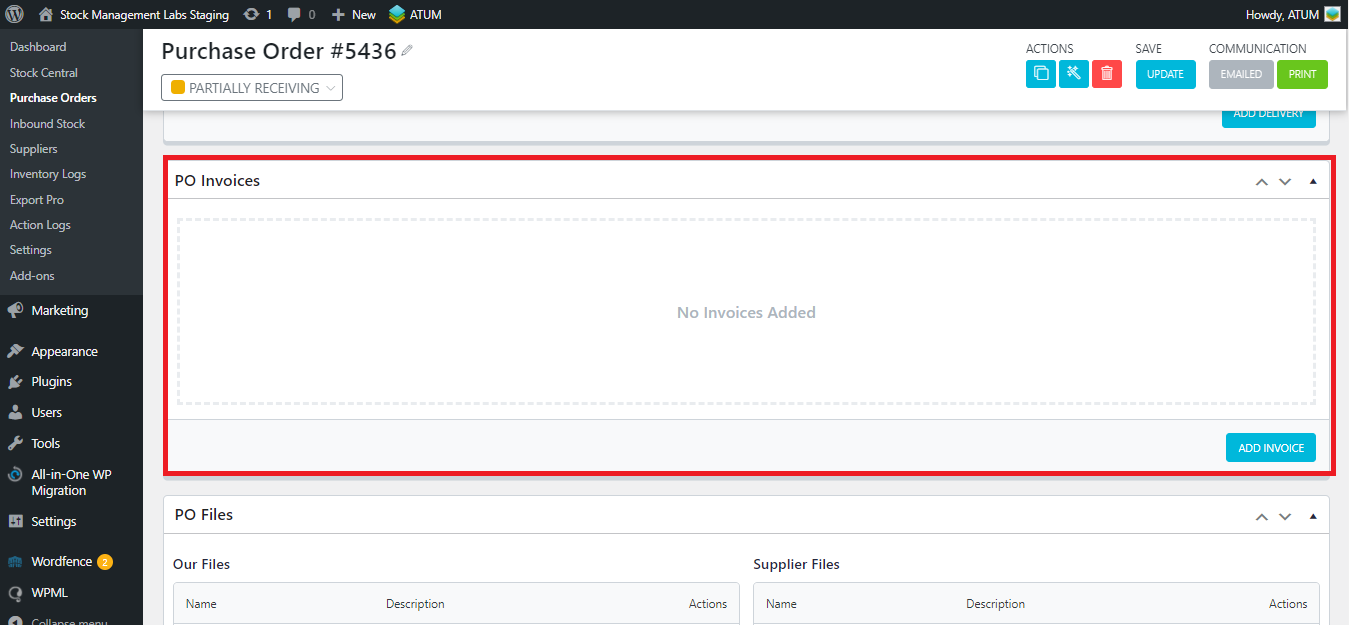
Click on the ‘Add Invoice’ button to start:
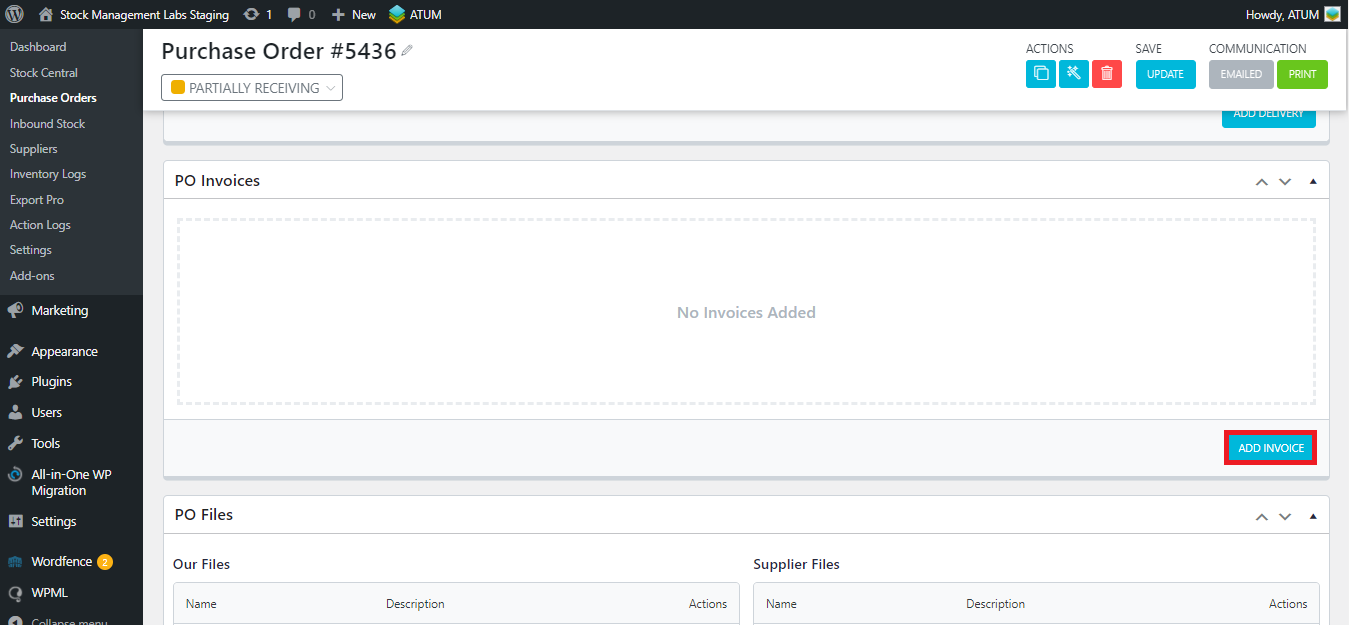
This pop up will be displayed to create the invoice:
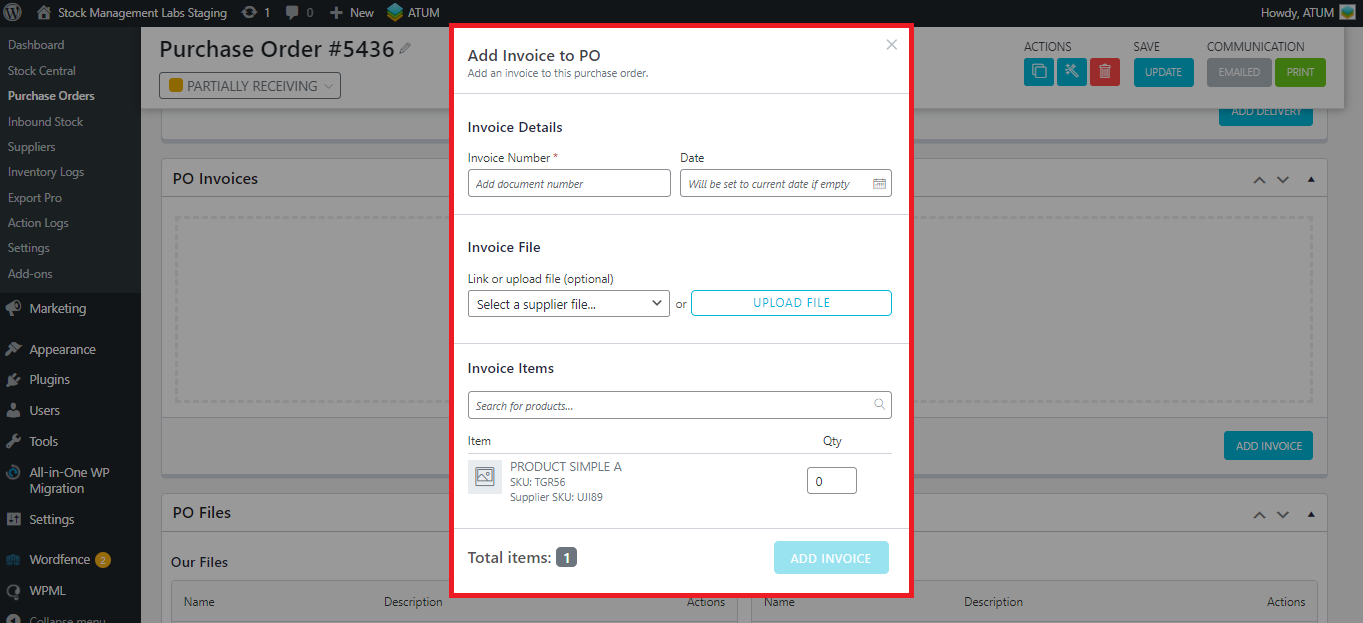
INVOICE DETAILS
- Invoice Number: The invoice is sent by the supplier, so you have to put the number of that invoice.
- Date: Set the date of the invoice. If you don’t set any date it will be set the current one by default.
INVOICE FILE
- Link file (optional): If you have attached Supplier Files in the Purchase Order, you can add them in the field.
- Upload file (optional): Or you can upload it from your WordPress media library.
INVOICE ITEMS
- Item: Add the quantity of the products in your Purchase Order. Here only will be displayed the items added to your Purchase Order.
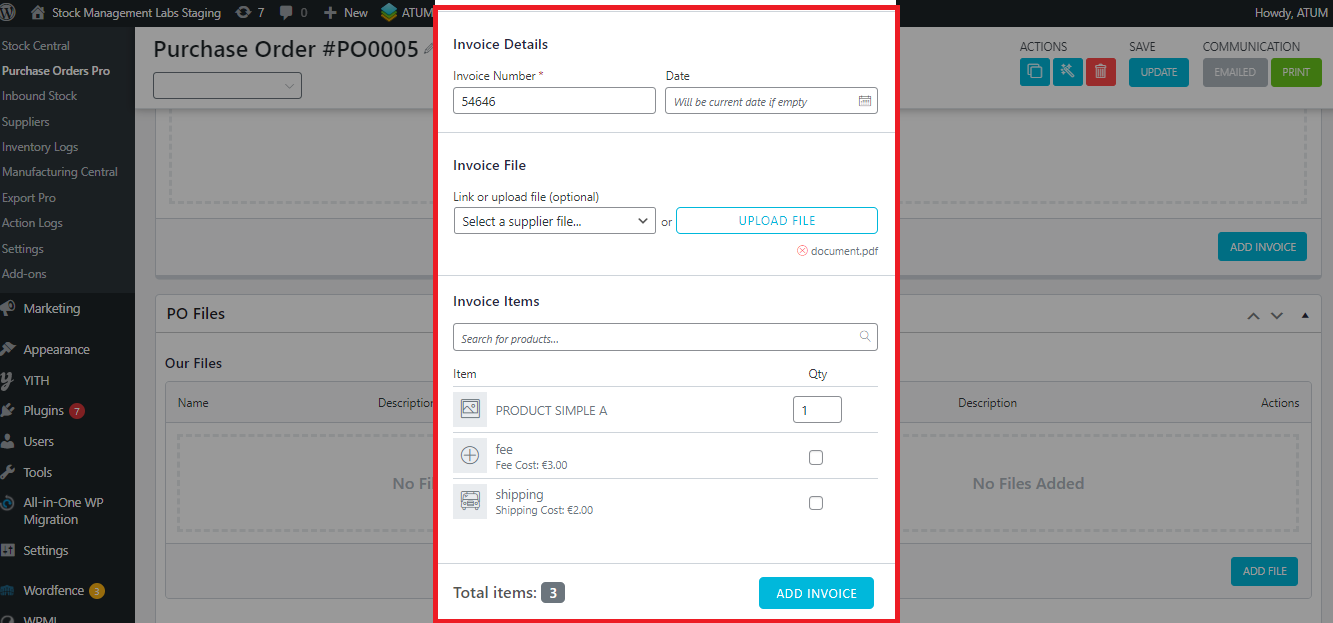
Note that you can also add shipping and fees to your invoice if they are set in the PO item section. If you select these options, they will be added to the invoice.
Click on the ‘Add invoice’ button to create it, and it will be displayed in the Purchase Order:
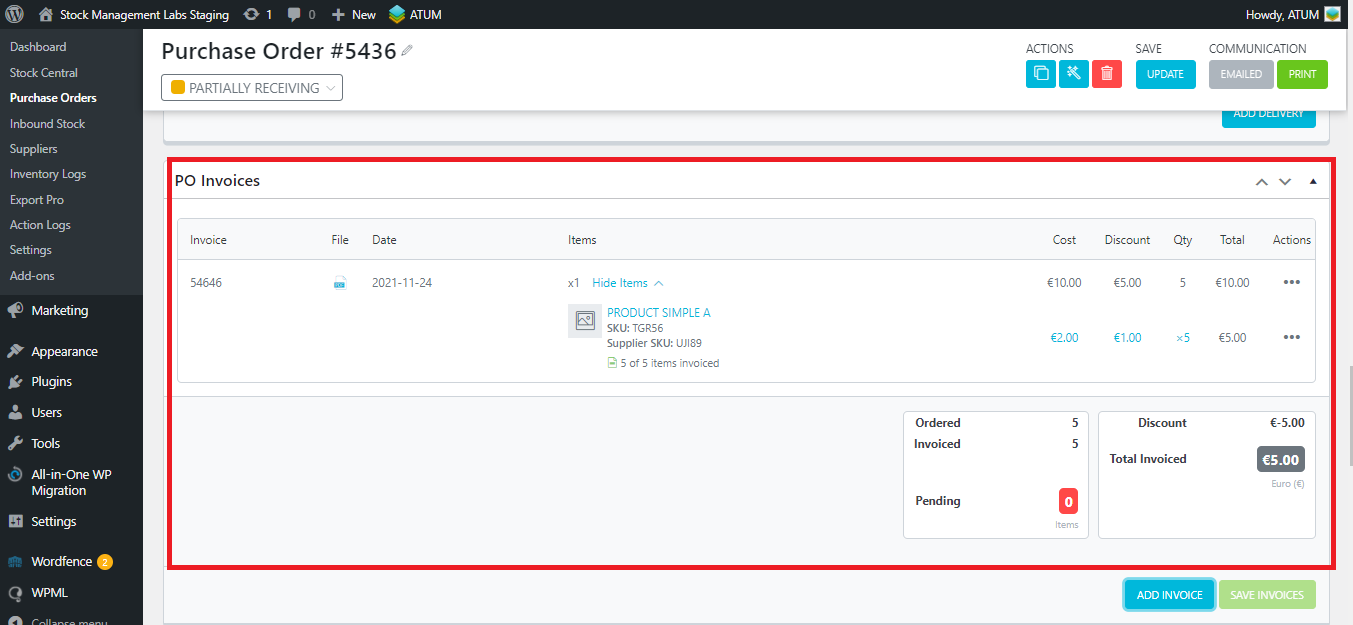
How to edit invoices
Note that the invoice has 'blue values' that can be edited. To edit them just click on them, modify their value, and click on the 'SET button':
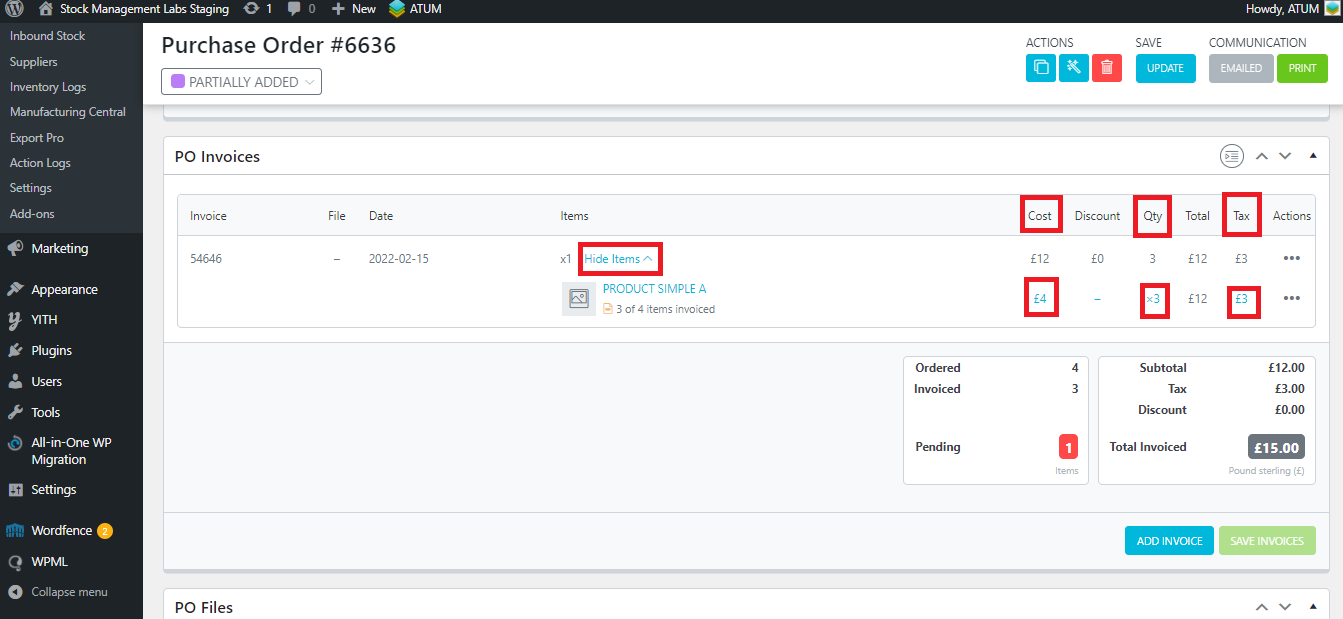
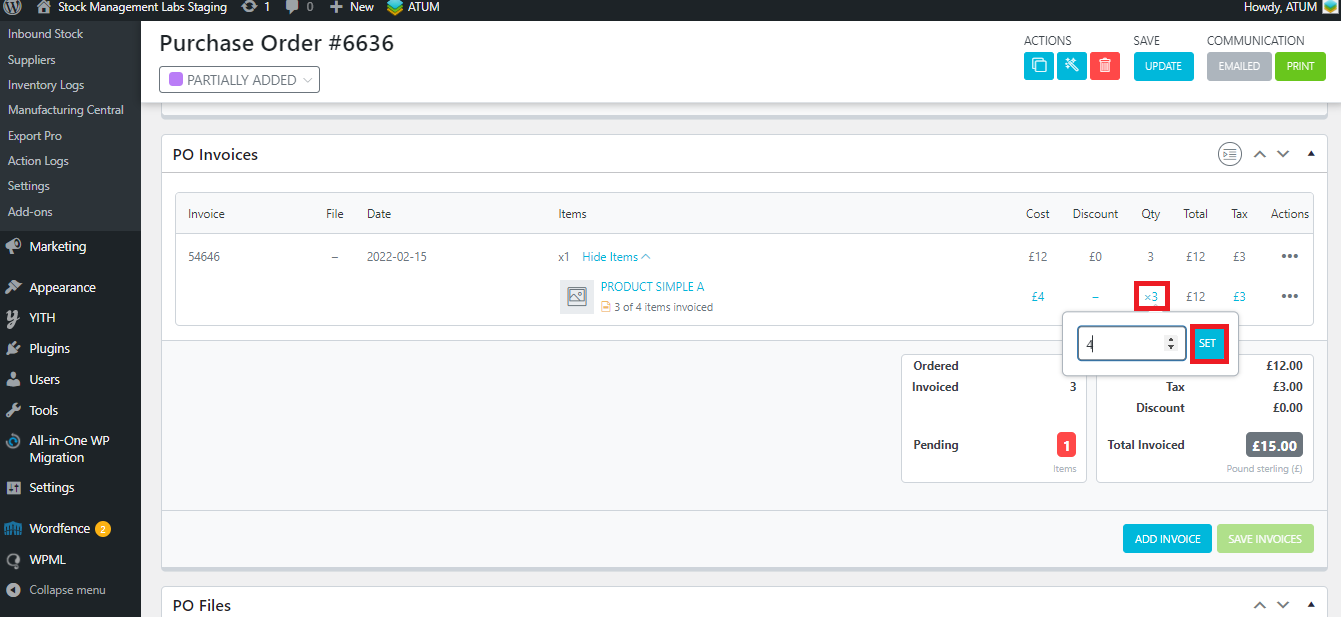
Note that in the image above, the product added to the invoice is displayed. But if you click on the 'Hide Items' value, it will change to 'Show Items', so now the products in the invoice won't be displayed: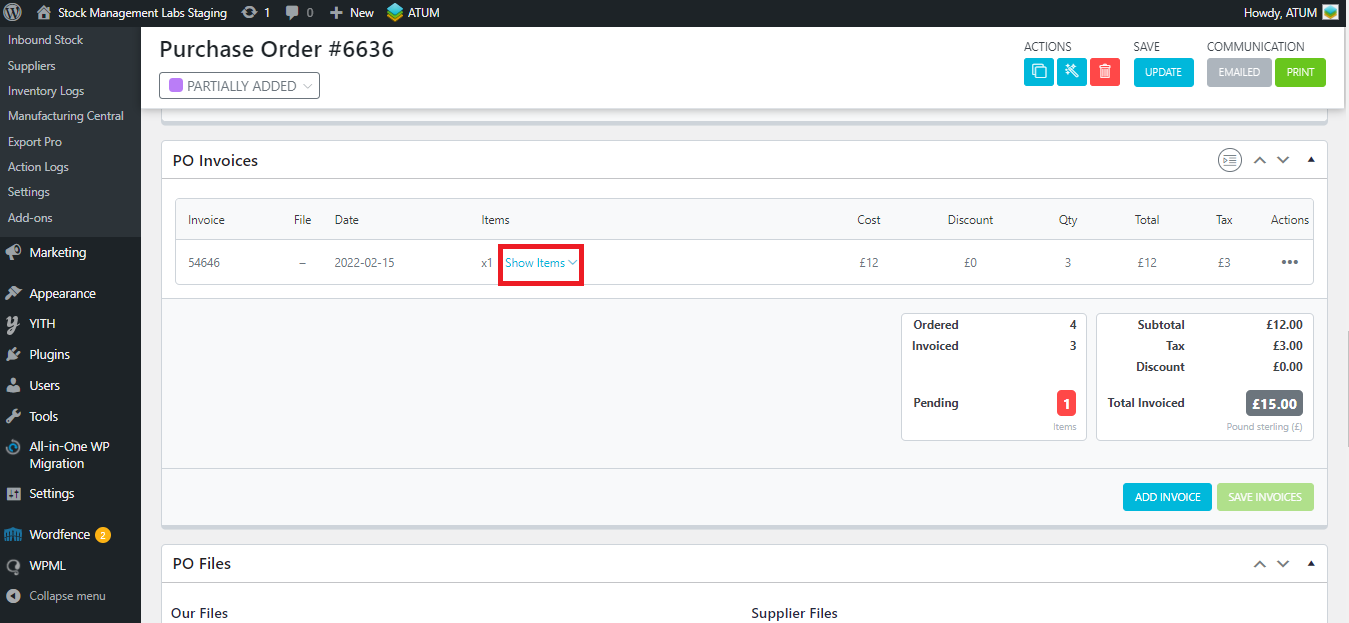
- Cost: It displays the Purchase Price per unit of the product ordered.
- Qty: The number of items added to the invoice.
- Tax: The tax set in the invoice.
How to remove an invoice item
You have two ways to remove an invoice item:
- Click on the three dots icon that belongs to the 'Actions' column, and click on 'Remove item';
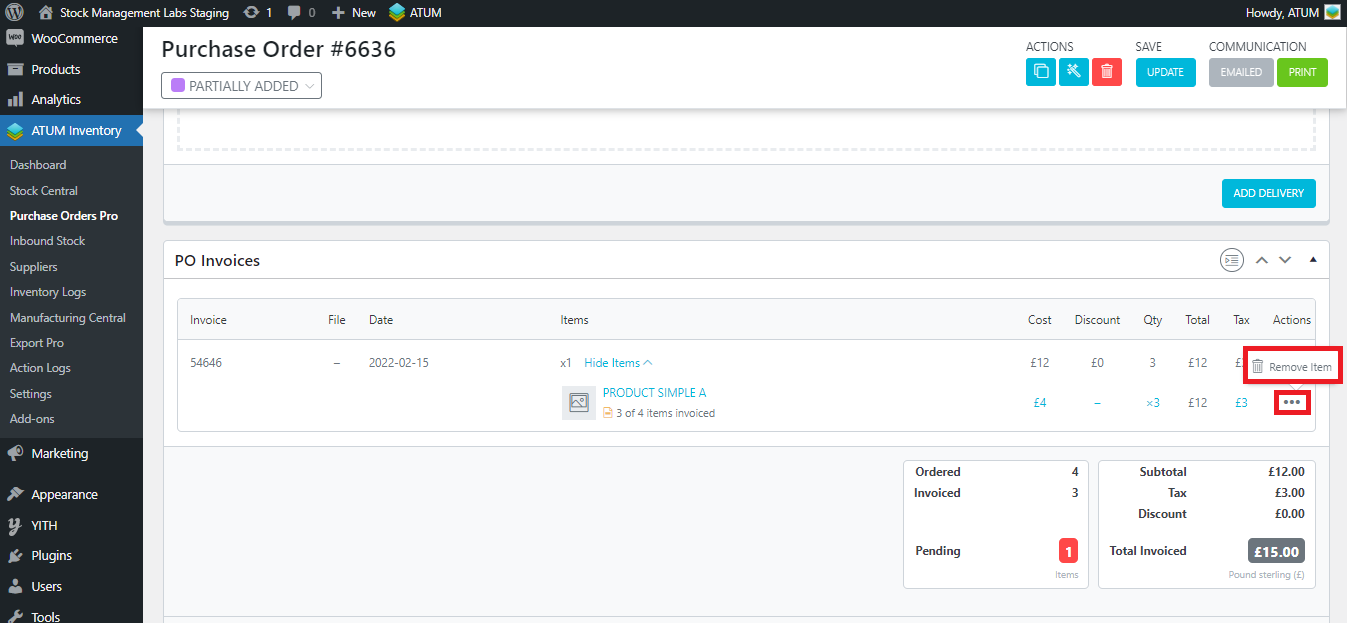
- In this case, as we just have added one item to the invoice, it will be removed:
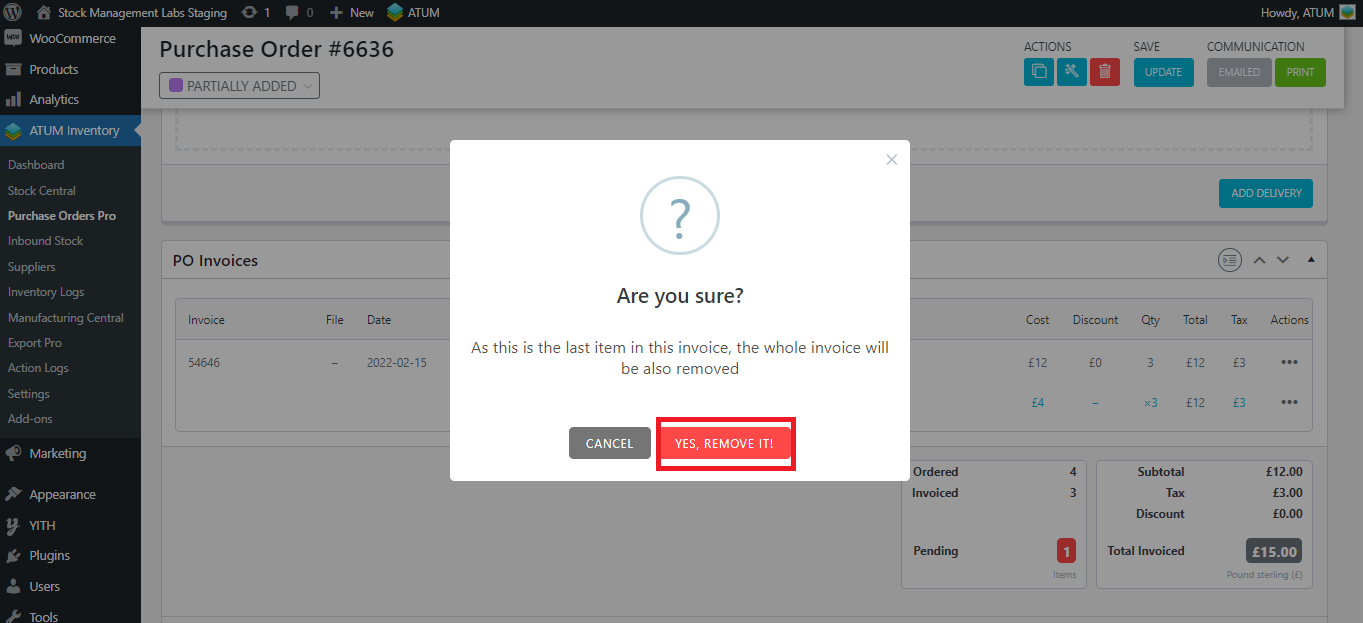
- Also, you can remove an invoice item by editing the invoice, and setting one of the products to 0 quantity, so it will be removed from the invoice. Click on the three dots above the Actions column > Edit Invoice:
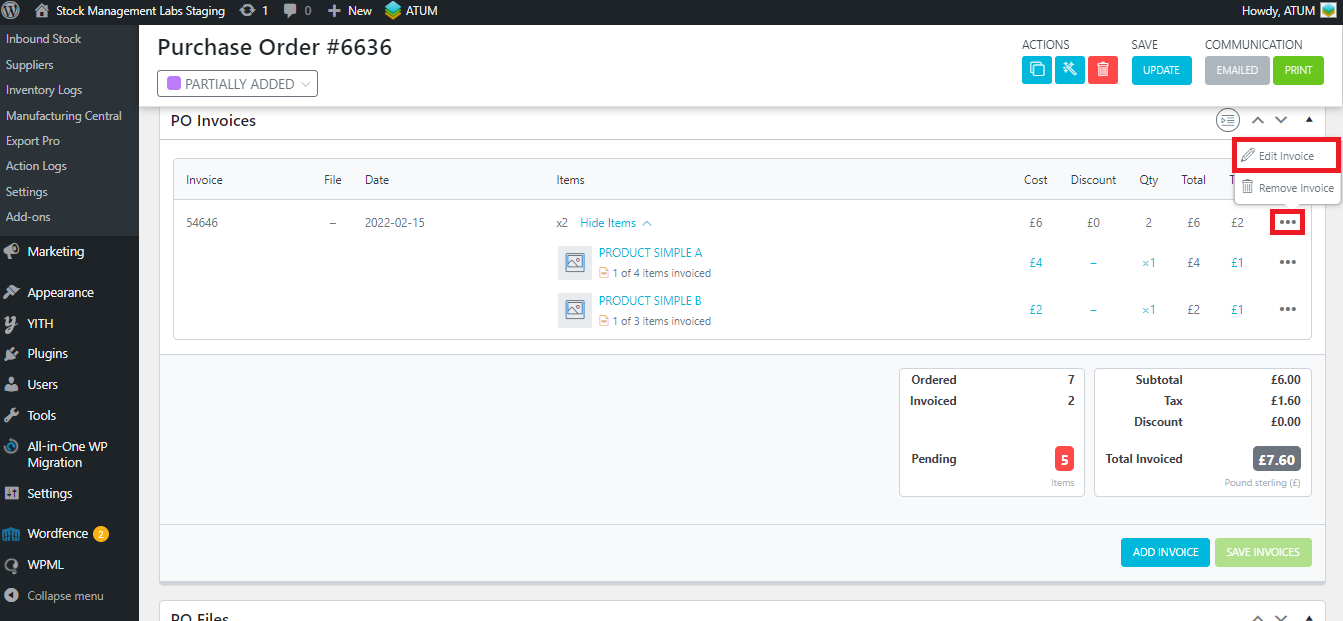
- And put 0 quantity in a product in order to remove it. Click on the 'UPDATE INVOICE' button:
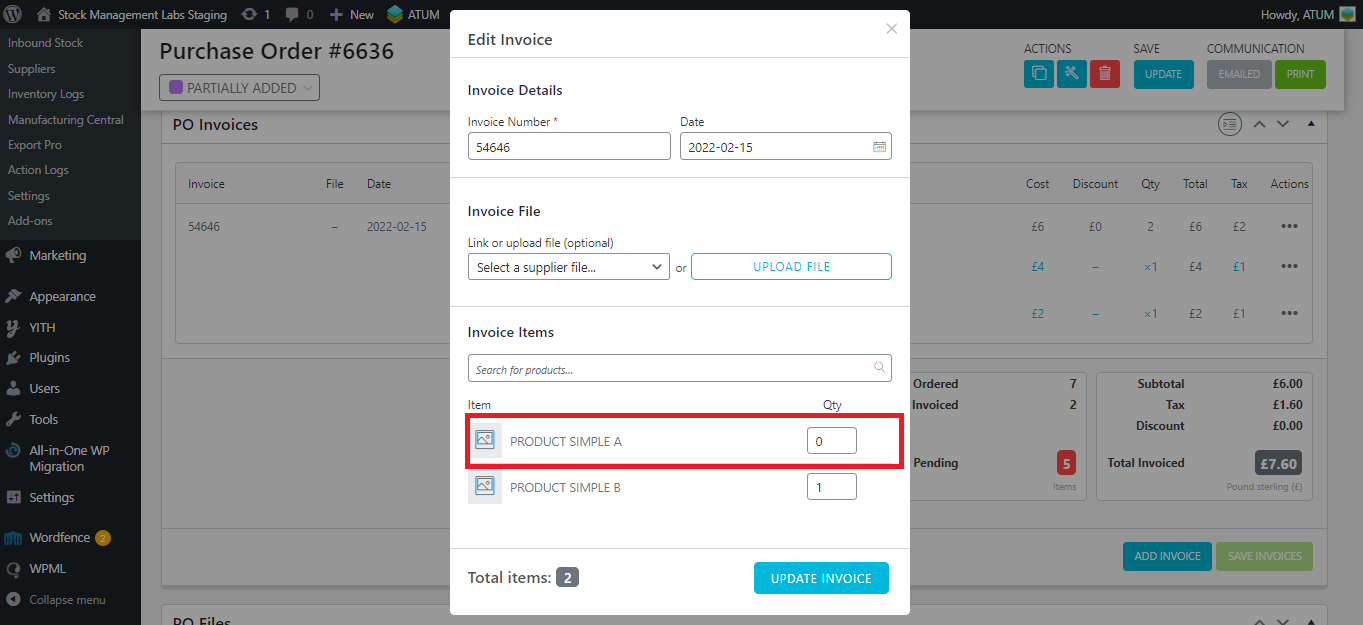
- Now, 'PRODUCT SIMPLE A' is not displayed in the invoice:
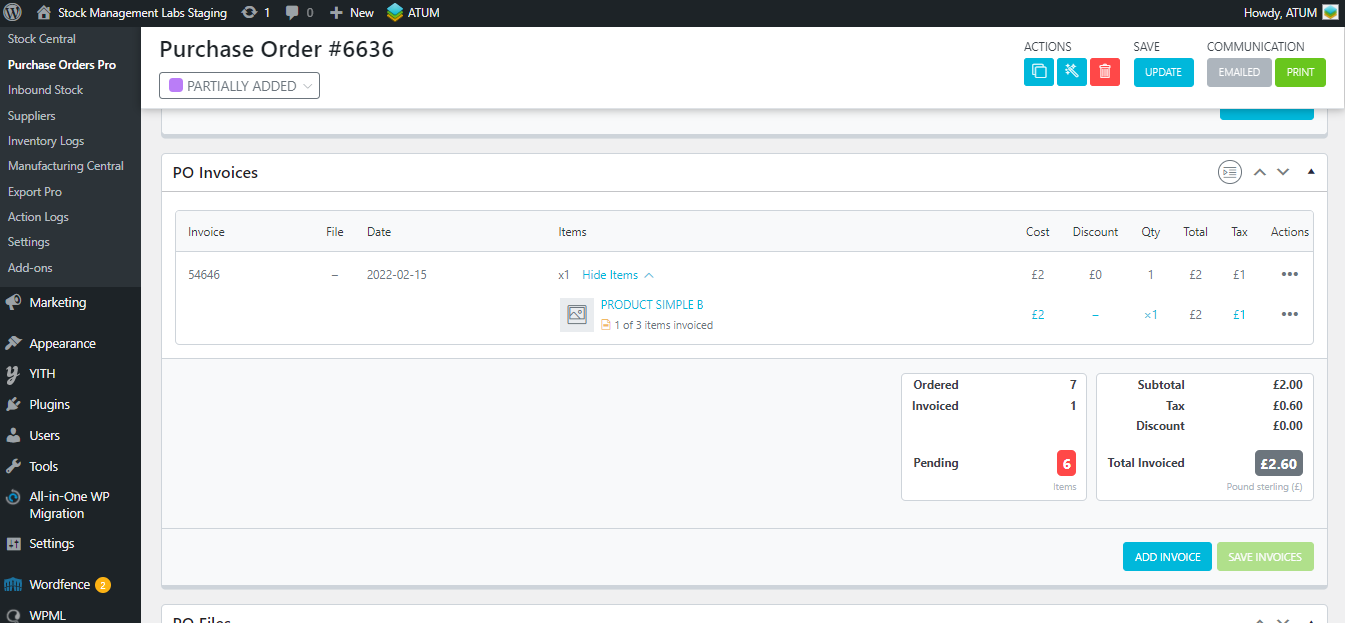
How to remove invoices
In order to remove the entire invoice, go to the three dots below in the Actions column, and click on 'Remove Invoice':