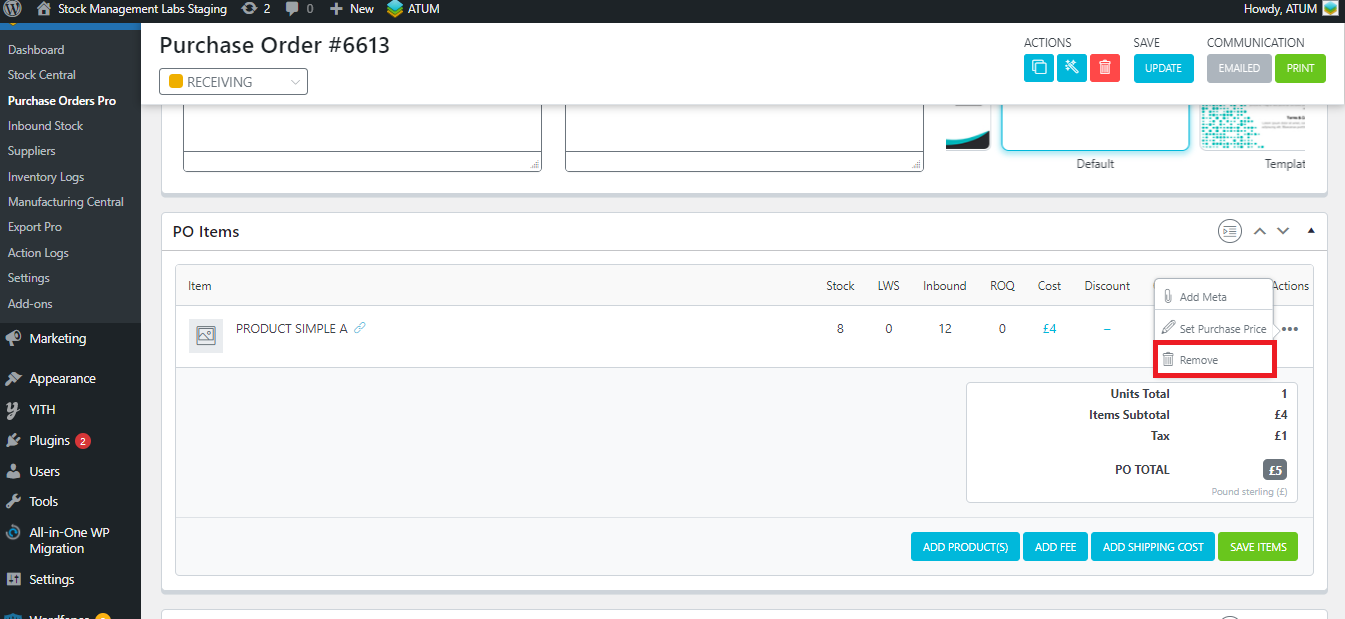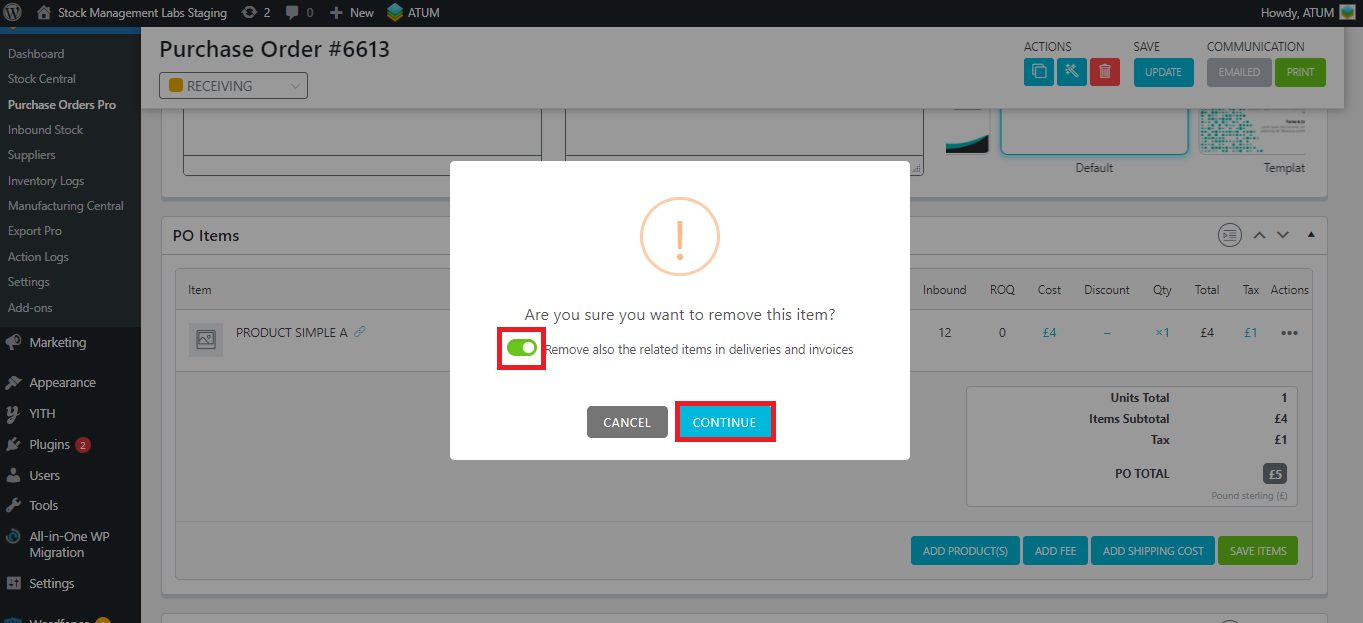From this field, you can add the items that you want to purchase from your supplier.
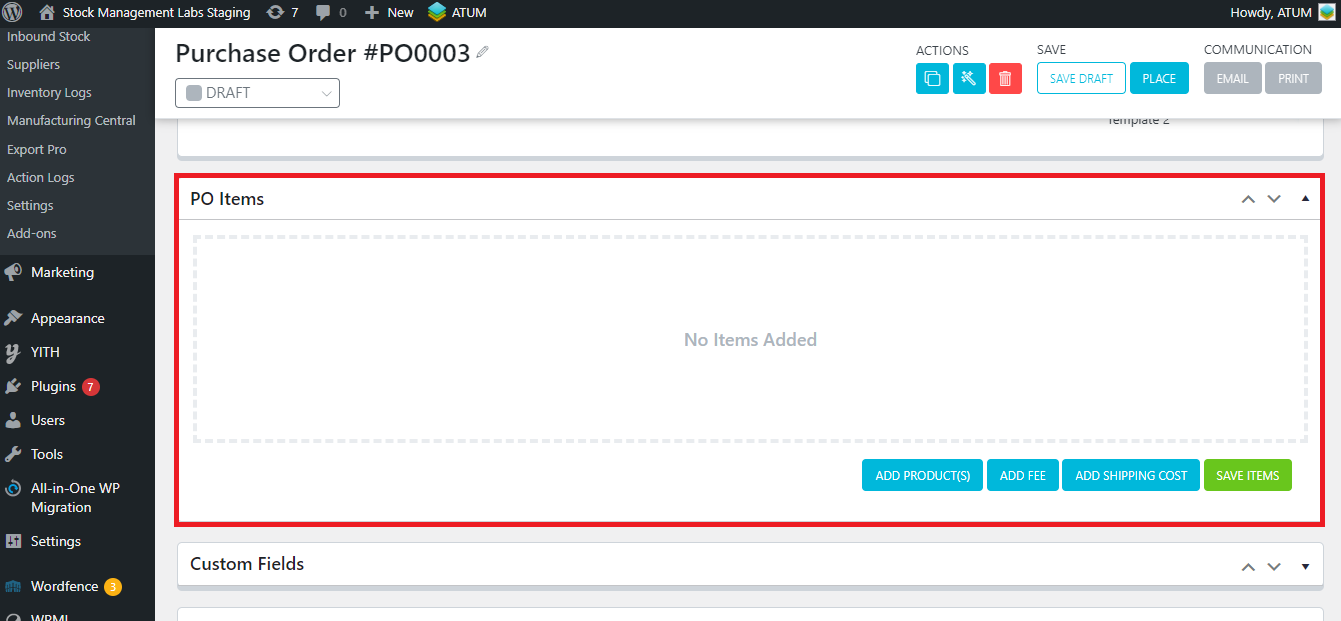
Click on ADD PRODUCTS button and add the "Add Items" modal will show up.
If you have already set a supplier for this PO, the "Add all products" section will display initially: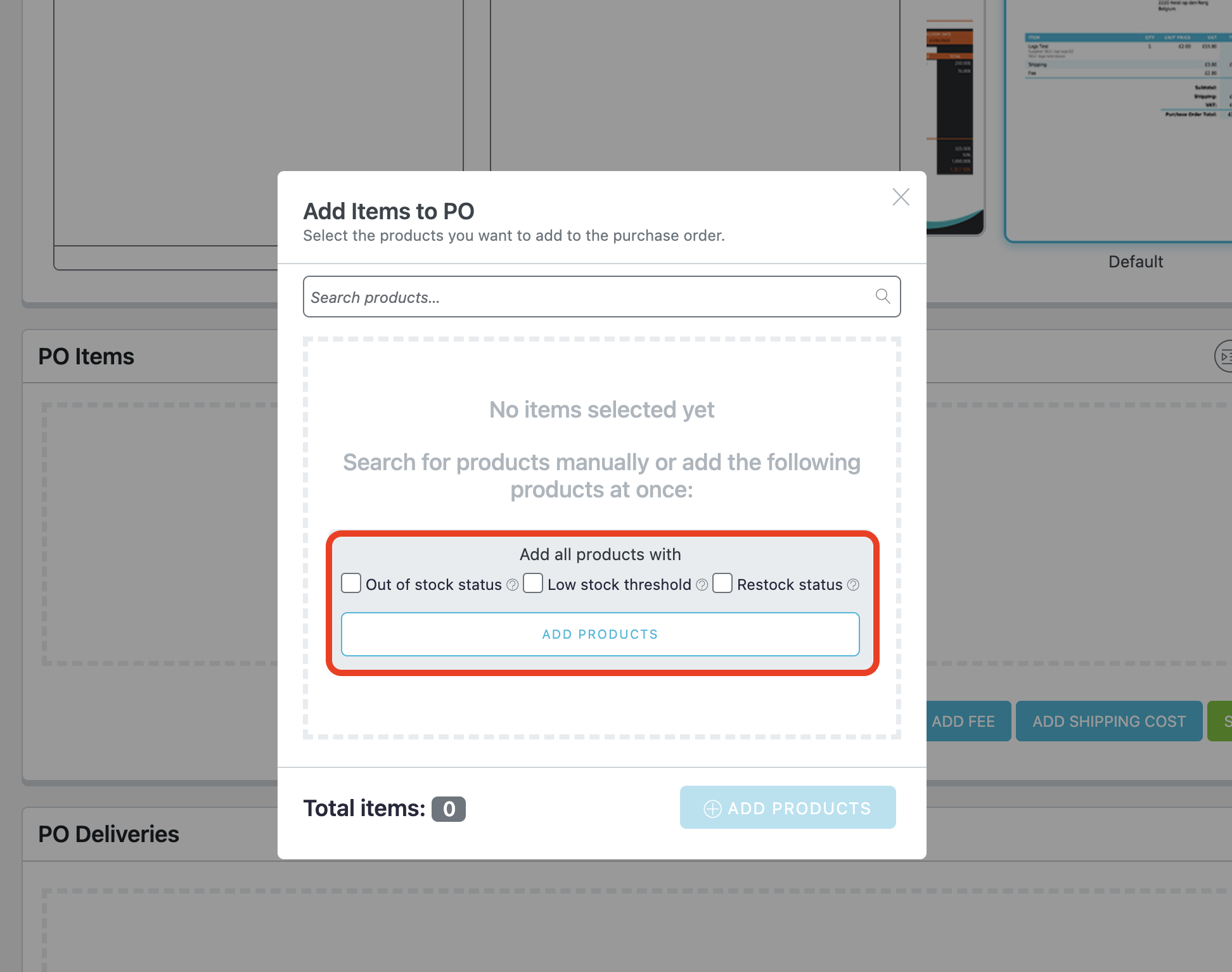
You can make use of this tool to add all the Out of Stock products and/or the products that reached their low stock threshold and/or the products that are in restock status and belong to the same supplier.
But you can also add any product manually by using the top search and selecting them one by one.
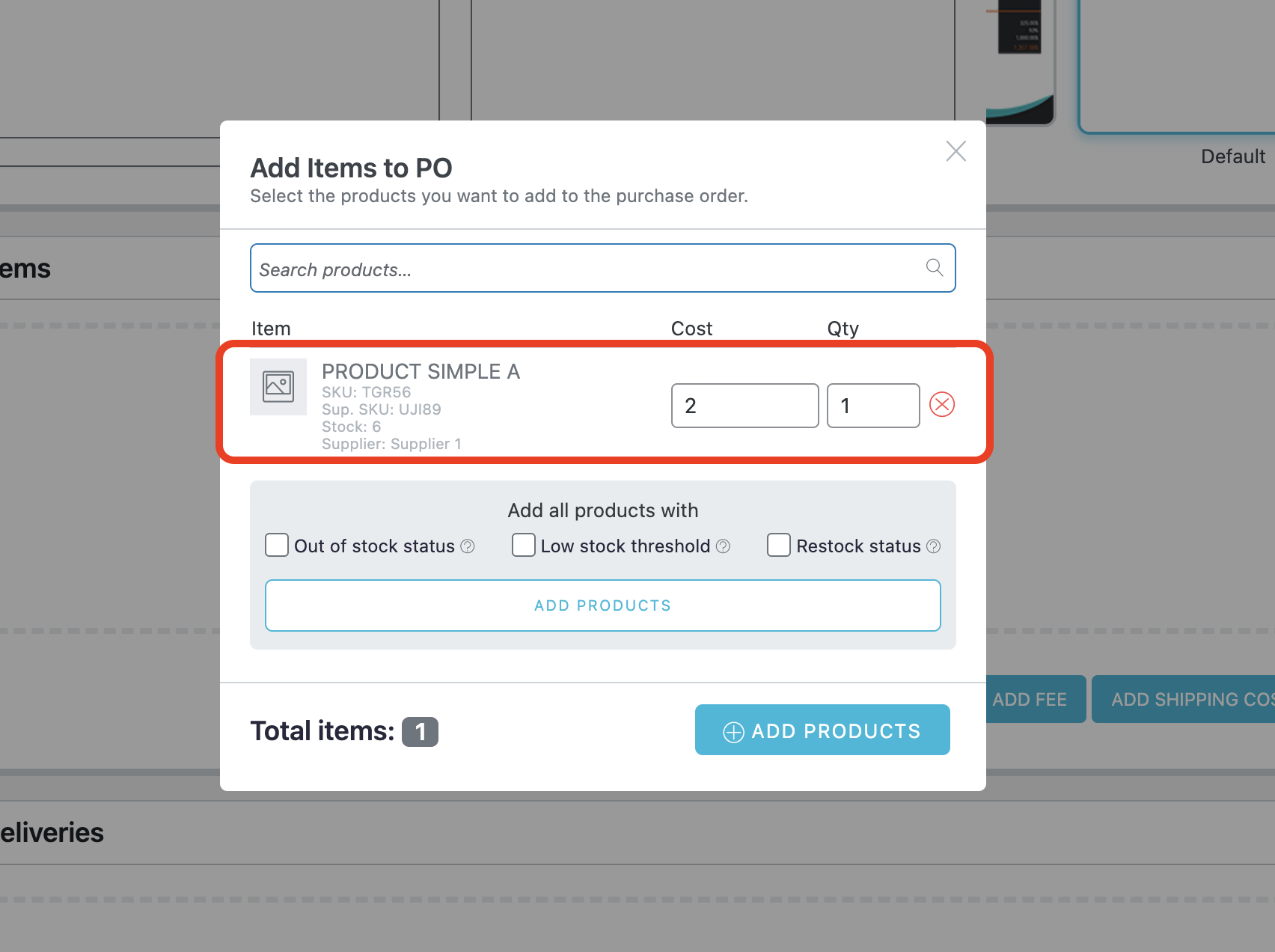
From here you can change their cost and the quantity you want to purchase.
In this case, all the out-of-stock products belonging to SUPPLIER A have been added automatically:
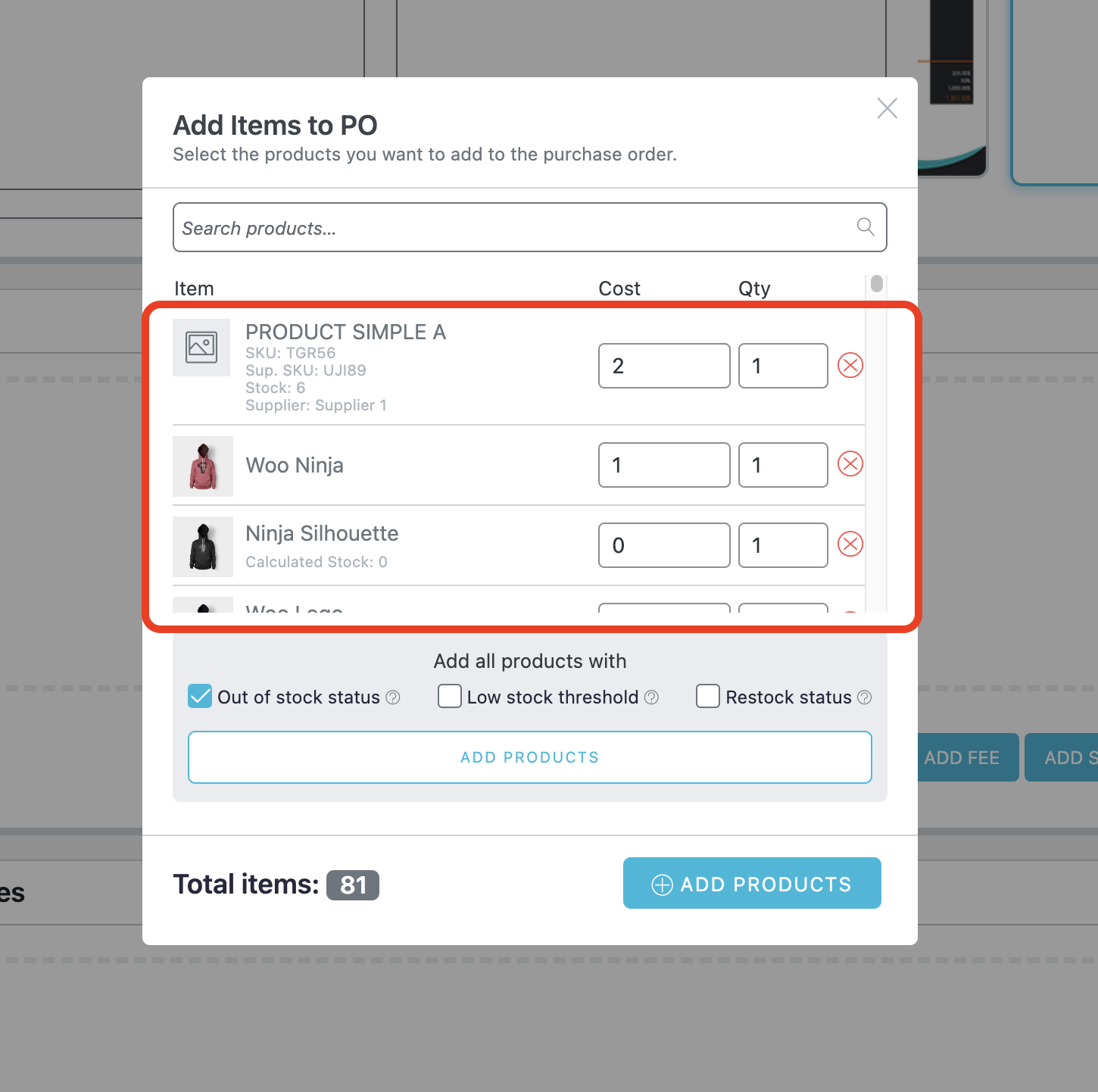
Click on the ‘ADD PRODUCTS’ button:
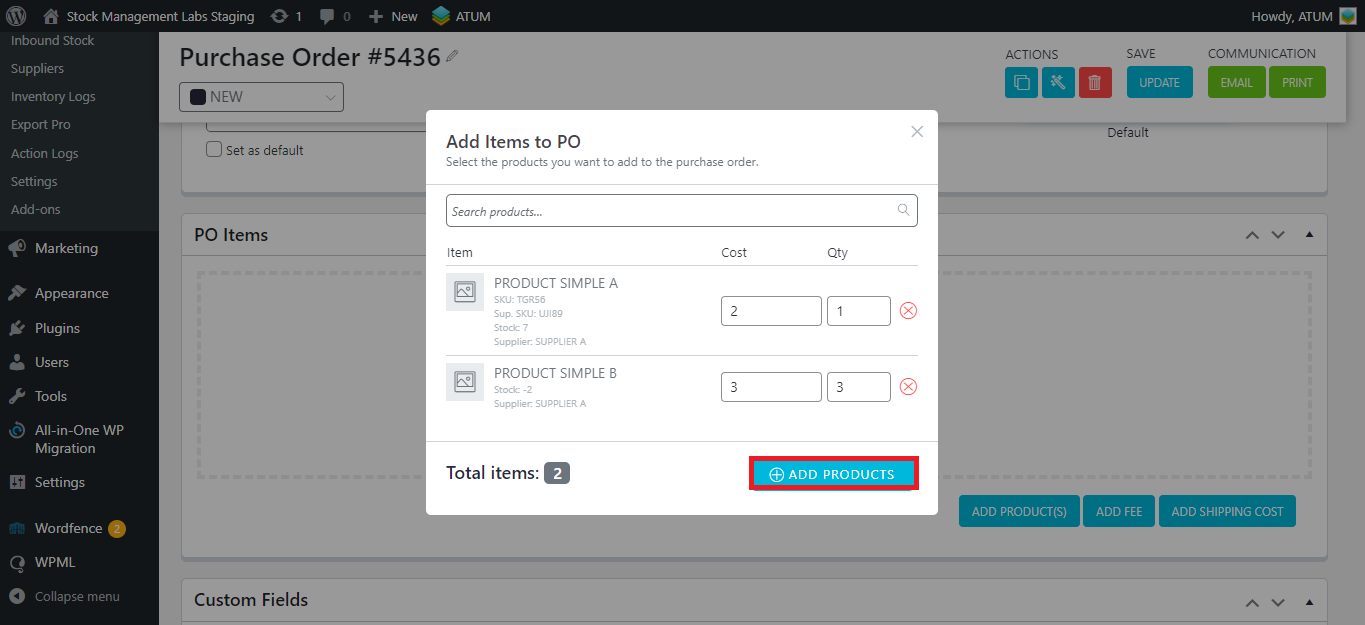
Now, the PO items section will be displayed with more fields.
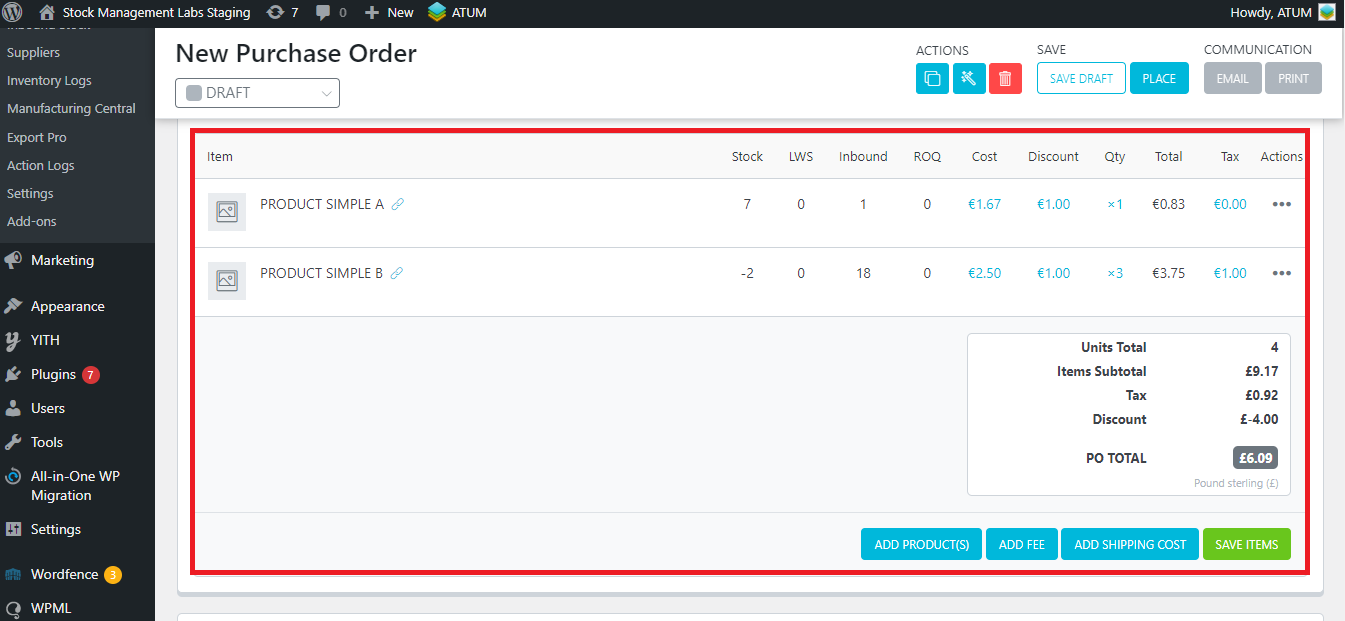
Note that the blue fields are all editable. Just click on them and the popover to edit will be displayed. Click on the 'SET' button to save changes:
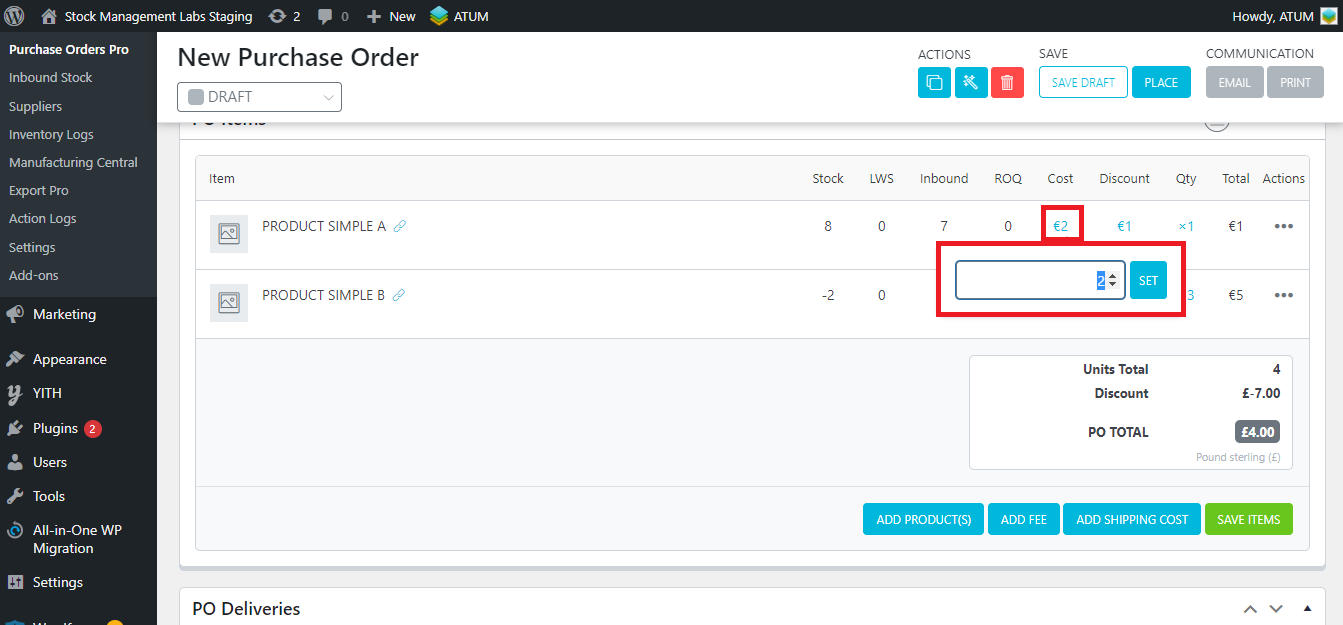
- Stock: The current stock of each product.
- LWS: Last week's sales.
- Inbound: Items from purchase orders that haven’t been completed yet.
- ROQ: Recommended Order Quantity.
((Last Week Sales / 7) * Suppliers Lead Time in Days) – Incoming Stock
- Cost: The purchase price of a unit of each item in the purchase order. You can edit this value.
- Discount: Add a discount to the purchase price.
- Quantity: The number of items added to the purchase order.
- Total: Total amount of the purchase order
- Tax: If your supplier has taxes added, they will be added by default, but you can change the tax for each product you add in the Purchase Order.
- Actions: Click on the ‘three points’ icon to display the options:
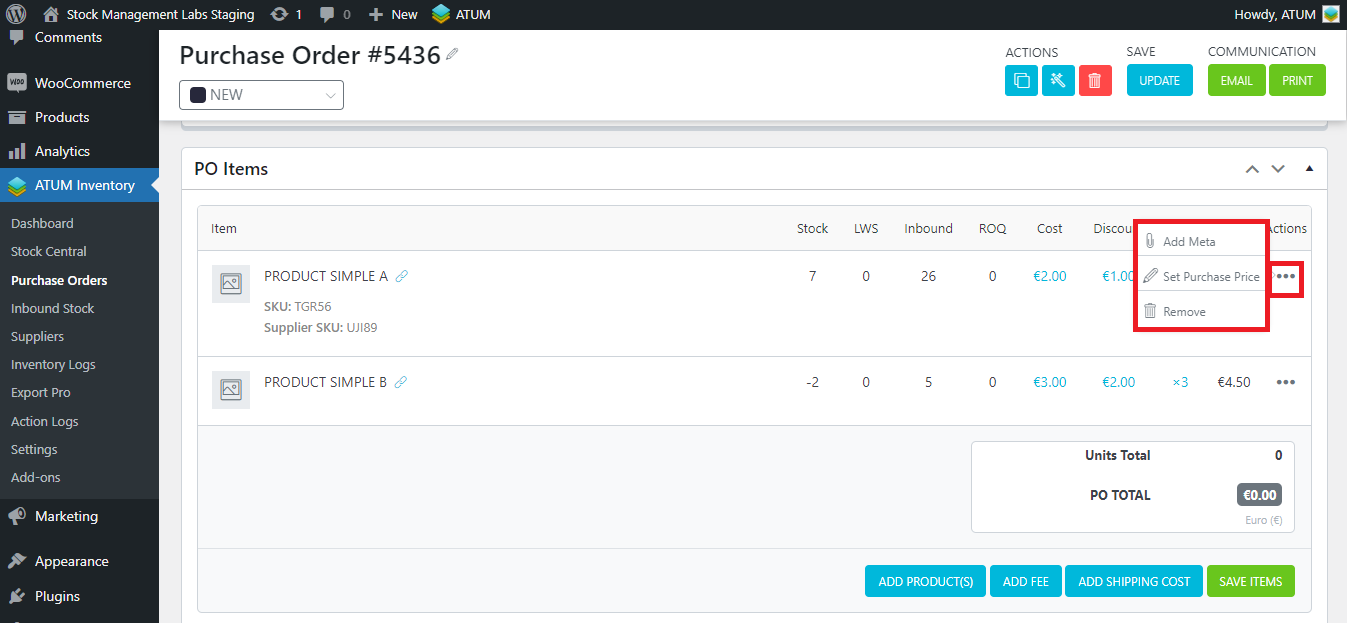
- Add meta: This is to add additional info in the purchase order that is not included in the product.
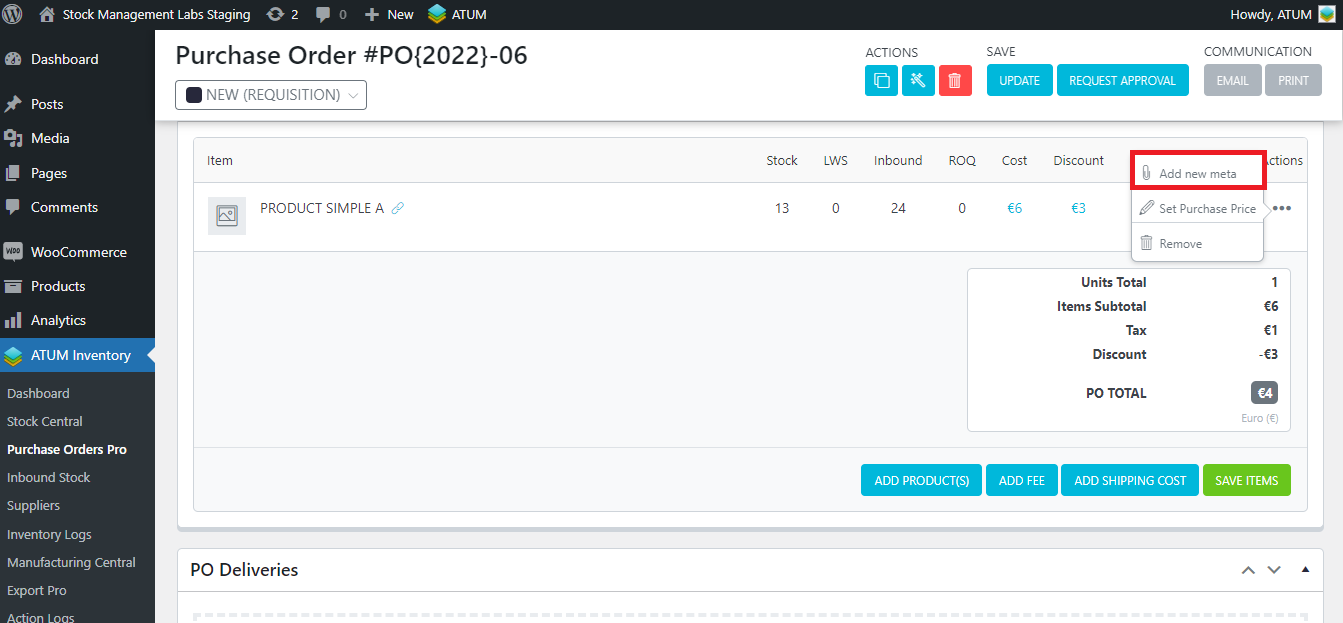
- Click on the 'ADD NEW META' button:
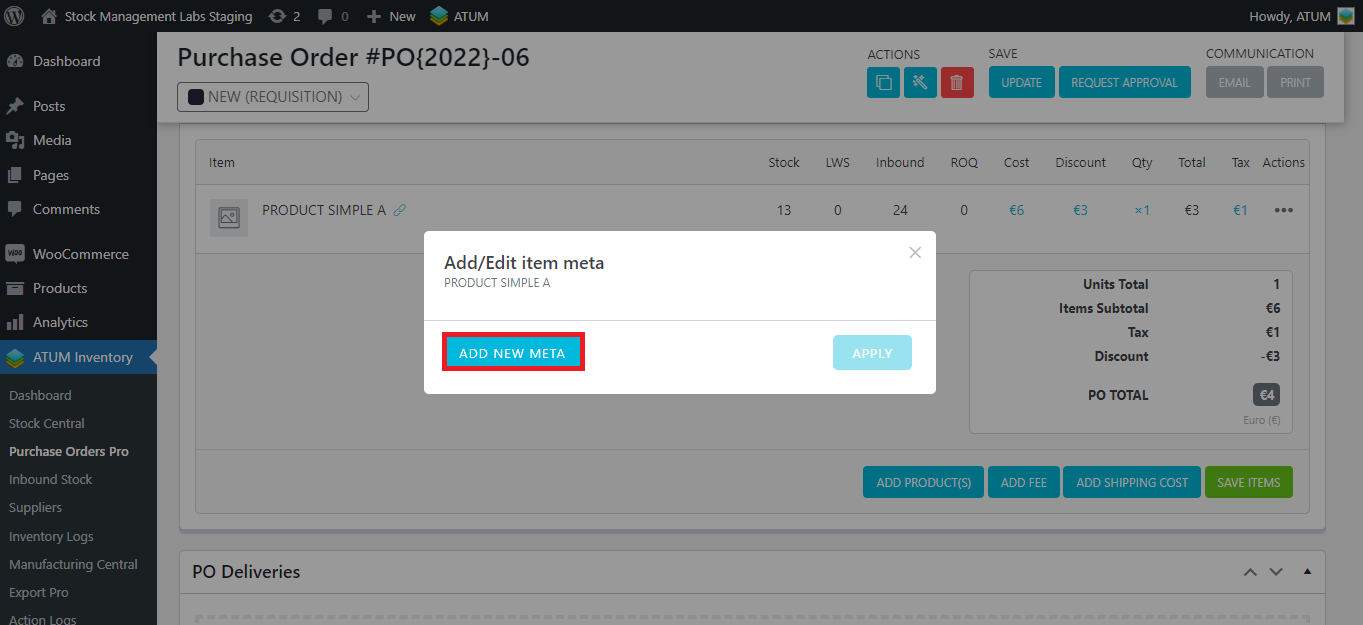
- And fill in the data (name and value). In this case, imagine that the product is a T-shirt with text, and you use the meta keys to add some details to the product.
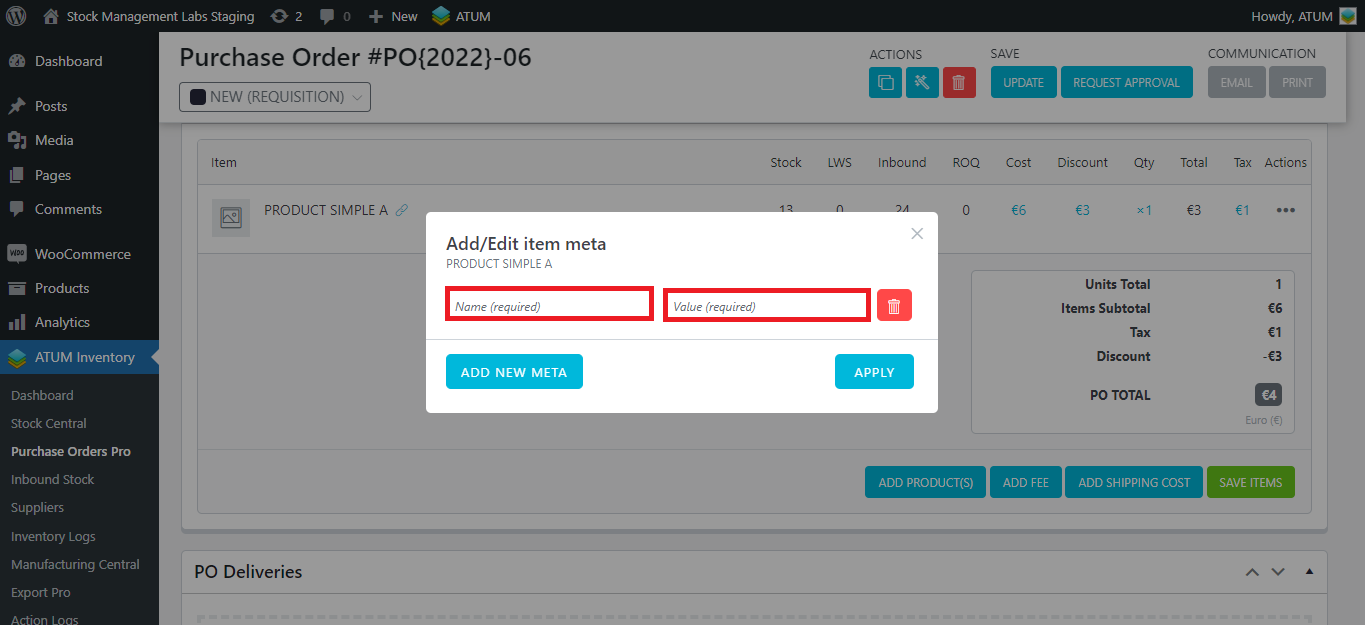
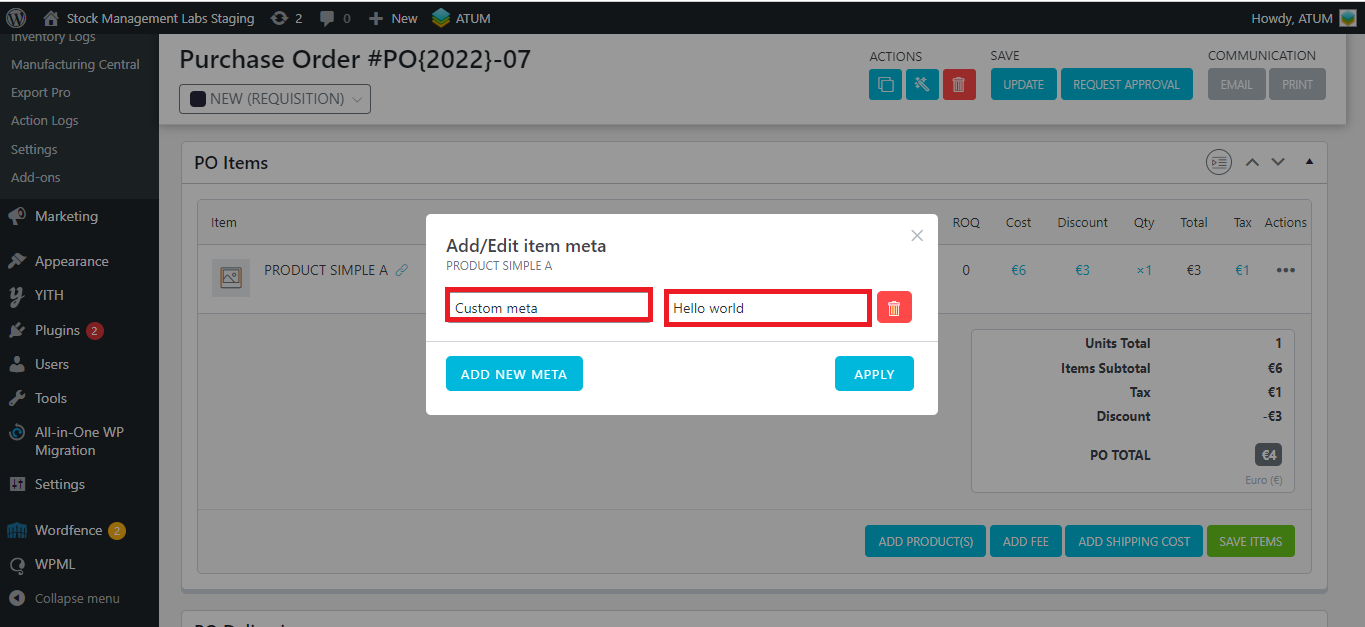
Click on the ADD NEW META button to add as many meta keys as you wish: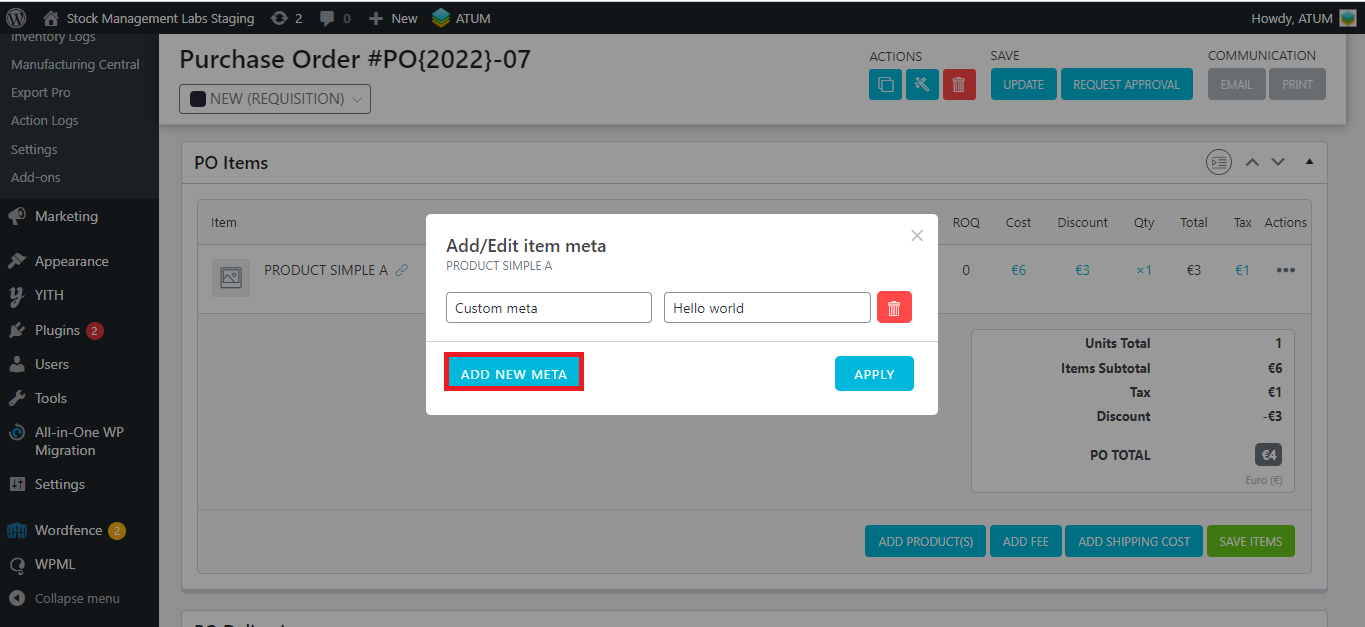
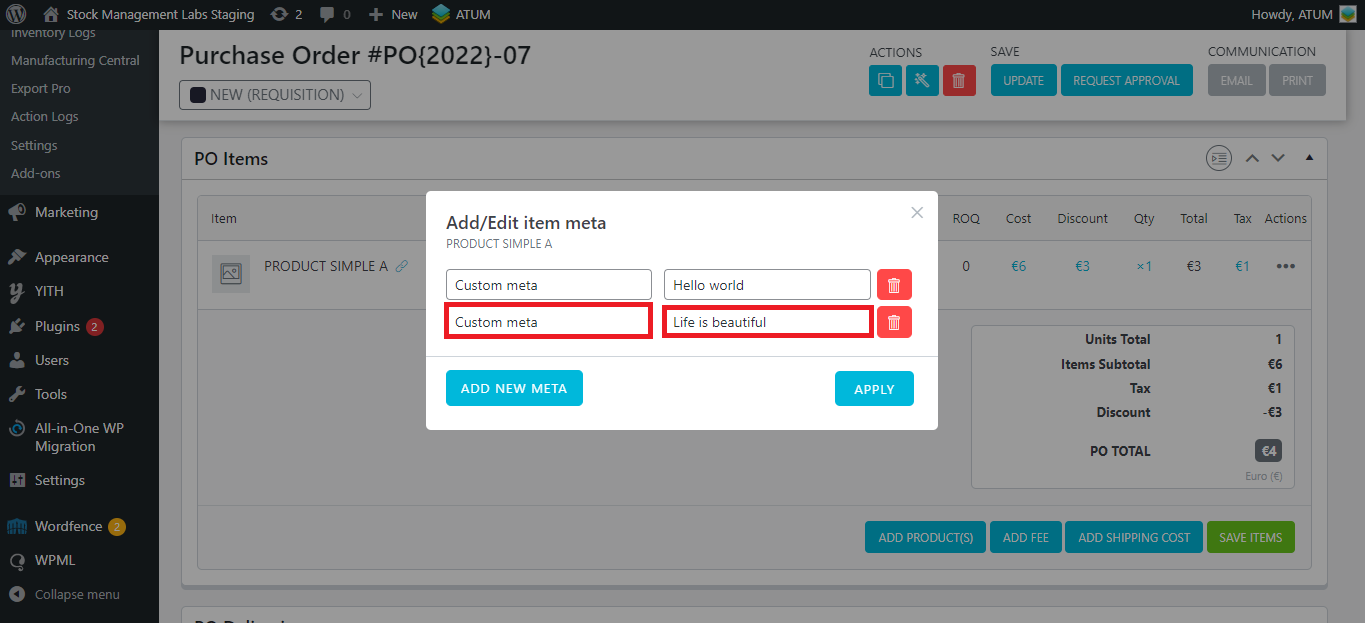
And click on the 'APPLY' button:
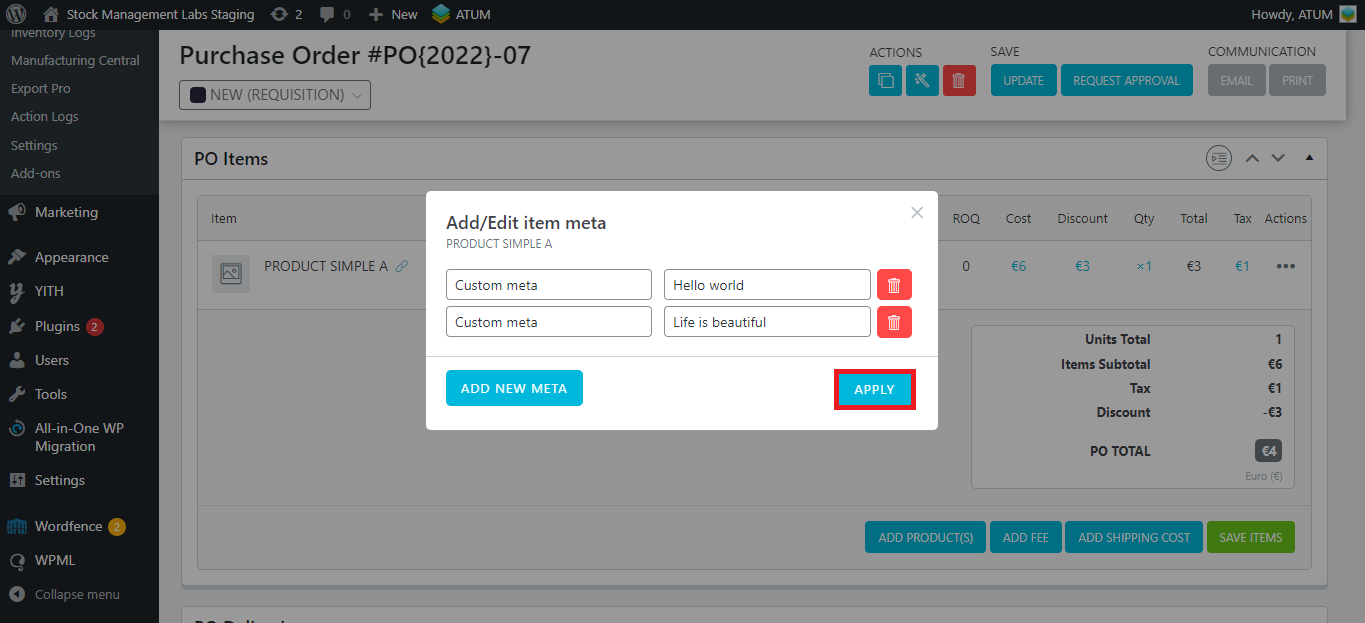
They will be displayed in lines below the product name:
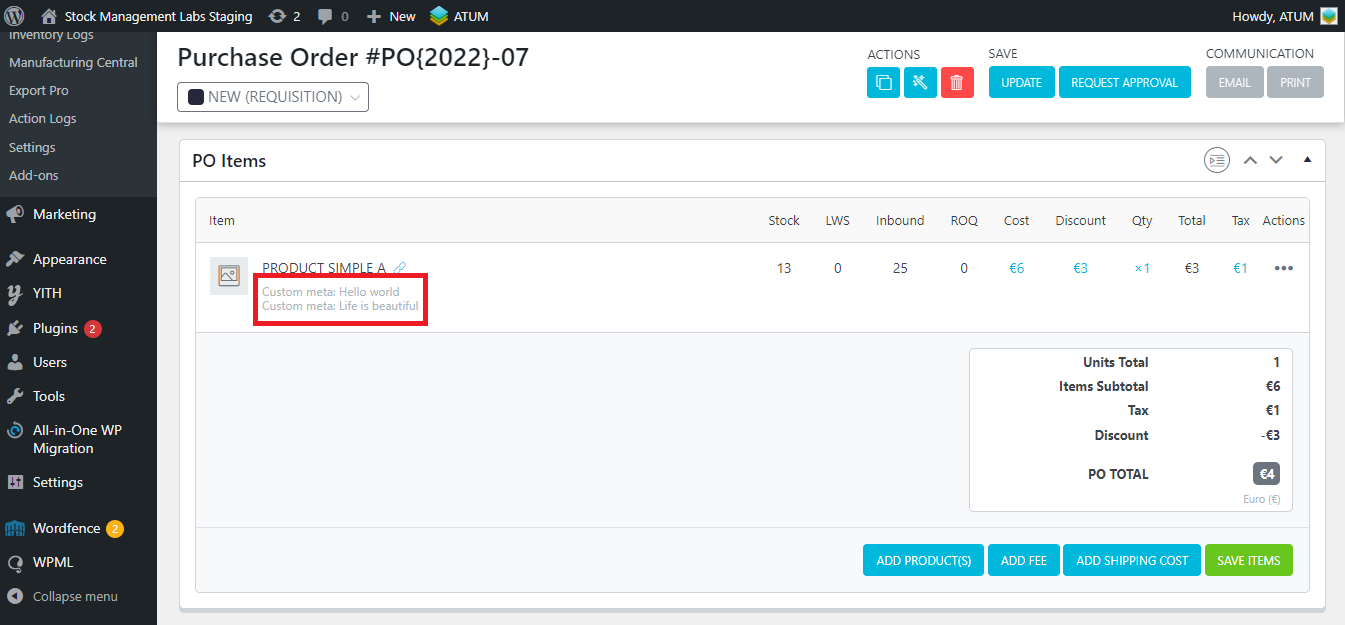
If you click again in Actions > Add meta (now Add/Edit meta), you can edit the key of the value, add a new meta or remove any meta you set previously.
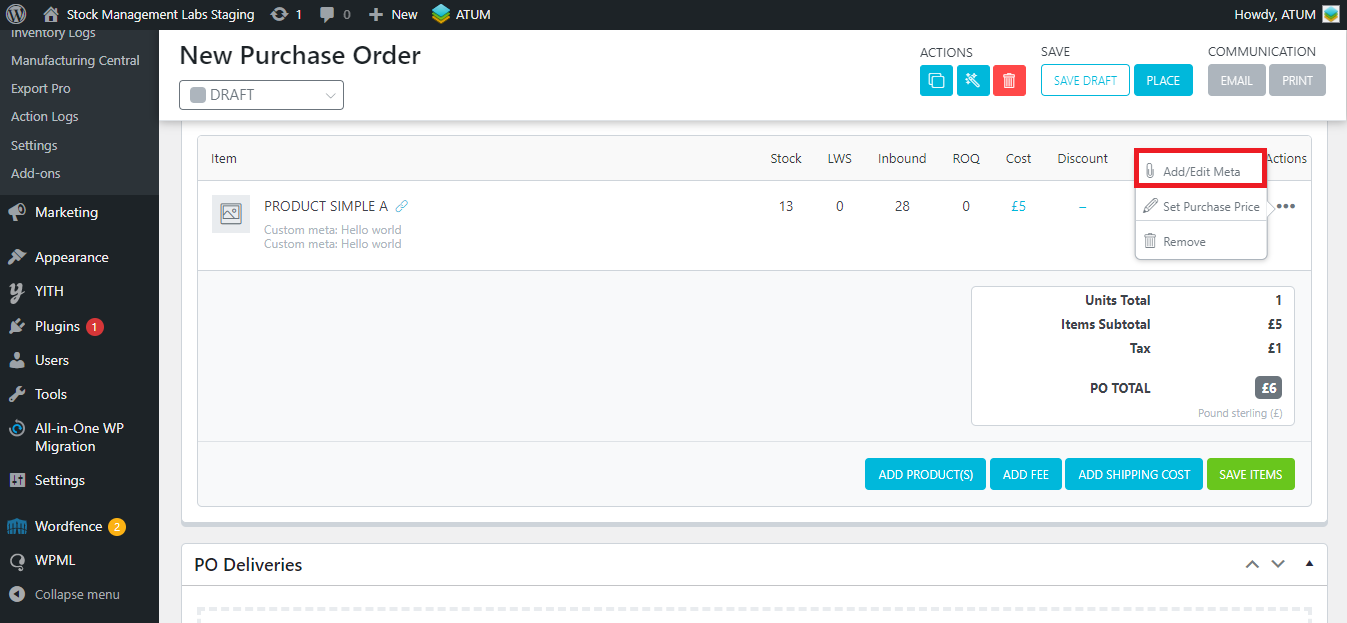
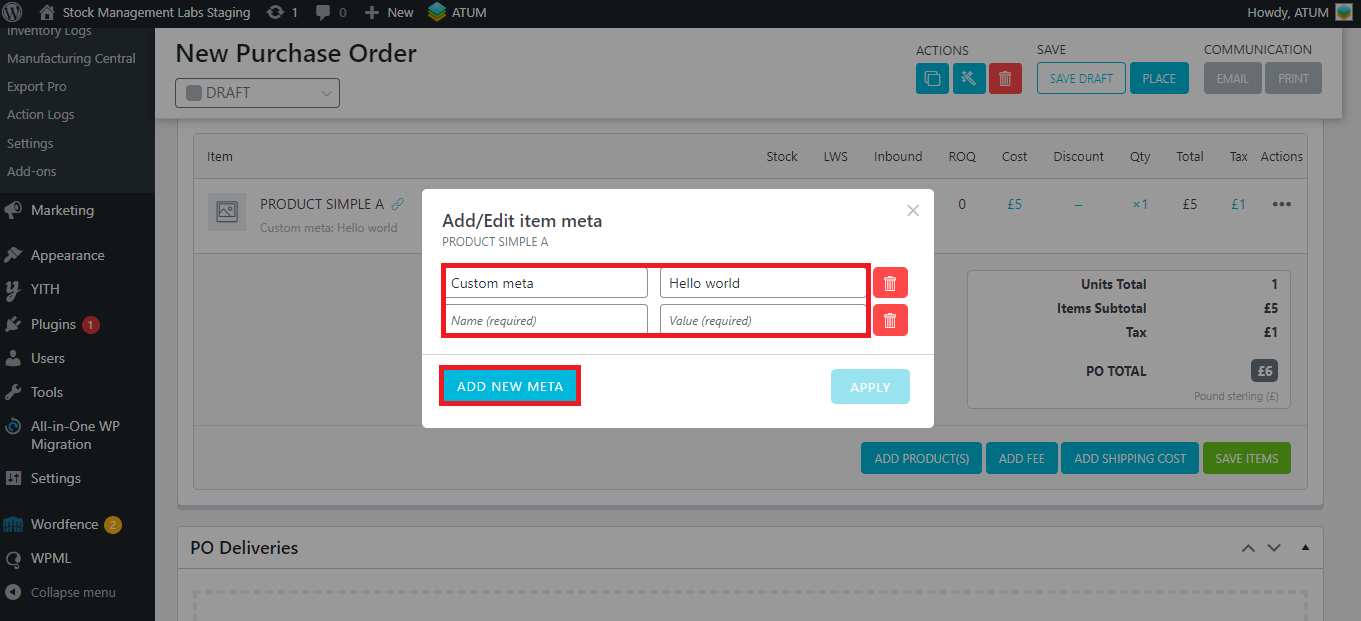
To remove a meta, click on the 'bin icon', next to it:
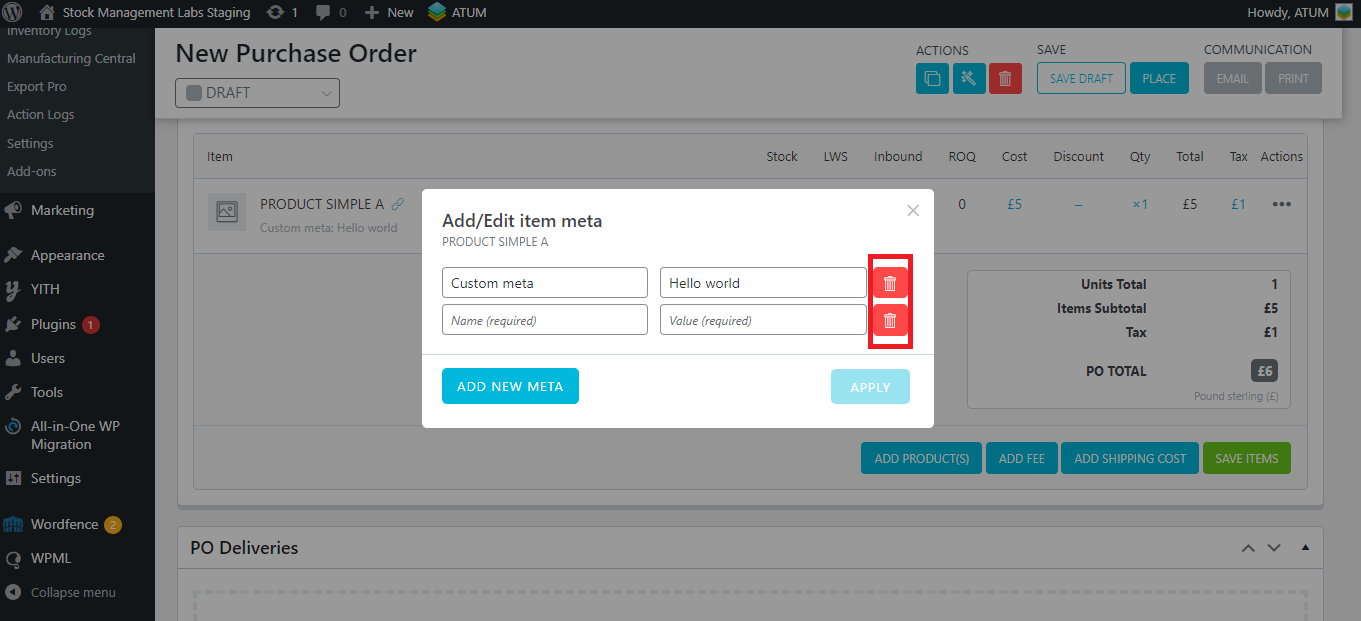
- Set Purchase Price: To set this value. Note that when the PO's currency does not match your site's default currency. You can set the right purchase price for this item from here, specifying the conversion rate.
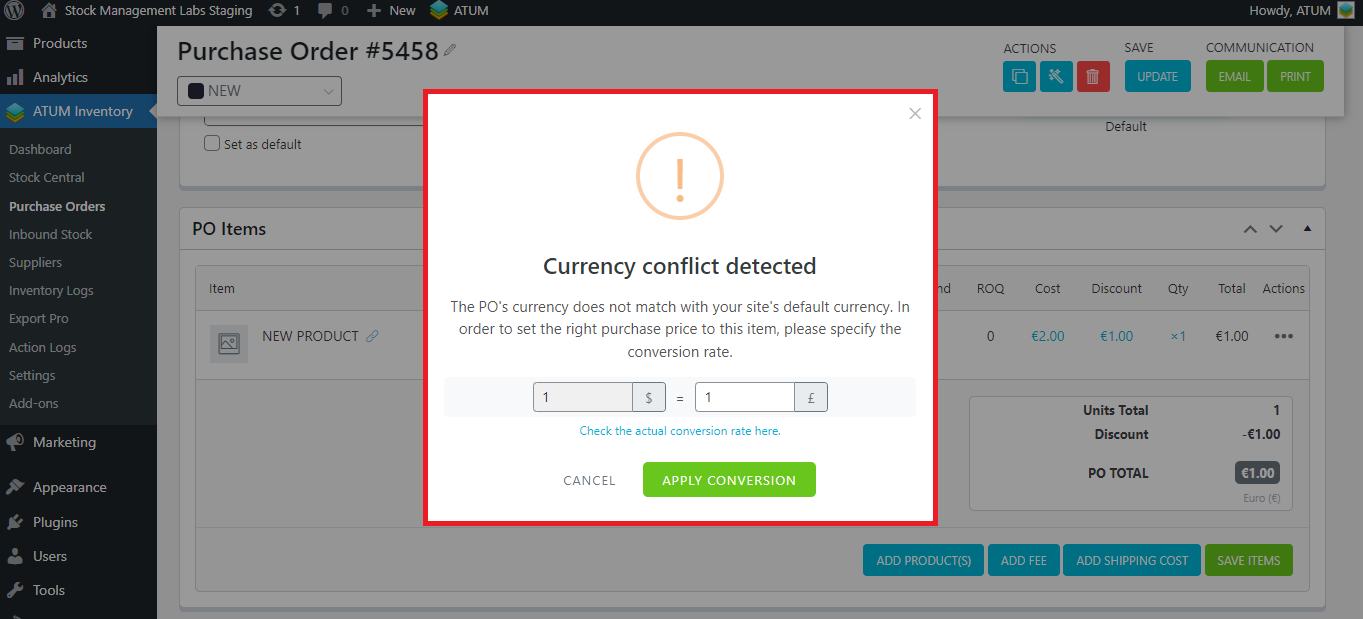
- Remove: To remove the product from the Purchase Order
- Add product(s): Select it to add more items to the current Purchase Order.
- Add fee: To enter a fixed amount or a percentage to apply as a fee. By clicking on the currency icon you will change to percentage:
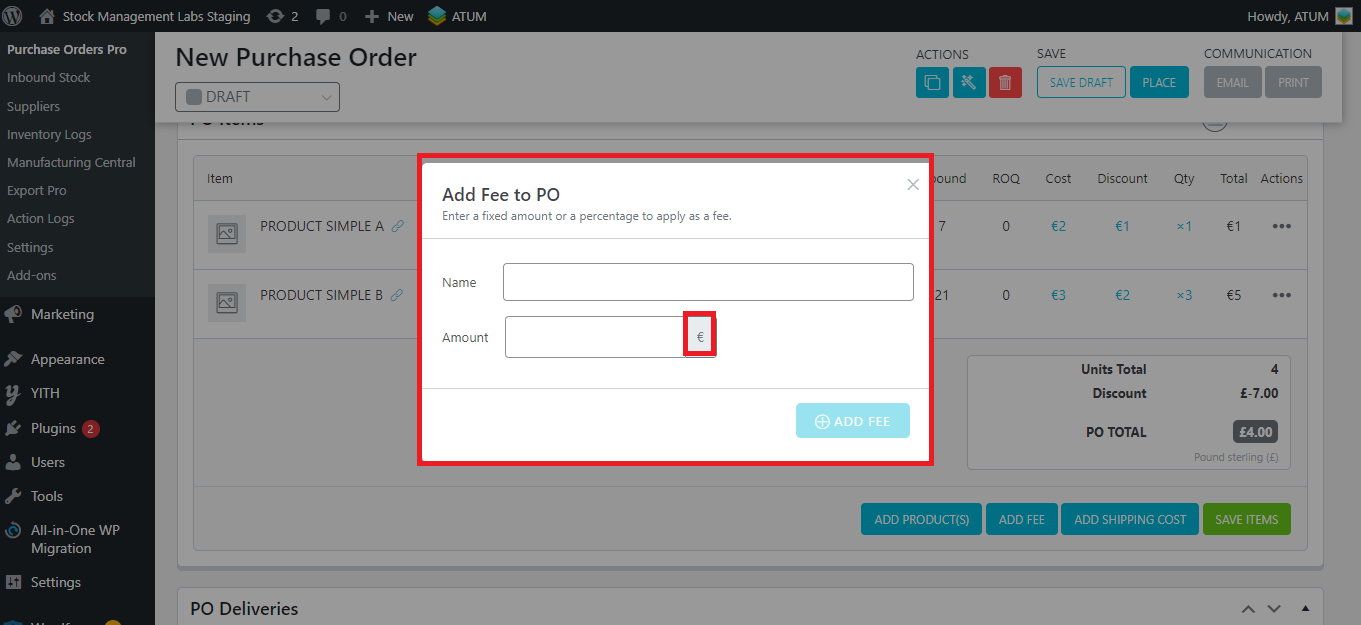
- Add shipping cost: To enter a fixed amount or a percentage to apply as a shipping cost. By clicking on the currency icon, you will change to percentage:
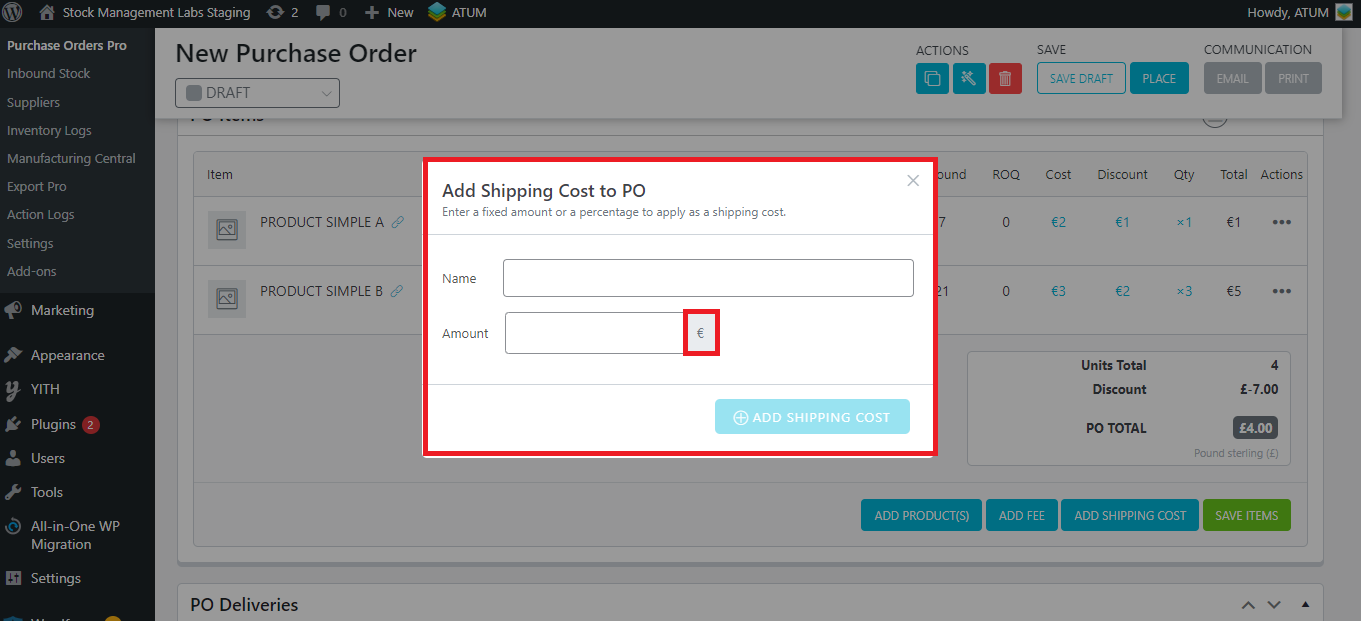
- Save items: Save the changes made in the Purchase Order Items sections.