You can create an "Other" inventory log for any other reason not covered by any of the other four inventory logs.
To create an "Other" inventory log:
-
Go to ATUM Inventory > Inventory Logs.
-
Click Add New Log.
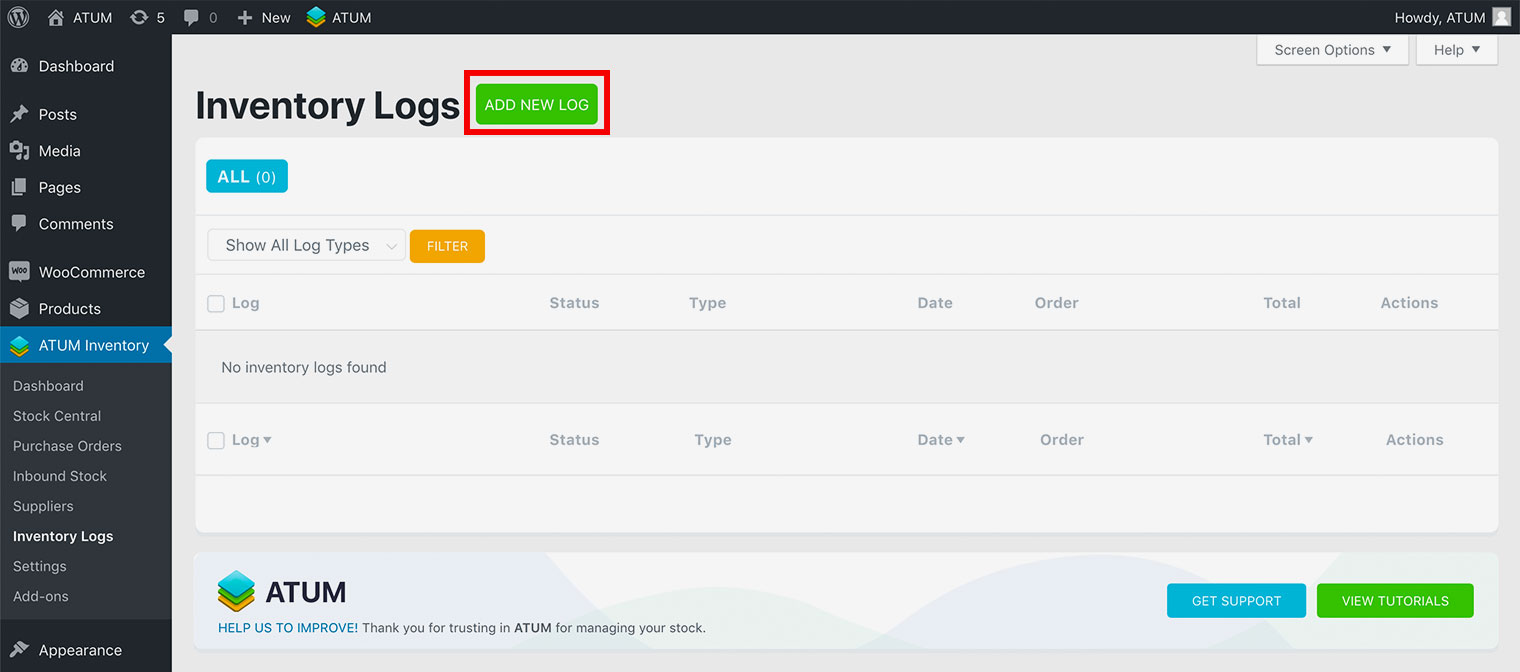
- Select Other in the Log type menu.
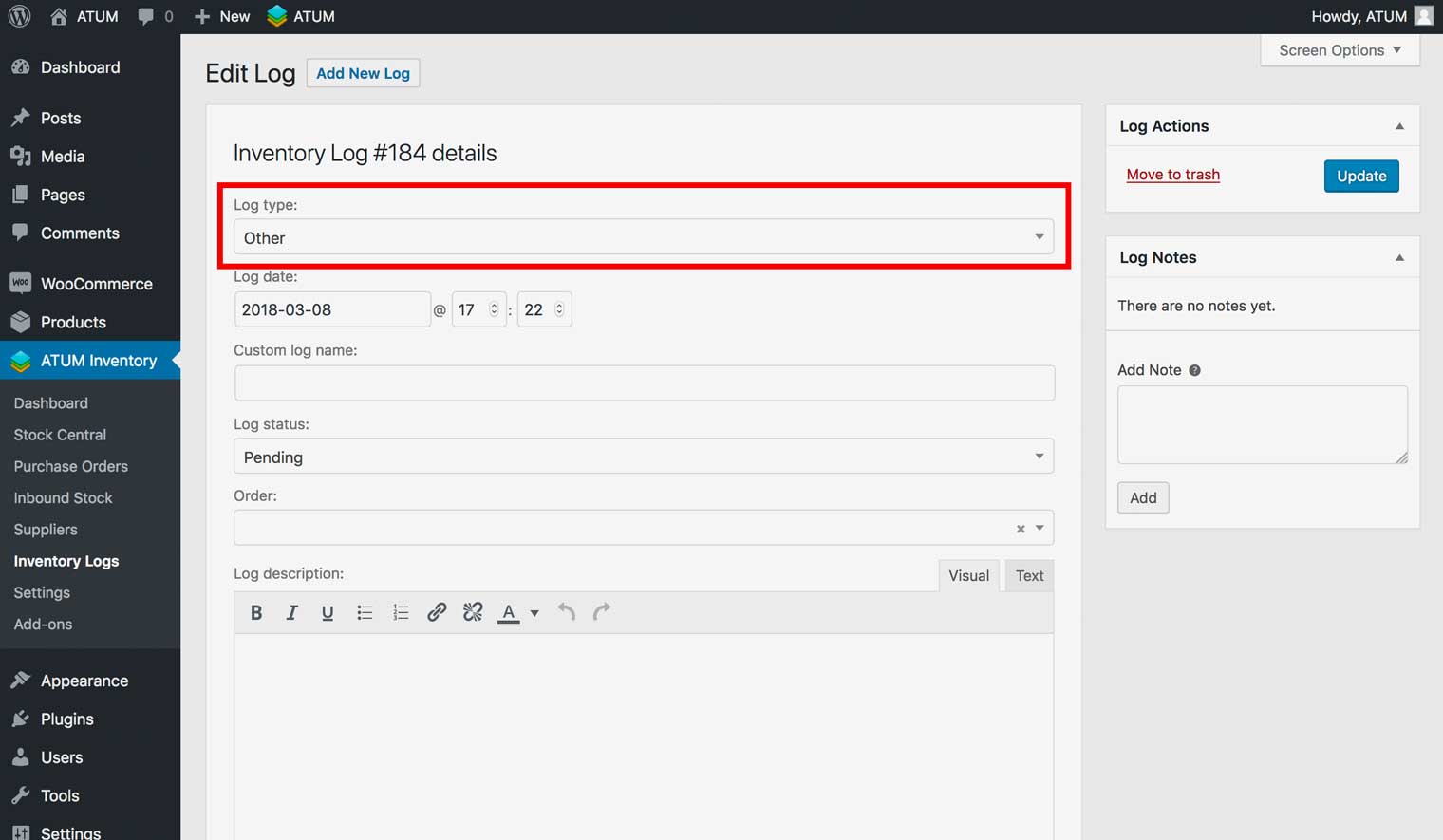
-
Edit the Date in the Log date field, if necessary.
-
Enter the name of the log in the Custom log name field.
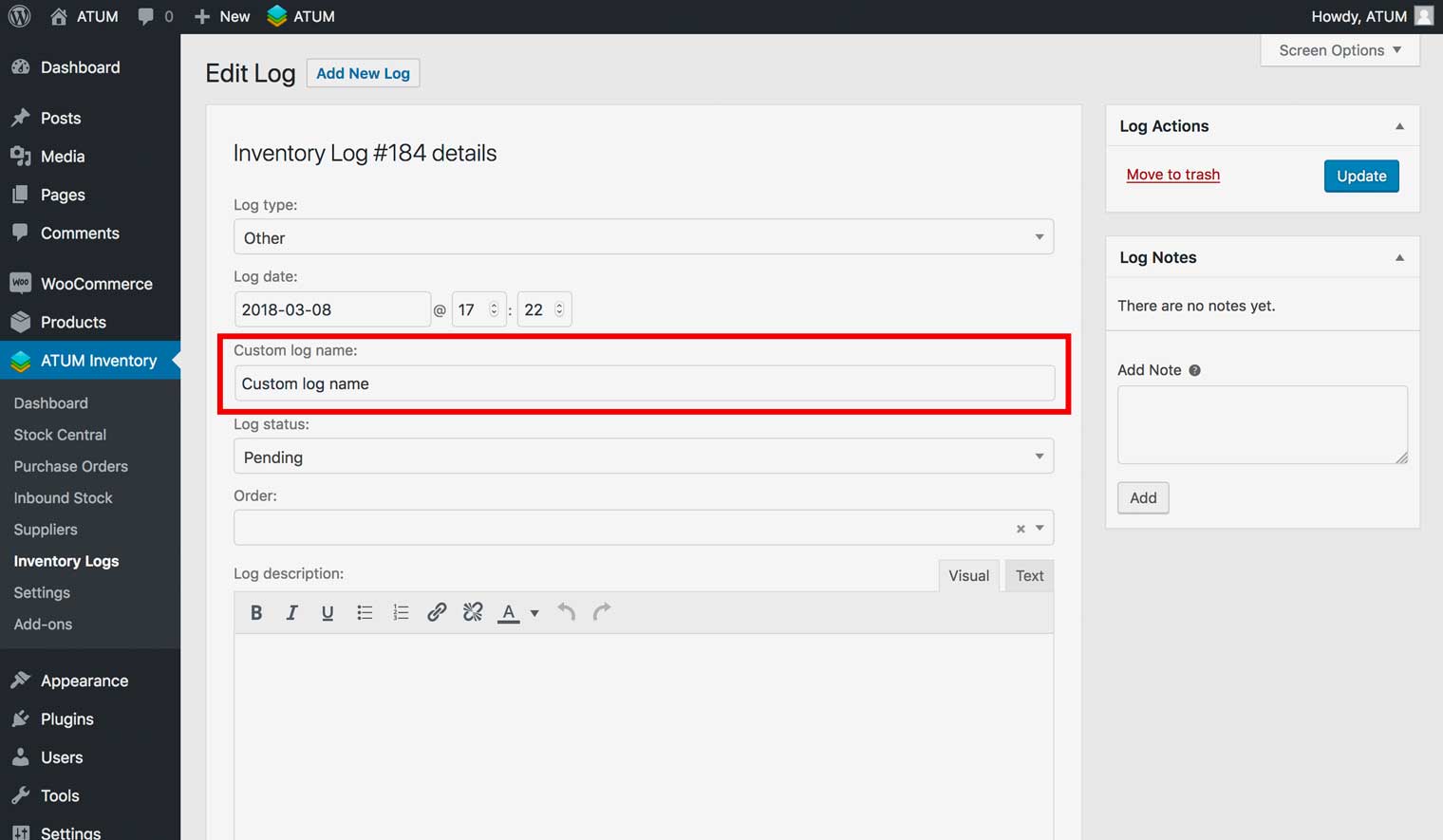
- Select Pending in the Log status menu.
- If an order number is associated with this log, enter the order number in the Order field.
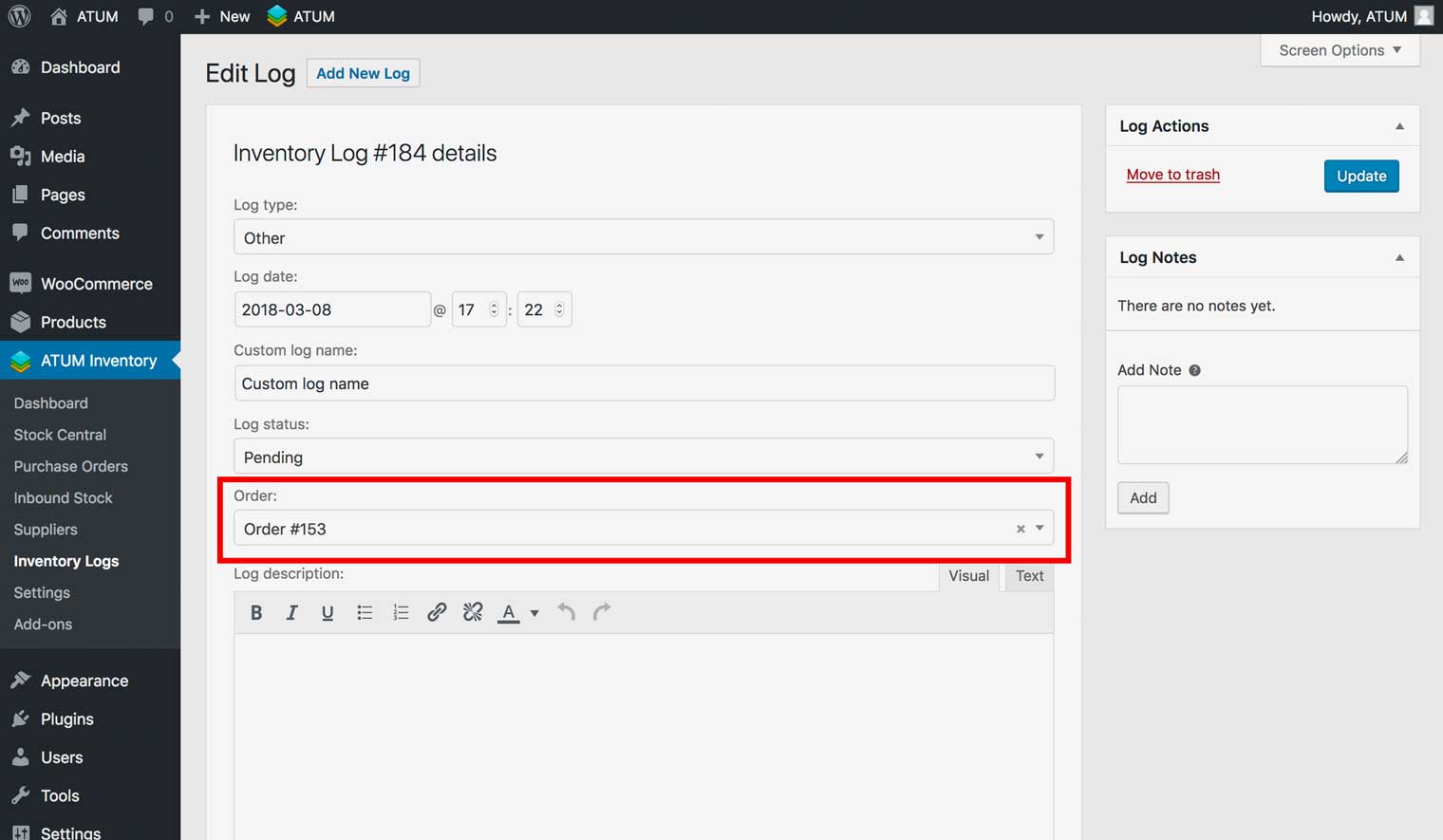
-
Select the order number, then click Continue, and then OK to import all the associated items with the order number.
-
Edit the information for the order, if necessary, and then click Recalculate.
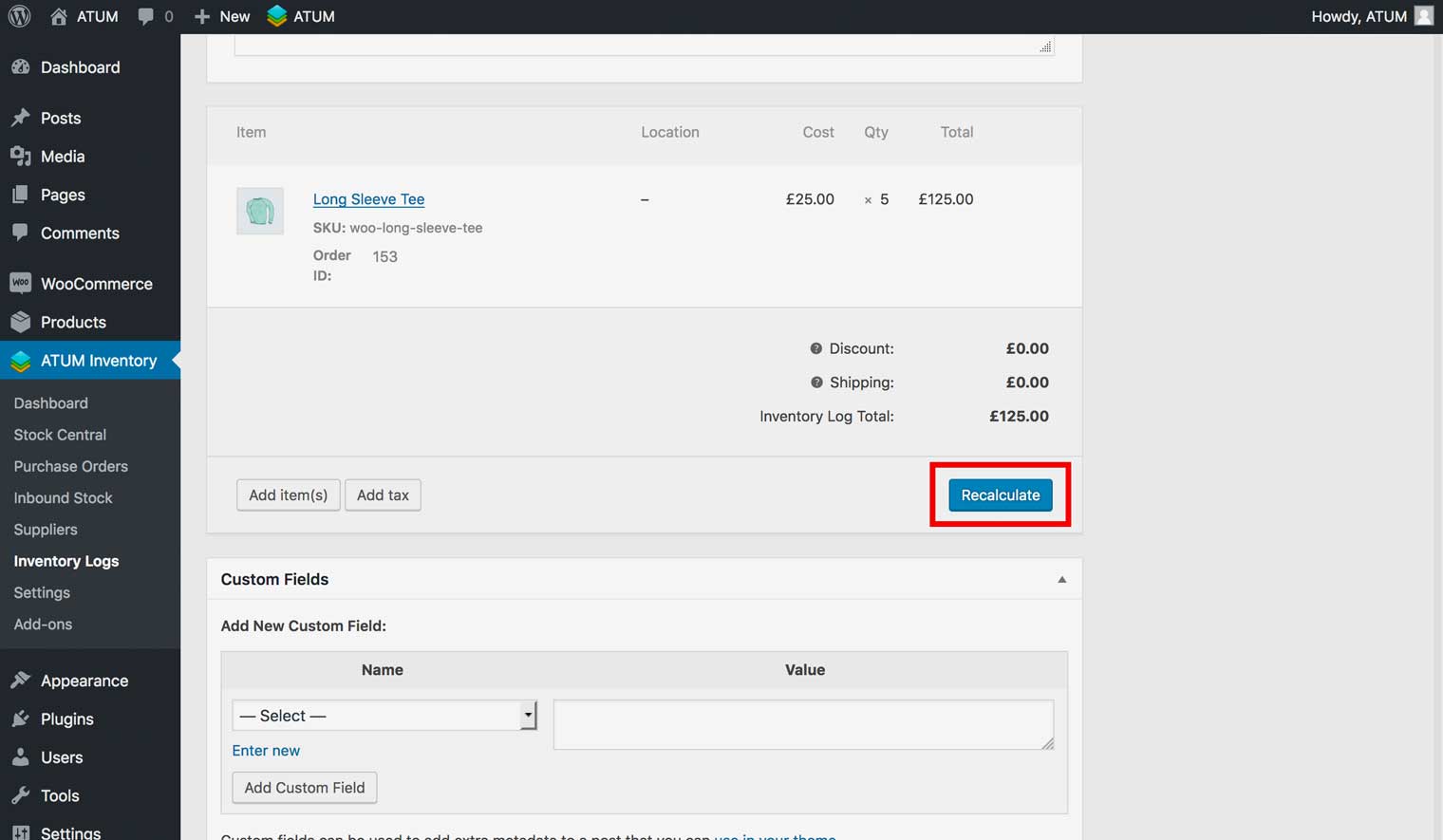
-
Enter a description in the Log description field (Optional).
-
Enter information in the Log Notes field, and click Add (Optional).
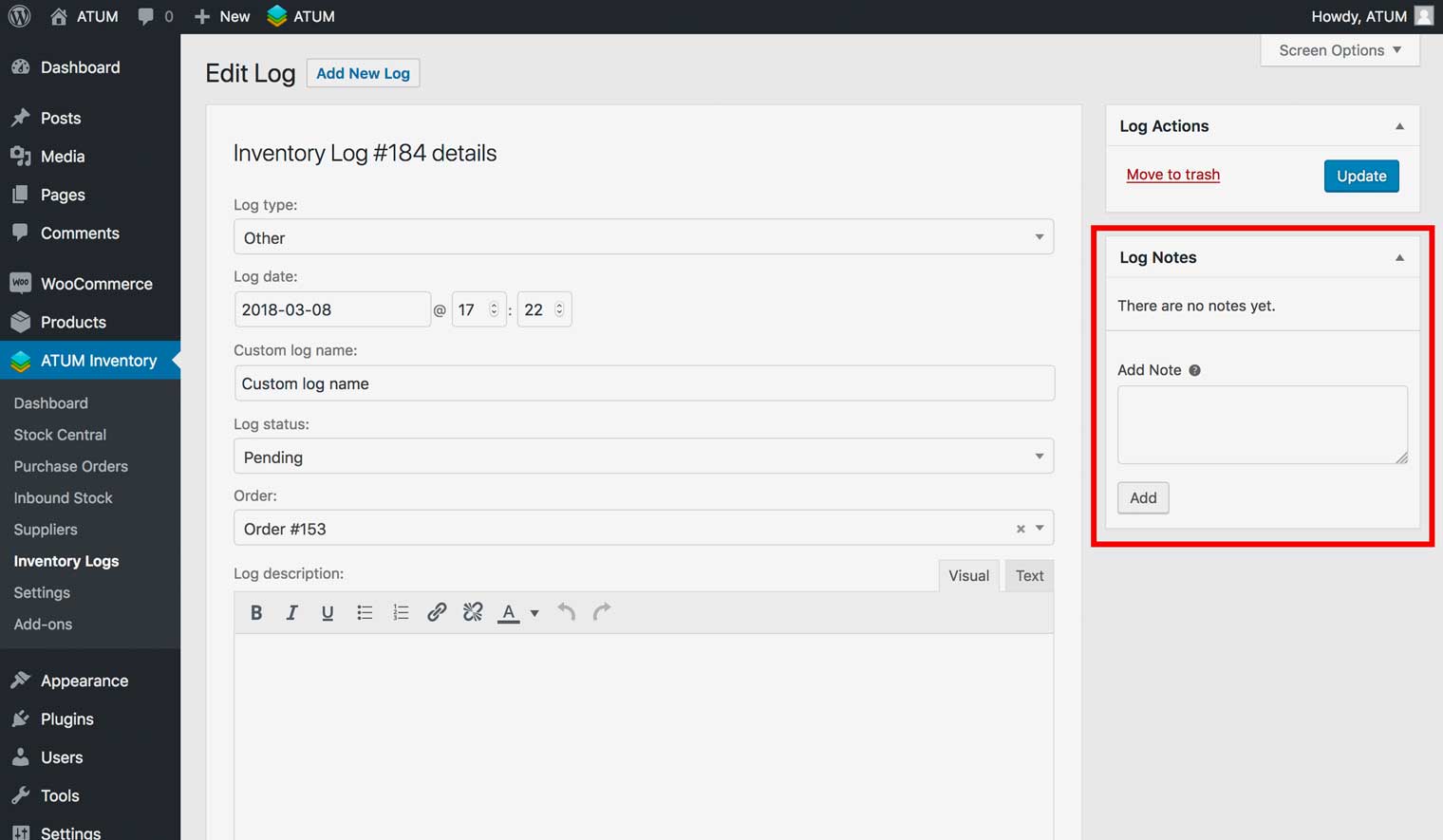
- Click Create. The log now appears on the Inventory Logs page as an "Other" log.
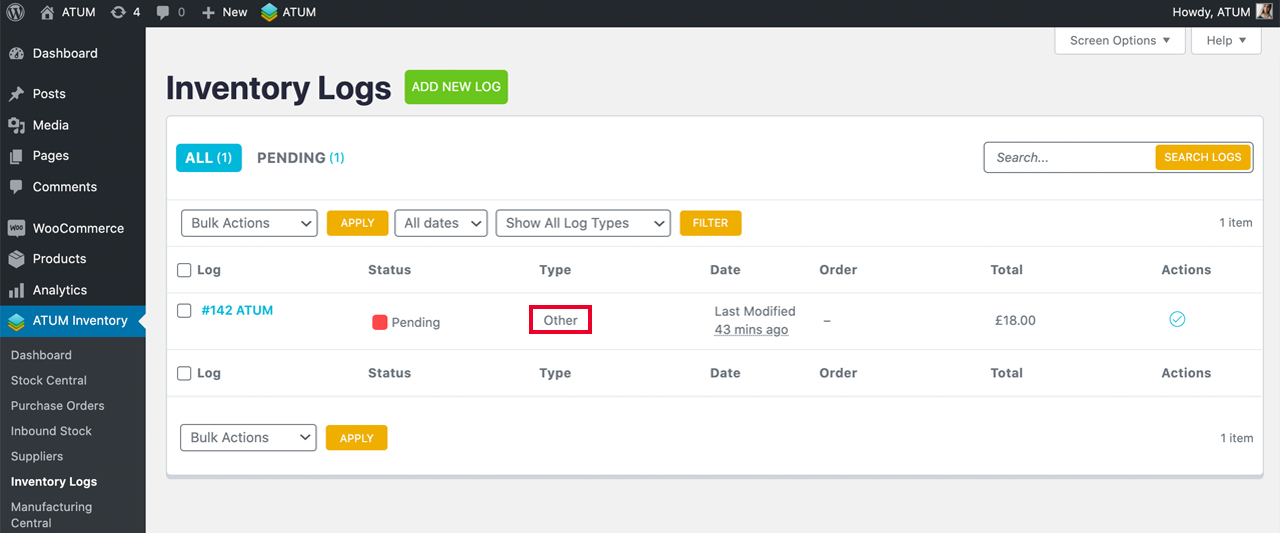
COMPLETE THE INVENTORY LOG
After you have invested a pending Other log and have verified it, you can mark the inventory log as complete.
-
Go to ATUM Inventory > Inventory Logs.
-
From the Actions menu for the inventory log, click the Mark as Complete icon.
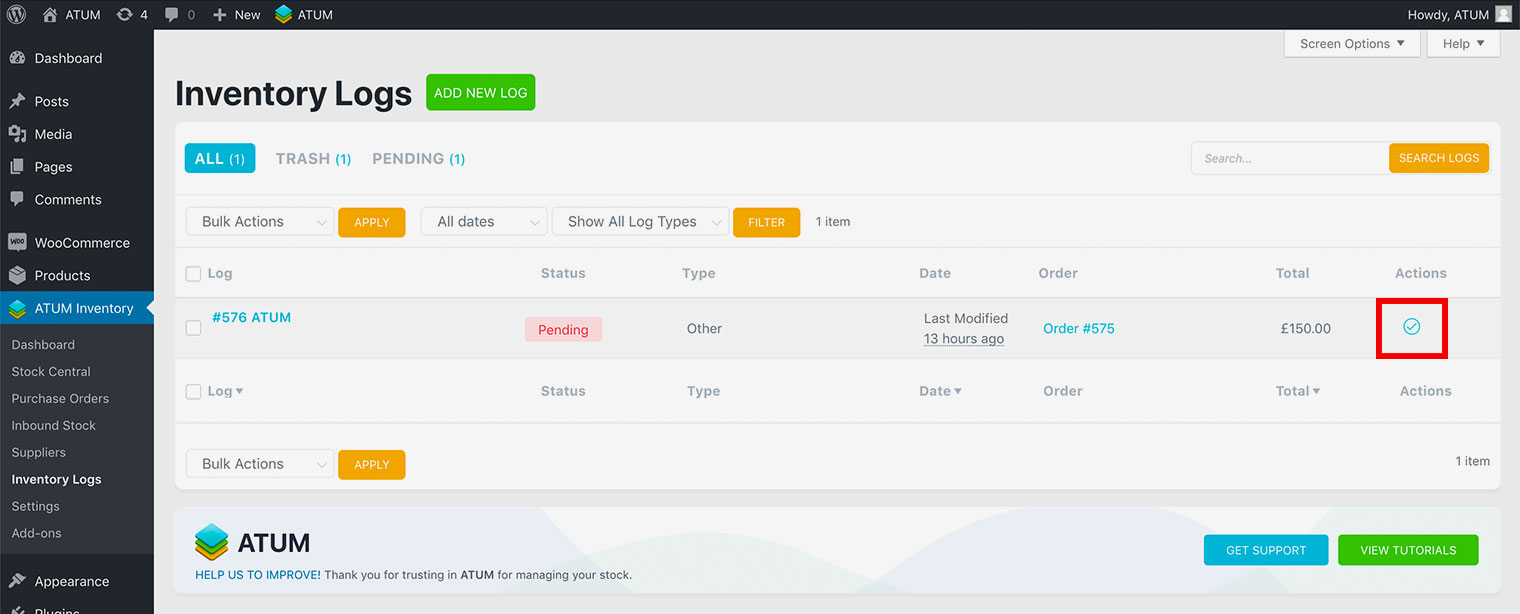
Note that you can increase or decrease the Stock from and inventory log doing this way.